Featured Products
Last week we showed you step-by-step how to cut and use watermelon as a fun summer prop. Join us in this activity here. If any of your letters have a hollow area, we will show you how to fix it and fill it in now.
To start, let’s edit the image using the Summer Solstice actions set to give a POP of color to your picture.
Below I edited the picture using the following actions included in the Summer Solstice Photoshop actions:
- Splash of Dark at 10%
- Ups and Downs (painted only over the watermelon at 55%)
- Pop Star at 50%.
In only a matter of a few clicks, I was able to bring out the color of the watermelon and add more depth and interest to the picture.

You may have noticed something is missing in the picture… the P is missing the center! I’ll show you a quick Photoshop trick to solve that – no toothpicks necessary for this easy fix.
To do this, we are simply going to use another section of the watermelon to create the missing piece. Using the Lasso (L) tool, I selected the bottom section of the center part of the “C” in the picture below. Once selected, hit “Command/Control” + “J” to jump your selection to a new layer.

Click on the new layer, double click to rename it (optional) and then select the Move (V) tool. Move your new layer to the center of the “P”.
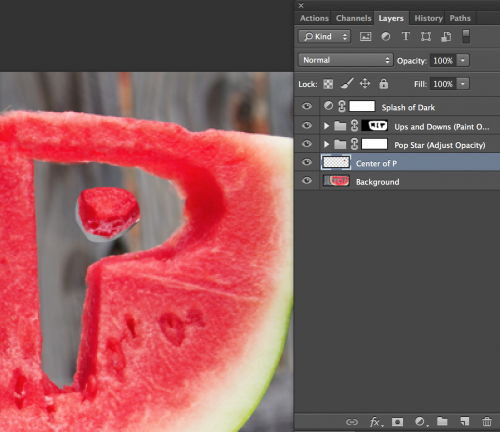
Add a Layer Mask to the “Center of P” layer. This will allow you to clean up the layer.

Now select the layer mask. Using the Brush (B) tool set to a small, hard size – I used size 20 at a Hardness of 85%, and your foreground color set to black, paint any unwanted section of that layer. If you delete too much, no problem. Switch your foreground color to white and paint it back on. Now it’s your turn to try!

Jenny Carter is a portrait and landscape photographer based out of Dallas, Texas. You can find her on Facebook and see her view her work here.
No Comments
Leave a Comment
You must be logged in to post a comment.







































Hello Jenny carter, This tutorial is very useful. Thank you.