Gewilde Produkte
-
-
-
-
Noodsaaklike Photoshop-aksies
Pasgebore benodigdhede ™ Pasgebore baba-redigering van Photoshop-aksieset
$29.00 -
-
-
-
Dit is nie altyd maklik om Photoshop-aksies binne Elements uit te voer nie. Hier is 'n paar wenke vir probleemoplossing om u aksies en Adobe Photoshop Elements (PSE) te verbeter.
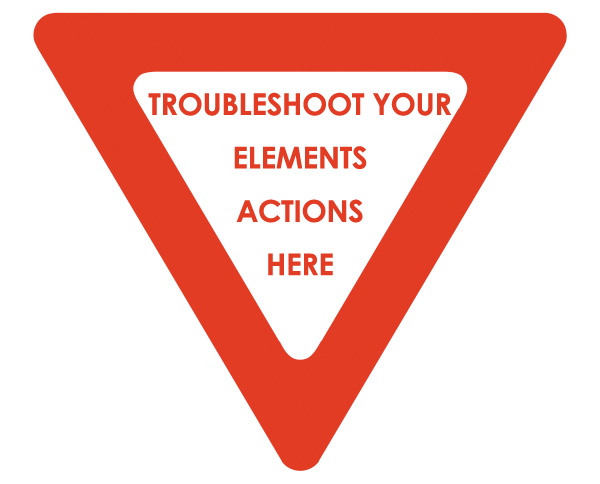
1. Voordat u 'n aksie in Photoshop Elements installeer, moet u met die skepper van die aksie bevestig dat dit versoenbaar is met u weergawe van PSE. As u 'n Photoshop-aksie koop, moet u onthou om te ondersoek en te bevestig dat dit in Elements werk, aangesien baie dit nie doen nie, en dat aksies gewoonlik nie terugbetaalbaar is nie.
2. Kan u nie die vouer vir die installering van u aksies vind nie? Kyk terug na u installasiepad - het u Program DATA of Program FILES gekies? Dit is die program DATA wat u benodig. As u hulp nodig het met die installering van aksies vir Elements, gekoop van MCP Actions, kan u Erin, MCP se ondersteuningsverteenwoordiger van MCP, kontak vir hulp. Daar is geen koste vir MCP Actions-betaalde klante nie, maar daar is 'n klein fooi van Texas Chicks Blogs en foto's as u hulp nodig het om ander aksies te installeer of te gebruik.
3. Kry u sulke boodskappe?
- Kon u versoek nie voltooi nie, want die lêer is nie versoenbaar met hierdie weergawe van Photoshop nie.
- Kon u versoek nie voltooi nie omdat daar nie genoeg geheue (RAM) is nie.
- U aksie is nie korrek geïnstalleer nie. Lees die installasie-instruksies wat spesifiek is vir die aksie, u bedryfstelsel en u weergawe van PSE.
4. Sien u hierdie foutboodskap?
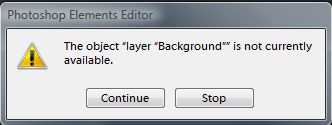
As u hierdie boodskap kry, voer u aksies uit op 'n afgeplatte prent waarvan die enigste laag agtergrond genoem word. Om 'n prentjie plat te maak, klik met die rechtermuisknop op u lae palet en kies Beeld plat. Dubbelklik op die laagnaam om dit na die agtergrond te hernoem, as dit nog nie is nie.
5. Die aksie het perfek verloop, maar niks het gebeur nie? Soek 'n laagmasker wat heeltemal swart is. U moet wit verf op die gedeeltes van die masker waar u die effek wil laat deurskyn. Of, as die laagmasker aktief is (sien nr. 6), gaan na die Edit Menu en kies Fill (vul), kies wit as die kleur, om die effek van meer as 100% van u beeld te toon.
6. Niks verander as jy op jou laagmasker verf nie? Maak seker dat die laagmasker aktief is om te verf - dit moet 'n wit omtrek hê.
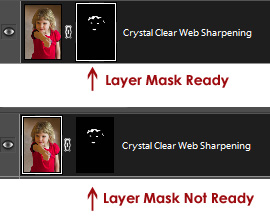
7. U laagmasker is aktief en steeds verander niks as u daarop verf nie? Kyk op die deursigtigheid en versnit van u kwas. Die versnitmodus moet gewoonlik normaal wees. Die dekking van die kwas bepaal die sterkte van die effek wat u wegsteek of openbaar.
![]()
8. Sorg dat u voorgrondkleur die kleur is wat u benodig. Onthou dat wit ontbloot en swart verberg. Druk op X om tussen swart en wit te wissel.
9. Kan u nie presies agterkom waar u op 'n laagmasker verf nie? Druk Alt + shift terwyl u op die laagmasker-miniatuur klik om die laagmasker op u prentjie te wys.

10. Is die effek te sterk of nie sterk genoeg nie? Pas die laagdeursigtigheid aan.
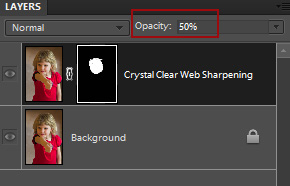
11. Kan u die laagmasker se rand nie perfek wees nie? Zoom in.
12. Onthou om die instruksies wat saam met u aflaai gelees het, te lees en die boodskappe wat verskyn terwyl die aksie uitgevoer word. Dit is belangrik om die aksies korrek te gebruik en goeie resultate te behaal.
13. U is heeltemal seker dat u alles reg gedoen het en dat dinge net nie werk soos dit moet nie? Stel u Photoshop Elements-voorkeure terug. Druk Ctrl + Alt + Shift onmiddellik nadat u die Editor begin het, maar voordat dit werklik oopgemaak word. Die tydsberekening is hier moeilik. U sal weet dat u dit reg gedoen het, want u sal 'n boodskap ontvang om te bevestig dat u die Adobe Photoshop Elements-instellingslêer verwyder.
14. En die belangrikste wenk vir die uitvoer van aksies in Photoshop Elements? Moet nooit op Stop druk as u 'n boodskap kry dat u moet voortgaan of stop nie! Dit sal die hele aksie ongedaan maak!
Onthou as u MCP-produkte gebruik, soek ingeboude instruksies en kyk na die video-tutoriale vir Photoshop-aksies. Dit is beskikbaar op die Produk bladsye.
Die gasblogger en MCP Actions Photoshop Elements Consultant Erin Peloquin kan gevind word by Texas Chicks Blogs en foto's, waar sy haar fotografiereis dokumenteer en vir die skare in Photoshop Elements voorsiening maak.
Geen kommentaar
Laat 'n boodskap
Jy moet wees aangemeld om 'n kommentaar te kan lewer.







































Dankie dat u my help om my optrede met hierdie inligting te heroorweeg, u is die beste dank!
Ek volg die installasie-aanwysings perfek vir die gratis mini-fusie-aksie. Ek het probeer om dit op PSE 9 te installeer. Maar as ek dit by die foto-effekte-lêergids voeg, sien ek dit nie daar nie, maar as ek weer probeer, sê dit dat dit reeds daar is. Ek bring PSE na en kyk na die effekpalet en niks is daar nie. Hulp?
Elke keer as ek op my magiese velaksies klik, kry ek twee foutboodskappe. Die eerste sê dat die lêer nie gevind kan word nie, en die tweede dat daar nie genoeg ram is nie. Ek het my ram nagegaan, en daar is BAIE ram, en my rekenaar is net 'n maand oud. Ek het die aksies op twee verskillende maniere gelaai, want hoe ek dit die eerste keer gedoen het, het nie gewerk nie. Een manier was deur programdata / adobe / 9.0 / fotokreaksies / effekte (nie seker of dit die regte volgorde is nie) ... dan was die ander manier deur locale / en us / actions. Ek weet nie hoekom dit nie werk nie, maar al die aksies wat op my photoshop gekom het, werk reg. Ek het Adobe gekontak en hulle kon my nie help nie, aangesien ek die aksies nie deur Adobe aangeskaf het nie :-(. As u my dus kan help, sal ek dit baie waardeer. Ek is ongeveer vyf uur agter met my redigering dae as gevolg hiervan, en ek moet regtig aan die werk gaan. Ek was mal oor my magiese velaksie, en kan nie daarsonder leef nie! 🙂 Ek werk met 'n gateway-rekenaar en Windows 5 as u dit moet weet … Dankie!
Haai Danielle het u alles agtergekom hoe u die probleem wat u gehad het met Photoshop kon regstel. Ek weet dit was 'n paar jaar gelede, maar ek het alles ge-google. Ek kan dit nie uitvind nie en dit is so frustrerend.
Dankie vir die wonderlike freebies! Kan nie glo dat ek jou webwerf pas gevind het nie. Ek het die Mini Fusion een geïnstalleer en is mal daaroor. Ek het nou probeer om HD-slyp in PSE 8.0 te installeer en dit word in my foto-effekte as 'n swart boks getoon, maar as u probeer toepas, gebeur daar niks. Wat het ek verkeerd gedoen? Help asb
Hi. Ek het onlangs opgegradeer van elemente 9 tot 11. Is daar probleme gerapporteer met die wysiging van 'n laag binne die aksie met behulp van 11? Sommige aksies werk uitstekend, en ander keer kry ek 'n fout dat die wysiging van lae nie beskikbaar is nie. Ek het nog nooit so kennisgewings met my photoshop of elementstelsels ontvang nie. Enige voorstelle?
Hallo Stevi, watter aksies gee u hierdie boodskap? Ek het nog nooit daarvan gehoor nie. Dankie, Erin
Ek het 'n area op my foto uitgevee. Nou het ek geleer hoe om die kolgenesingsborsel te gebruik. Ek het die area met die reghoekgereedskap toegemaak. druk die kol genesing borsel. het gaan wysig, seleksie invul, inhoud bewus en die volgende fout gekry: Kon nie invul nie omdat daar nie genoeg ondeursigtige bronpiksels is nie. Wat doen ek nou?