Gewilde Produkte
-
-
-
-
Noodsaaklike Photoshop-aksies
Pasgebore benodigdhede ™ Pasgebore baba-redigering van Photoshop-aksieset
$29.00 -
-
-
-
hoe om Verander die kleur van 'n voorwerp in Photoshop
Soos met die meeste dinge in Photoshop, is daar baie maniere om dit te doen verander die kleur van 'n voorwerp, klere en agtergronde tot 'n heel ander tint. Afhangend van u beginbeeld, die item wat u wil verander en die verskil tussen die voorwerp en die omliggende area, kan u dit verkies isoleer u onderwerp eers met 'n vinnige masker, laagmasker of kleurreeksinstrument. U kan ook kies vir "Vervang kleur" in Photoshop.
Vir hierdie redigering van 'n Engelse Setter met die naam Sparrow, wou ek die kleur van die fluweel-teelbank verander vir 'n ander voorkoms. U kan ook die onderstaande Photoshop-video-tutoriaal sien om te sien presies hoe ek hierdie prentjie geredigeer het.
- Bewerk die oorspronklike prentjie, getoon in die video, maar nie hier nie, met behulp van die MCP Fusion Photoshop-aksiestel (Een-klik kleur en roomkruid).
- Vervolgens het ek 'n aanpassingslaag vir kleur / versadiging geskep. Kies siaan in die drop down. U kies die kleur wat die naaste aan die kleur is wat u wil verander. Dit sal 'n invloed hê op alles wat u kies. Maar u kan gebiede later weer maskeer indien nodig. As u nie 'n geskikte kleur vind nie, wil u eers die area kies wat u wil verander (met behulp van 'n aantal seleksie-instrumente) en slegs die hoofkanaal gebruik in plaas van 'n spesifieke een. Skuif die Hue-skuifbalk op hierdie verstellaag totdat u 'n kleur kry wat u wil hê. Verhoog of verlaag dan die glyskyf vir versadiging en / of die glyskyf indien nodig.
- Maak die beeld skoon. U moet dalk die ander areas wat geraak is, verdoesel - byvoorbeeld as u wil hê dat die kraag die oorspronklike kleur moet bly. Versteek net die kleurverandering deur versigtig te verf met 'n swart kwas wat normaal is. Net so kan u 'n bietjie straler kry in gebiede wat nie perfek gekies is nie. Om hierdie aan te pas, maak 'n nuwe leë laag. Stel die laag op die kleurversnitmodus. Kies dan die borselgereedskap en stel dit in Kleurmengsel-modus. Gebruik dan die dropper-instrument om 'n voorbeeldkleur te kies (wat u wil verander in die areas wat nog moet verander). En verf versigtig op hierdie leë laag. As u oorskiet, voeg 'n masker by en maak u kwashale skoon.
As u die foto in ag neem, is dit maklik om die kleur van die voorwerp, agtergrond, kleding en meer te verander deur kleure te kies wat nie met ander in die prentjie meng nie.
Hier is die stap-vir-stap video:
[embedplusvideo hoogte = ”365 ″ breedte =” 600 ″ standaard = ”http://www.youtube.com/v/pPZGOytmpF8?fs=1 ″ vars =” ytid = pPZGOytmpF8 & breedte = 600 & hoogte = 365 & begin = & stop = & rs = w & hd = 0 & autoplay = 0 & react = 1 & hoofstukke = ¬es = ”id =” ep1783 ″ /]
Dankie aan Danika van www.pouka.com vir die gebruik van haar pragtige beeld vir die video.
Geen kommentaar
Laat 'n boodskap
Jy moet wees aangemeld om 'n kommentaar te kan lewer.










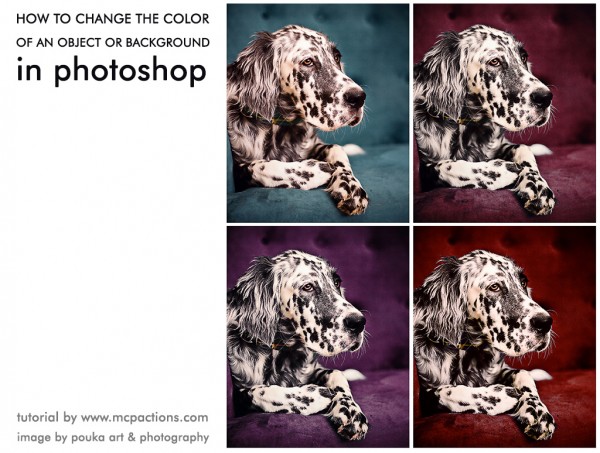





























DANKIE vir die tutoriaal! 1 Ek het dit al 25 keer of meer gelees en doen iets verkeerd. My agtergrond is wit, ek wil dit pers pers hê en elke keer verander my hele prentjie nie net die ondergrond nie .. het geen idee wat ek mis nie, sal later weer probeer
U moet kleur hê om van kleur te verander - wit het nie die kleur wat nodig is om enige veranderinge in hierdie metode op te tel nie. Jammer dat ek dit nie genoem het nie.