Gewilde Produkte
-
-
-
-
Noodsaaklike Photoshop-aksies
Pasgebore benodigdhede ™ Pasgebore baba-redigering van Photoshop-aksieset
$29.00 -
-
-
-
Lees my fotobewerkingsproses van begin tot einde vir 'n bruidsbeeld.
Ek gebruik Photoshop vir al my redigering - begin met die RAW-beelde van my Nikon D700 in Adobe Bridge tot voltooiing in Photoshop.
In Adobe Bridge:
- Draai die helderheid af na +40 (ek pas aan totdat die histogram is meer eweredig versprei). Daar is 'n bietjie helderder as donker aan die begin van hierdie foto, dus dit sal nie heeltemal gelyk wees nie, maar u wil nie hê dat iets aan die regterkant van die histogram moet klim nie.
- Onder "Detail" trek ek die helderheid tot +5 onder geraasreduksie. Dit is baie effektief vir die vermindering van geraas en versagting. Vervolgens maak ek die foto in Photoshop oop om die redigeringsproses te voltooi.
In Photoshop:
stap 1 (Sny): Ek hou nie van die kolom aan die linkerkant of die manier waarop sy heeltemal op die foto gesentreer is nie, dus gaan ek weer sny. Oor die algemeen is dit 'n goeie idee om u oes reg in kamera te kry, sodat u die meeste inligting kan behou. Soms is dit egter nie so maklik soos ander nie. Hierdie foto is byvoorbeeld geneem terwyl ek 2de by 'n troue geskiet het. Dus het die hooffotograaf die bruid gelei, en ek neem letterlik net 'n 2de perspektief. Die bruid mag nooit na my kyk nie, en het in hierdie geval net ongeveer 30 sekondes hier gestaan.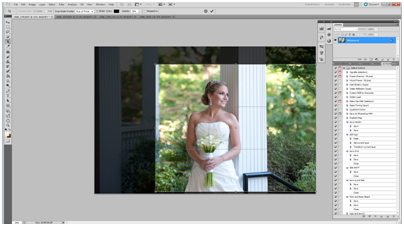
Stap 2 (kloning): Nou het ons ons basiese samestelling waar ons dit wil hê. Ek hou egter NIE van die groot, blink swart handreling wat deur die mooi wit kolom loop nie. So dit moet gaan. Ons gaan daarvan ontslae raak kloning. Wees presies wanneer u kloon, en doen dit altyd op 'n aparte laag. Nadat u gekloon het, verwyder u die data wat op daardie plek was. Dupliseer u agtergrondlaag. U moet dit altyd doen voordat u dit redigeer, sodat u alles wat u gewysig het, altyd ongedaan kan maak. Ek het hierdie laag 'Handrail Clone' genoem. Hierdie oplossing is al wat ek op hierdie laag sal doen.
Klik op u "kloon" -instrument uit u gereedskapseleksie. Ons gaan op die kolom begin en links werk. U wil dit met so min as moontlik korrekte bewegings doen. Maak dus u kloonwerktuig so groot soos die spoor. U sal die grootte seleksie in die linkerbovenhoek van u skerm vind. Maak ook seker dat u dekking hierop 100% is. U hoef dus nie oor en oor te gaan om die gewenste voorkoms te kry nie. Sodra dit gedoen is, soek die plek op die foto waarmee u die spoor wil vervang en klik daarop terwyl u ALT hou. U kan die voorskou sien waarop u gaan skuif as u hou. Maak seker dat enige lyne of ontwerpe ooreenstem met wat u wil hê.
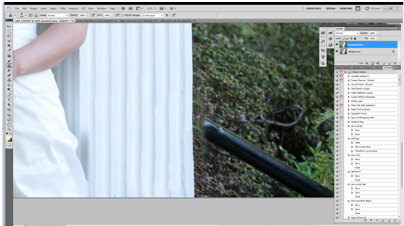
Tot dusver is ons heeltemal ontslae van die staaf wat op die kolom was. Al ons lyne stem ooreen en u kan nie sien dat dit ooit daar was nie! Voltooi u kloning. Probeer om nie die hele tyd op dieselfde plek as u bron te kloon nie. Dit lyk goed soos u gaan, maar as u die hele foto voltooi en bekyk, sien u 'n ongewenste patroon of herhaling op u foto, en dit sal nie natuurlik lyk nie. Net om seker te maak dat al my bosse saamsmelt, gaan ek my vervaaginstrument kies, wat onder die klein knoppie is wat soos 'n traanval lyk. Kies ongeveer 50% ondeursigtigheid en vervaag my bosse effens. Ek het ook die klein gedeelte van die wit kolom wat aan die linkerkant van my foto agtergebly het, gekloon. Ek wou hierdie grootte behou, maar wil nie die kolom hê nie.
Van nou af is dit waarmee ons werk. 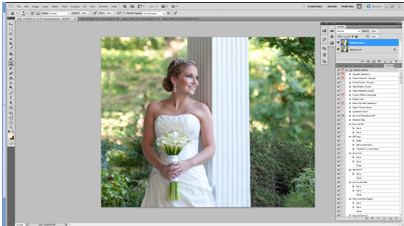
Stap 3 (The Eyes): Ek wil haar oë 'n bietjie duideliker maak. Vir my, in 'n portret, moet die oë altyd die fokuspunt wees. Ek gebruik die MCP Photoshop Action "Spark" van MCP Fusion-stel. Dit skep ook outomaties 'n nuwe laag waarvan ek hou. Nadat ek hierdie aksie uitgevoer het, het ek op haar oë geverf om 50% te aktiveer.
Stap 4 (tande): Ek hou daarvan dat almal op hul beste op hul beste lyk, so ek maak tande oor die algemeen skoon en maak ook velprobleme op. MCP het 'n aksie genaamd Oogarts en tandarts en 'n ander een het gebel Magiese vel kyk dus diegene vir aksiegebaseerde retouchering. Vir tande doen ek dit handmatig deur my laaste laag te dupliseer en dit 'tande' te noem. Ek hou daarvan om net die DODGE-instrument te gebruik. Ek stel dit op ongeveer 17% ondeursigtigheid, en op middeltone om te begin. zoom in naby genoeg om die tande te sien, en maak jou kwas so groot soos een tand.
Stap 4 (Verligting en verdonkering): Nou wil ek hê dat my onderwerp 'n bietjie meer van die agtergrond af moet verskyn, so ek wil agter haar verdonker, net 'n KLEIN. Om dit te doen, gaan ek die MCP gebruik Los die oorbeligting Photoshop-aksie op in Fusion. Dit is outomaties 0% ondeursigtig, dus verhoog u dit net om aan u behoeftes te voldoen. In hierdie geval gaan ek met ongeveer 30%. Onthou dat hierdie laag gemasker is, sodat u dit net wil beoordeel op grond van die gebied wat u donkerder wil hê, en hierdie aksie oor die res van die foto gaan uitvee. Gebruik dus nou net die masker, ('n sagte swart verfkwas, terwyl daar op die fix-oorbeligtingslaagmasker geklik word).
Stap 5 (Verbeterings): Ek hou daarvan om so min as moontlik te doen. MINDER IS MEER! Vir hierdie foto het ek die Sentimental en die Fantasy-aksies in Fusion uitgevoer, maar One Click Color uitgeskakel. Ek het 'n masker oor die Sentimental-laag bygevoeg en die ondeursigtigheid verhoog tot 57%. Ek het maskering gebruik sodat dit net die omgewing beïnvloed en nie die velkleur nie.
Hieronder is die voor- en na-bruidsbeeld:

Jenn Kelley is 'n VA-fotograaf vir troues en lewenstylportrette in Chesapeake Virginia. Besigheid vir 2 jaar en studeer fotografie vir 8. Meer inligting oor Jenn en haar fotografie kan gevind word op haar webwerf / blog by WWW.JennKelleyPhotography.com.
Geen kommentaar
Laat 'n boodskap
Jy moet wees aangemeld om 'n kommentaar te kan lewer.







































Goeie foto's. Hou van die stedelike omgewing. Ek hou baie daarvan om die wysigings te sien wat ander foto's met die Fusion-stel doen. Ek gebruik die Fusion-stel baie, maar maak nie genoeg gebruik van die One Click Color-opsie nie! Hierdie klein artikel sal my help om dit te onthou! Hou ook van die batch tutorial. Dankie!
Ag, nog 'n ding, die man herinner my nogal 'n bietjie aan Tosh.OLOL.
Jodi, dankie vir u komplimente, dit word baie waardeer! Ek kan sien dat u 'n klein gaspos van my ontvang oor die "rede" dat ek altyd 'n verlowingsessie wil doen! -Rick
'N Miljoen dankie dat u ons gewys het hoe om hierdie groepverwerking te doen, iets wat ek lankal as tydbesparing sou moes probeer. Dit is veral handig om te sien hoe u dit kan doen met u Color Fusion Mix and Match-aksie wat ek onlangs gekoop het en wat ek lekker het. U blog het my male sonder tal goeie wenke gegee !! Seën op u!
SJOE! Dit is so wonderlik. Ek het geweet hoe om batch-aksies uit te voer, maar het nie geweet dat ek 'n juweel genaamd Color Fusion Mix and Match in my Fusion-stel gehad het nie. Yippeeee .... Bondels loop tans.