Gewilde Produkte
-
-
-
-
Noodsaaklike Photoshop-aksies
Pasgebore benodigdhede ™ Pasgebore baba-redigering van Photoshop-aksieset
$29.00 -
-
-
-
Ons voorinstellings vir Lightroom Local Adjustment is ontwerp om sterk genoeg te wees om die meeste fotobewerkingsituasies wat u kan gebruik, te hanteer.
Ons het plaaslike presets in die volgende Lightroom-voorafversameling:
Die kans is dat daar 'n paar foto's is waarop die standaardinstellings van ons voorinstellings goed sal wees, en ander waarvoor ons plaaslike voorinstellings net te sterk sal wees. Daarom is dit so handig om 'n sagte borsel met lae deursigtigheid in Lightroom te bespaar. Met een klik kan u u kwas verander van een wat met volle krag verf, na een wat u toelaat om die effek geleidelik te verf en dit op te bou van 'n laer sterkte na een wat presies is.
Wenke vir die aanpassing van die ligkamer
Om 'n kwas met 'n lae deursigtigheid te bespaar, aktiveer u Local Adjustment-kwas in Lightroom (langs die pyltjie in die onderstaande kiekie).
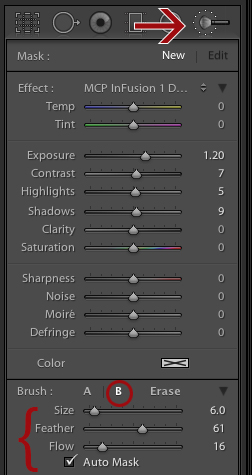
Klik vervolgens op die letter B (omring, onderaan die skerm hierbo). Kies die instellings wat u wil memoriseer vir grootte, veer en outomatiese masker. Onthou, u kan dit aanpas vir u styl!
- Die grootte wat ek hier programmeer, maak nie saak vir my nie, want ek verander dit gereeld deur die toetsaanslagen op my sleutelbord te gebruik [om dit kleiner te maak en] om dit groter te maak.
- Vereer is gewoonlik die beste vir my tussen 50 en 75.
- Die vloei-skuifbalk is die sleutel vir hierdie handleiding. Vloei werk soos kwasdeursigtigheid in Photoshop. 'N Vloei van 16 sal u effek toepas in 'n bedrag gelyk aan ongeveer 16%. U kan addisionele kwashale op 'n gebied toepas om die effek in inkremente van ongeveer 16% te verhoog. Dus, twee passasies met 'n 16 Flow-kwas is ongeveer 30% bedek.
As ek my A-kwas aktiveer, in plaas van die B-kwas wat ons pas geprogrammeer het, is Flow ingestel op 100. Ek gebruik dit vir gebiede wat sterk wysigings benodig. En wanneer ek op B klik, verander my instellings na die instellings wat u in die kiekie hierbo sien.
Wil u die A- of B-instellings verander? Klik op die letter en pas dan die skuifblaaie aan. Lightroom sal u laaste gebruikte instellings onthou tot die volgende keer dat u dit verander.
Diegene onder u wat gereeld die aanpassingsborsel van Lightroom gebruik, weet waarskynlik dat as u die letter O tik terwyl u dit gebruik, 'n rooi oortreksel op u prentjie sal verskyn om aan te dui waar u geskilder het. As u 'n lae vloei-kwas gebruik het, sal hierdie rooi ligter wees.
Dit is tyd om hierdie voorbeeld in aksie te sien
By die neem van hierdie foto het ek byvoorbeeld die Dodge Ball van MCP gebruik InFusion-versameling van presets, om sy gesig en oë te verlig. U kan die flou rooi oortreksel op sy gesig sien, waar ek 'n kwas gebruik met 'n vloei van 16. Op sy oë het ek 'n vloei van 100 gebruik en die rooi is baie donkerder.

Hierdie instellings het dit voor en na opgelewer:
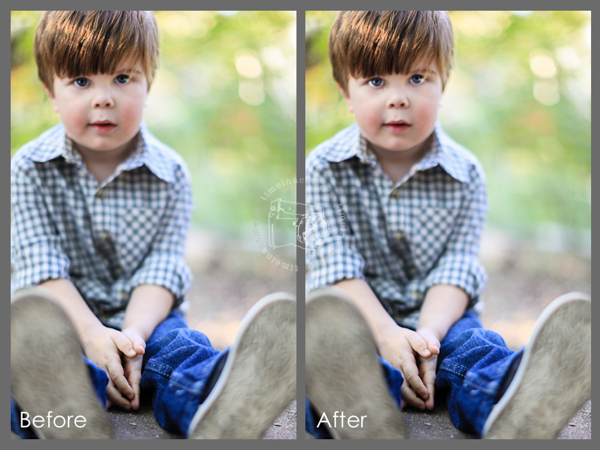
Onthou dat u, ten einde die beste te benut van die doeltreffendheid wat MCP se voorinstellings bied, weet hoe u die beste uit Lightroom se gereedskap kan haal! Die gebruik van u A & B-borsels sal nie net 'n groot tydbesparing wees nie, maar ook u bewerkings soveel meer buigsaam. Geniet dit!






































