الأفضل مبيعًا
-
-
-
-
إجراءات فوتوشوب الأساسية
Newborn Necessities ™ مجموعة إجراءات تحرير Photoshop للأطفال حديثي الولادة
$29.00 -
-
-
-
سير العمل الرقمي - باستخدام Bridge و Adobe Camera Raw و Photoshop بواسطة باربي شوارتز
في هذا العصر الرقمي للتصوير الفوتوغرافي ، يعاني العديد من المصورين من سير عملهم ، ويقللون الوقت الذي يقضونه في معالجة الصور إلى مستوى يمكن التحكم فيه. يعد Photoshop تطبيقًا قويًا ، ويحتوي على العديد من الأدوات والميزات المضمنة للمساعدة في حل هذه المشكلة. في هذا البرنامج التعليمي ، سأشرح كيف أعالج صوري على سطح مكتب Mac Pro ، باستخدام Adobe Photoshop CS3 و Adobe Camera Raw و Adobe Bridge. تتوفر أيضًا معظم الأدوات والميزات التي أستخدمها في إصدارات أخرى من Photoshop.
أولاً ، أقوم بتحميل الصور على جهاز Mac الخاص بي باستخدام قارئ بطاقات سريع. لا تقم أبدًا بالتحميل مباشرةً من الكاميرا - فقد يؤدي ارتفاع التيار أو انقطاع التيار إلى إتلاف الكاميرا بشكل لا يمكن إصلاحه ، ويترك لك ثقل ورق باهظ الثمن.
توقف لحظة لإعداد قالب بيانات التعريف. يمكنك القيام بذلك عن طريق البحث عن نافذة Metadata في Bridge ، واستخدام القائمة المنبثقة لتحديد Create Metadata Template. تملأ في حقوق التأليفوحالة حقوق النشر وشروط استخدام الحقوق واسمي ورقم هاتفي وعنواني وموقع الويب والبريد الإلكتروني. لدي نموذج معلومات أساسية لكل سنة تقويمية. هذا يملأ جميع المعلومات التي لا تتغير على مدار العام ، بغض النظر عما أو مكان التصوير. يمكنني العودة لاحقًا وإضافة المعلومات الخاصة بكل صورة أو جلسة. بمجرد إرفاق هذه المعلومات بملف ملف RAW، ستحتوي جميع الملفات التي تم إنشاؤها من ملف RAW على نفس معلومات البيانات الوصفية ، ما لم تقم بإزالتها على وجه التحديد.
قد تسأل لماذا تريد كل هذه المعلومات في البيانات الوصفية الخاصة بك. حسنًا ، إذا نشرت صورًا على Flickr ، على سبيل المثال ، ولم تخفي بياناتك الوصفية ، إذا أراد شخص ما شراء حقوق الاستخدام على صورتك ، فلديه المعلومات للاتصال بك. كما أنه يؤكد أن الصورة ليست ملكية عامة ، وبالتالي فإن استخدامها دون موافقتك يعد انتهاكًا للقانون. مع كل القصص التي نسمعها في الأخبار حول سرقة الصور واستخدامها تجاريًا دون موافقة المصور أو تعويضه ، فهذا شيء نحتاج جميعًا إلى القلق بشأنه.
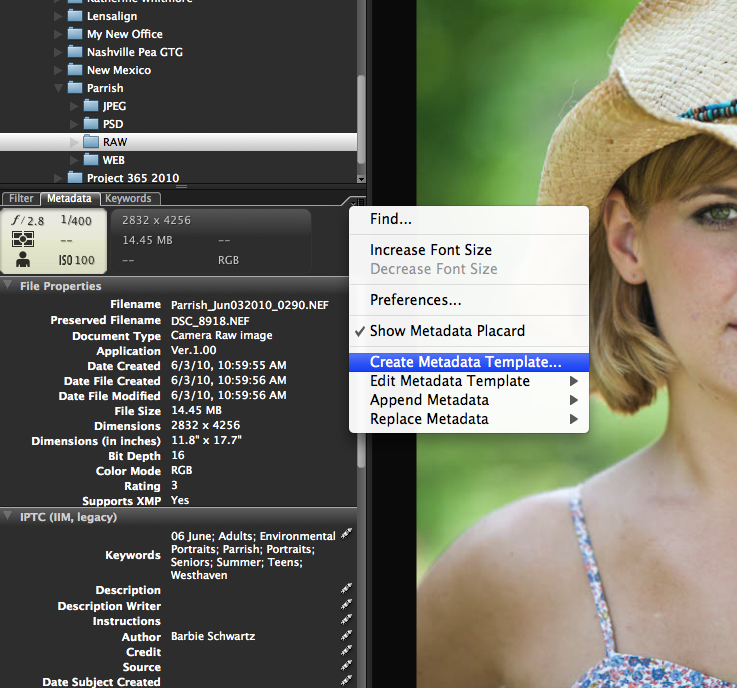
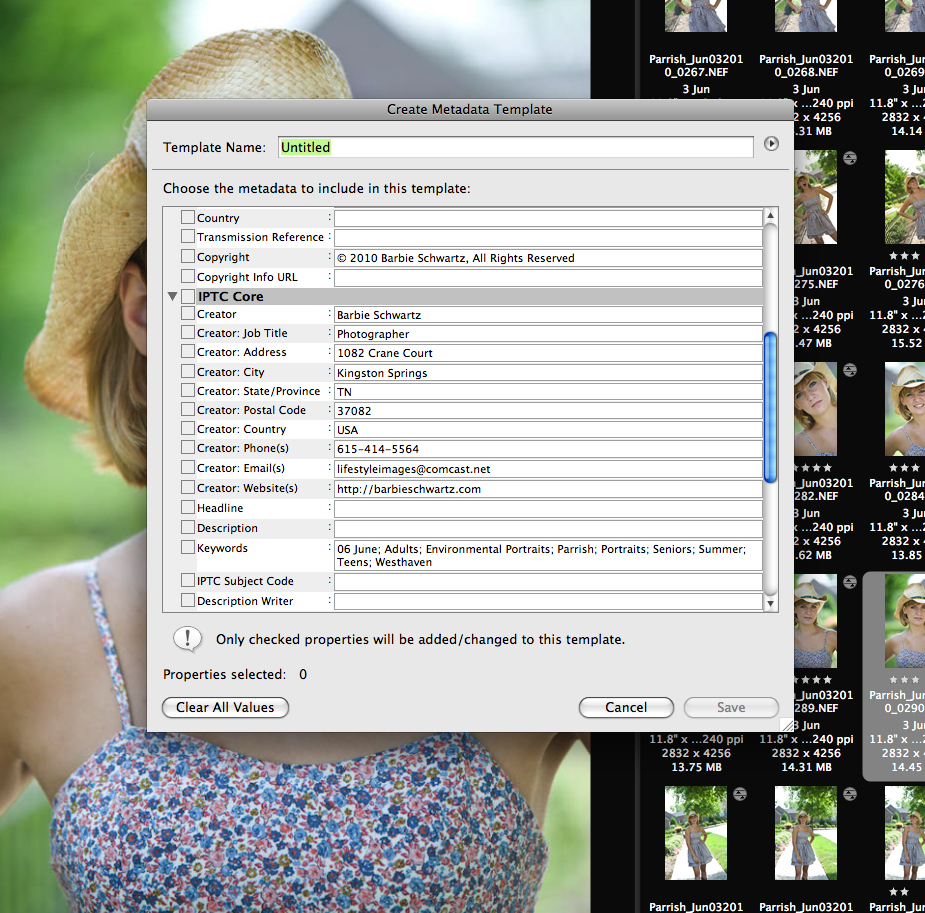
لدي جهاز الكمبيوتر الخاص بي مضبوطًا على استخدام Adobe Bridge للتحميل. أثناء وجودك في Bridge ، انتقل إلى FILE> Get Photos from Camera. ستفتح نافذة جديدة تسمح لك بتحديد مكان الملفات الجديدة وما سيتم تسميتها. يمكنك حتى تحميلها إلى مكانين مختلفين في وقت واحد ، مما يتيح لك إنشاء نسخة احتياطية على محرك أقراص آخر في نفس الوقت. هذا هو المكان الذي يمكنك فيه تحديد المربع لملء البيانات الوصفية أثناء عملية التحميل ، وإخباره بالنموذج الذي يجب استخدامه.
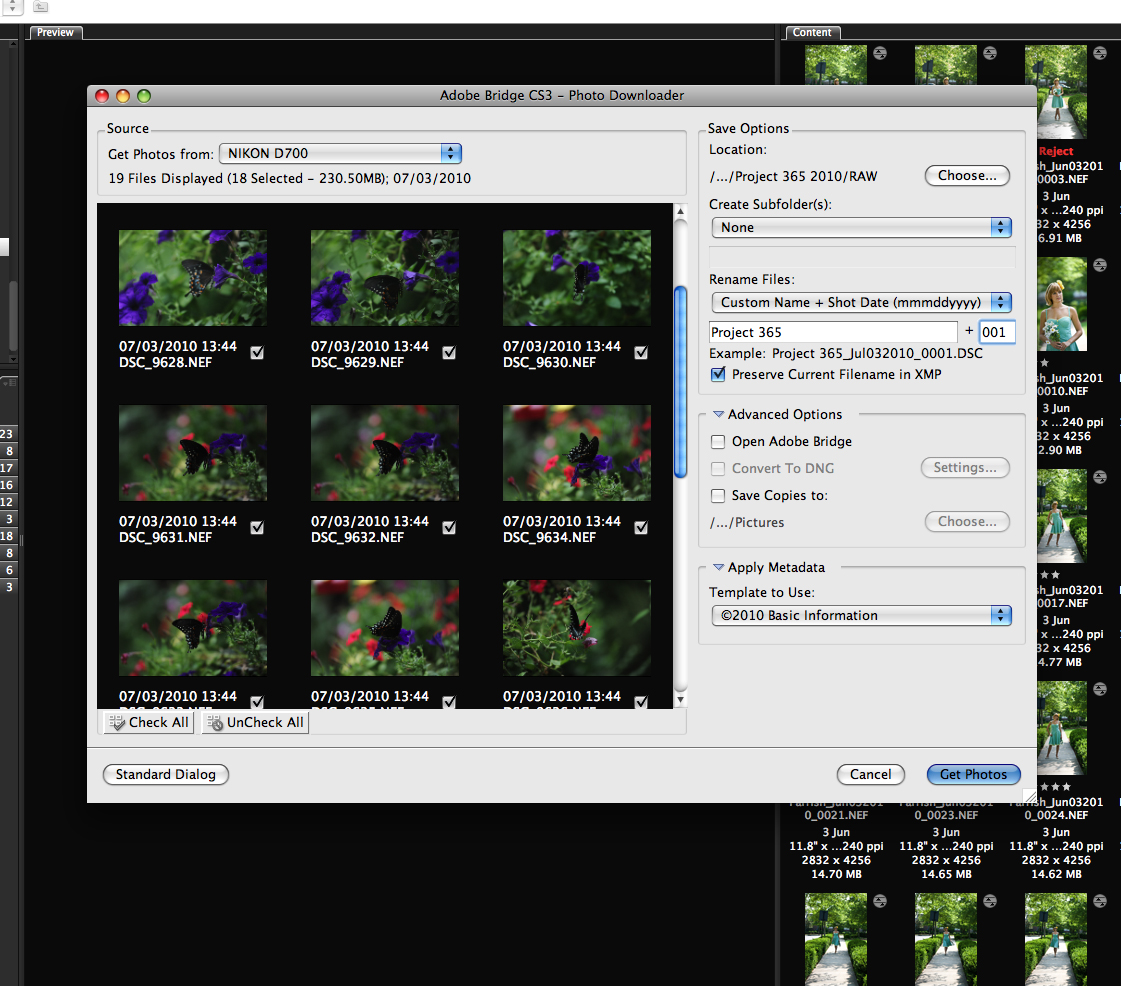
أقوم بتحميل جميع الملفات الأولية في مجلد باسم RAW ، والذي يوجد داخل مجلد باسم العميل أو الحدث. هذا المجلد موجود داخل مجلد مسمى للسنة التقويمية (مثل / Volumes / Working Drive / 2009 / Denver Pea GTG / RAW سيكون مسار الملف). بمجرد أن تكون الصور في Bridge ، أقوم بترتيبها جميعًا. هذا يجعل البحث عن صورة أو صور بناءً على المحتوى أسهل بكثير وأسرع. وقد أثبت استخدام أدوات الفرز في Bridge أنه ملائم تمامًا أيضًا. لذلك أوصي بشدة بإعداد جميع كلماتك الرئيسية واستخدامها بمجرد تحميل الصور. بمجرد الكلمات الأساسية لملفات RAW ، فإن أي ملف تم إنشاؤه باستخدام هذا الملف - PSD أو JPG - سيحتوي على نفس الكلمات الأساسية المضمنة. لن تحتاج إلى إضافتهم مرة أخرى.
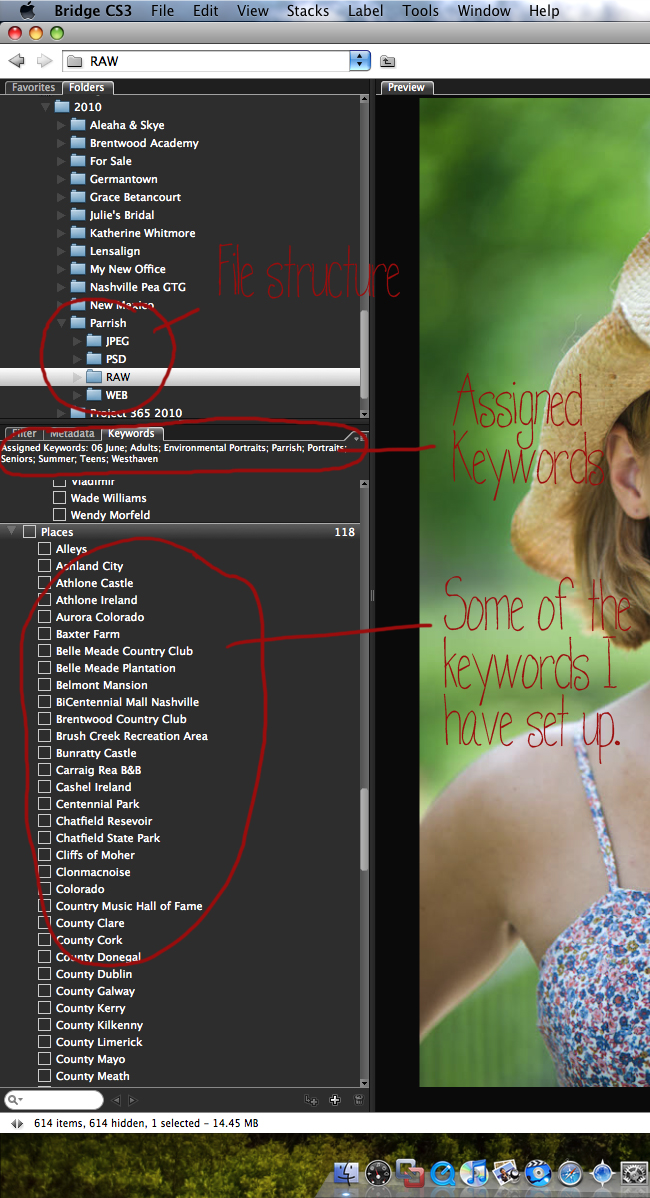
أقوم بفتح ملفات RAW في Bridge ، وباستخدام ACR (Adobe Camera RAW) ، أدخل أي تعديلات على التعريض ، وتوازن اللون الأبيض ، والوضوح ، والتباين ، وما إلى ذلك. يمكنني إجراء تعديلات مجمعة على صور مماثلة عن طريق إجراء التعديلات على واحدة ، ثم تحديد آخرون ، والنقر على مزامنة. بعد إجراء جميع التعديلات في ACR ، انقر فوق "تم الانتهاء" دون فتح الصور.
أعلم أنه في 99.9٪ من الوقت ، سأقوم بمعالجة صوري في الإعدادات الموضحة أدناه ، لذلك قمت بحفظها كإعدادات افتراضية لـ ACR. يمكنني ضبط توازن اللون الأبيض والتعرض لكل حالة معينة.
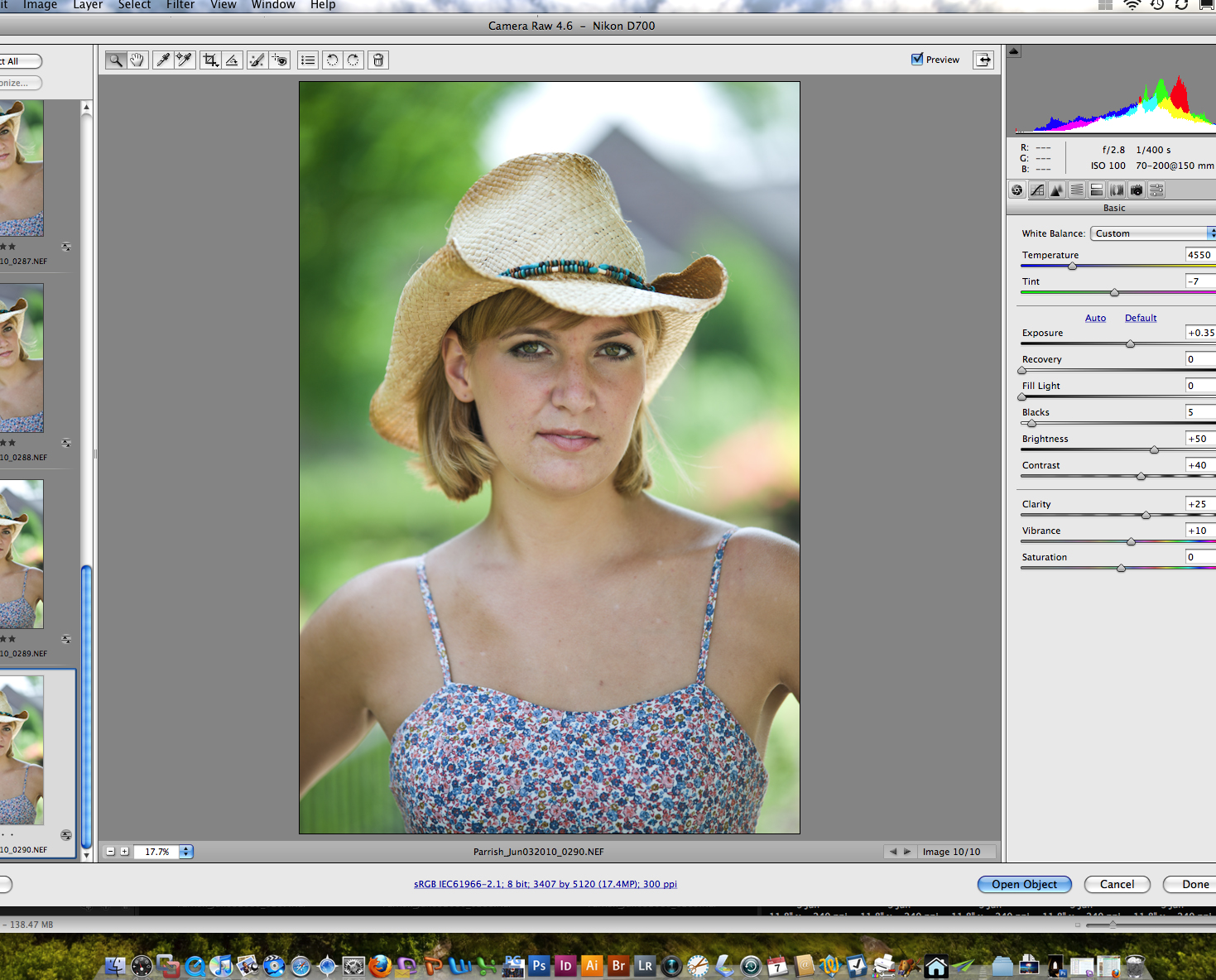
بعد ذلك ، حدد جميع الصور في BRIDGE التي أريد استخدامها / إظهار العميل. هذا عادة ما يكون حوالي 20-25 من جلسة عادية. قد تكون 30-35 لجلسة كبار مع مواقع وأزياء متعددة. بعد تحديد جميع الصور ، أقوم بتشغيل معالج الصور بالانتقال إلى الأدوات> PHOTOSHOP> معالج الصور. عند فتح مربع الحوار ، أحدد ملفات PSD ، وبالنسبة للموقع ، أحدد مجلد العميل / الحدث. عند تشغيل معالج الصور ، يقوم بإنشاء مجلد جديد باسم PSD في مجلد العميل / الحدث ، وينشئ ملفات PSD لجميع الصور المحددة مع التعديلات التي تم إجراؤها في ACR. يمكنك حتى تشغيل إجراء أثناء هذه العملية ، وعادةً ما يكون لدي مجموعة خاصة بتشغيل إجراءات MCP Eye Doctor و Dentist (التي قمت بتعديلها لتعمل معًا كإجراء واحد.) بهذه الطريقة ، عندما أفتح ملف PSD ، طبقات لـ هذا العمل موجود بالفعل.
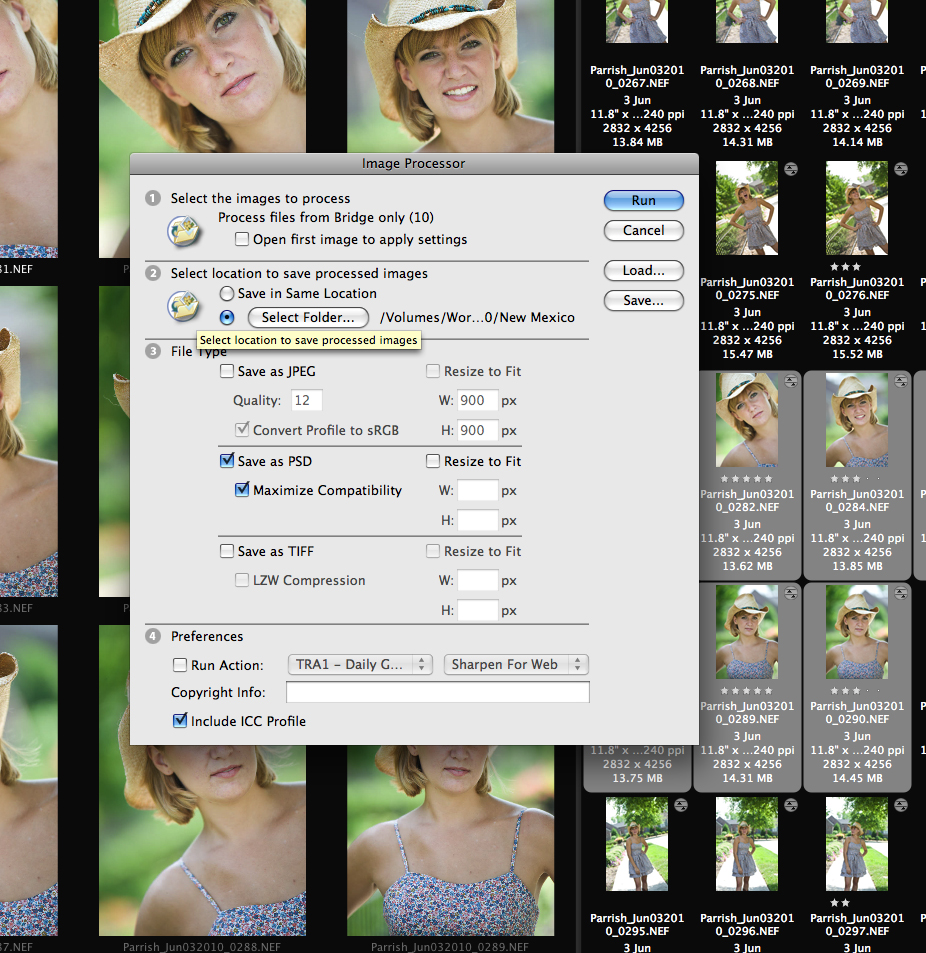
بحلول الوقت الذي انتهيت فيه من الجلسة ، سيكون هناك عدة مجلدات في مجلد العميل / الحدث. تم إنشاء مجلدات PSD و JPG بواسطة معالج الصور. لقد أنشأت مجلد المدونة عندما أقوم بتغيير حجم ملفات JPG لعرضها على الويب. سأقوم في النهاية بإنشاء مجلد Order أو مجلد Print أيضًا.
ثم أفتح ملف PSD هذا في BRIDGE. من هناك ، يمكنني فتح كل صورة في PHOTOSHOP ، وإجراء المزيد من المعالجة اللاحقة الشاملة.
أستخدم فرشاة المعالجة لتصحيح أي عيوب أو شعر شارد.
أستخدم أداة CLONE TOOL بنسبة 25٪ لتفتيح وتنعيم منطقة تحت العين إذا لزم الأمر. أنا أيضًا أستخدم هذه الأداة في درجة عتامة متباينة لأي عناصر تشتت الانتباه في بقية الصورة.
أستخدم مرشح LIQUIFY FILTER لتصحيح أي "خلل" في الملابس أو إجراء أي شفط دهون رقمي أو جراحة تجميلية مرغوبة. يتم ذلك في الغالب على صور البهجة وبعض صور الزفاف / الزفاف وبالطبع الصور الشخصية!
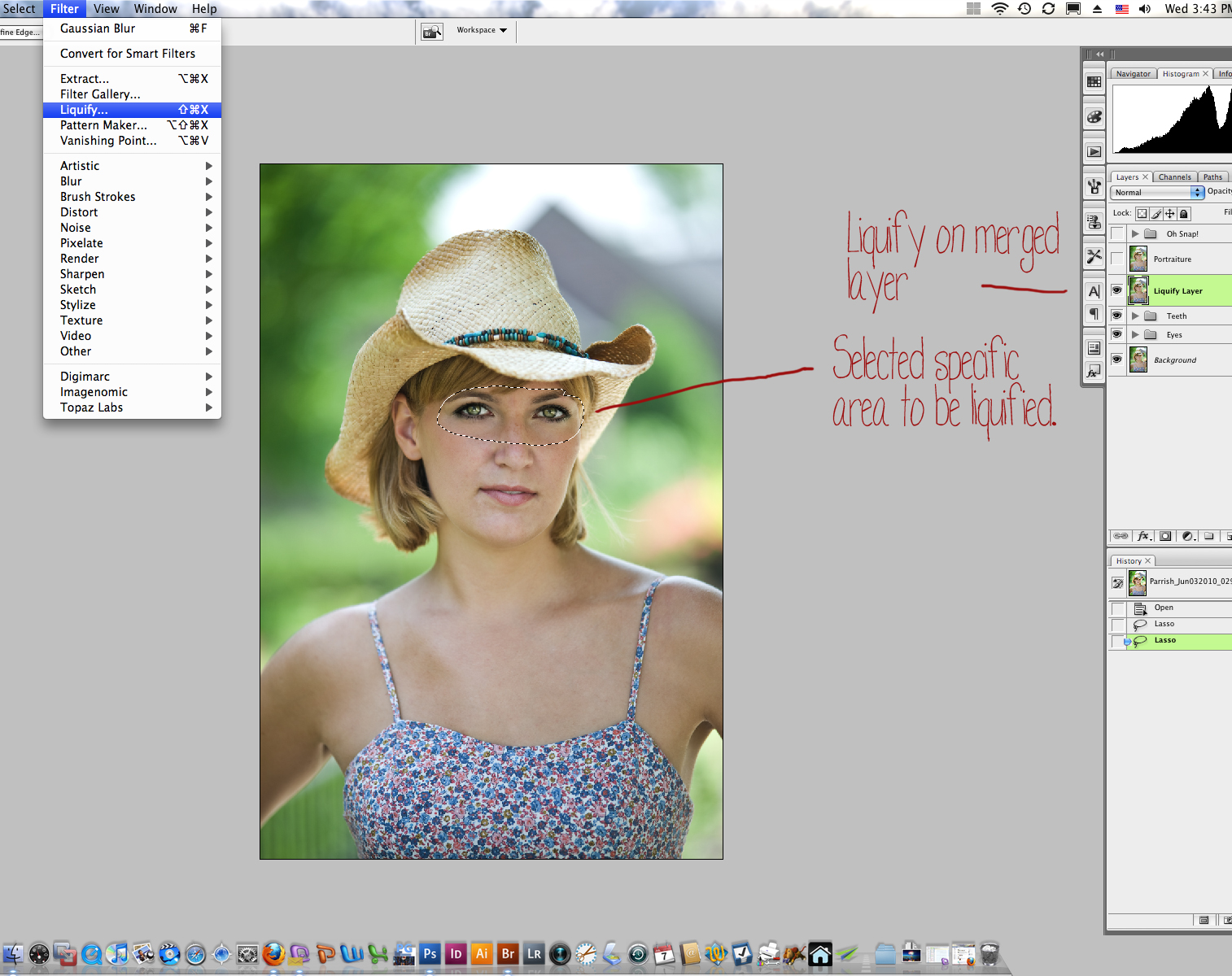
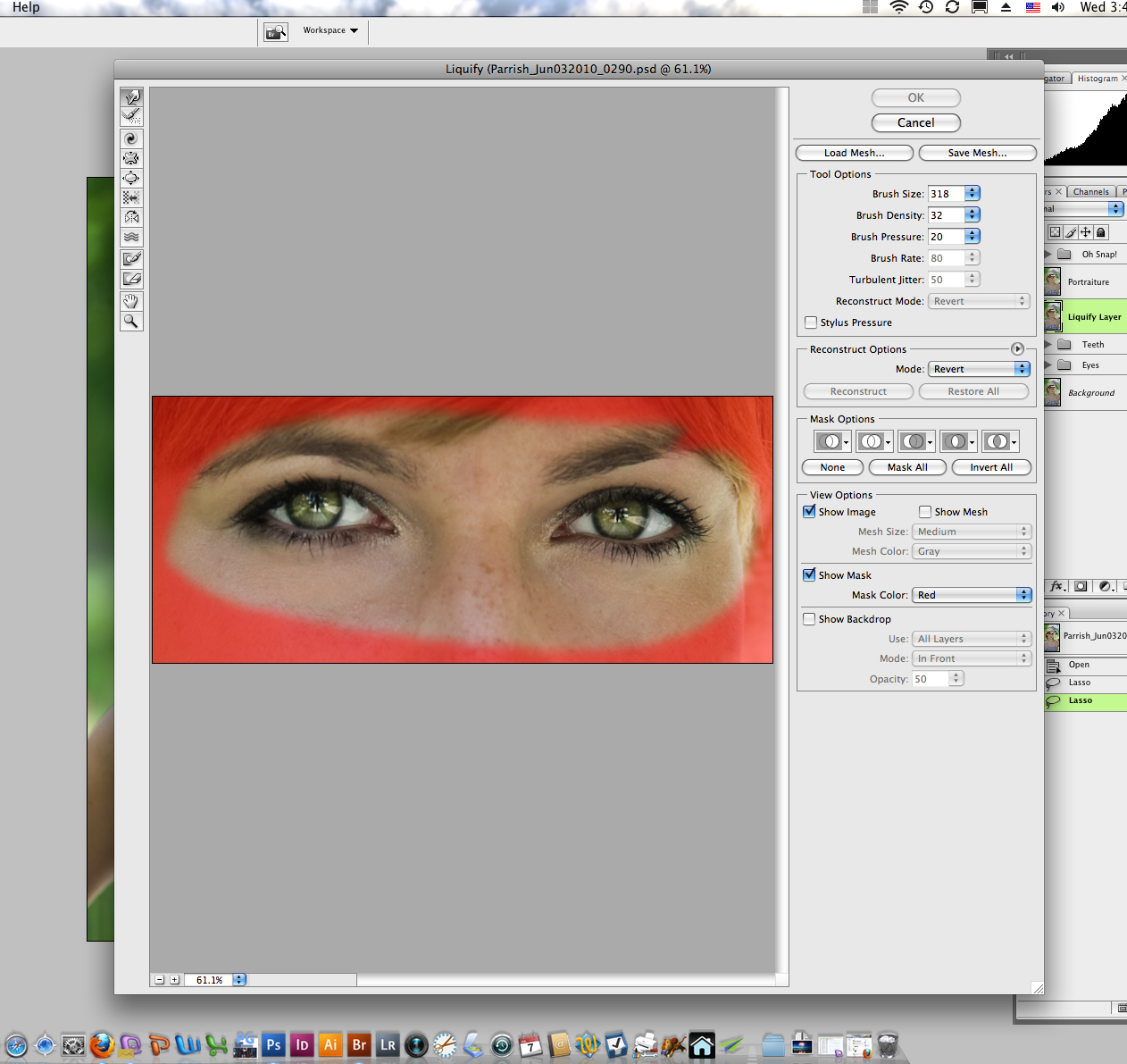
لقد كتبت إجراءً يؤدي بعد ذلك إلى إنشاء طبقة مزدوجة مدمجة (OPTION-COMMAND-SHIFT-NE) في الأعلى وتشغيلها الصورة على الطبقة المدمجة في الإعدادات الافتراضية ويقلل العتامة إلى 70٪. في بعض الأحيان أقوم بتقليل التعتيم بشكل أكبر بعد تشغيل الإجراء ، اعتمادًا على الصورة.
بعد ذلك ، قم بتشغيل إجراء ينشئ تضخمًا في التباين ، وتضخمًا في تشبع اللون ، ويزيد قليلاً. هذه تعديلات طفيفة للغاية. الكثير ليس دائما جيدا!
لقد أجريت تعديلات على العديد من الإجراءات التي اشتريتها. تعمل العديد من الإجراءات التي تشتريها على تسوية ملفاتك في بداية العملية ومرة أخرى في النهاية. لا أريد تسطيح طبقات العين والبورتريه في ملفاتي الأصلية ، في حال احتاجوا إلى التعديل لاحقًا. لتجنب ذلك ، أقوم بتعديل الإجراءات لإنشاء صورة مكررة ، وتشغيلها على تلك الصورة ، والحفاظ على جميع الطبقات التي يتم وضعها بعد ذلك في مجموعة. يمكن سحب المجموعة إلى الصورة الأصلية ، ويمكنني ضبط عتامة المجموعة بأكملها ، أو الطبقات الفردية. إن معرفة كيفية كتابة الإجراءات وتعديلها يعني أنه يمكنك تحقيق أقصى استفادة منها بأسلوبك وسير عملك. إذا كنت تعلم أنه يتعين عليك تعديل إجراء ما في كل مرة تقوم بتشغيله ، فهذا لا يوفر لك الوقت حقًا ، أليس كذلك؟ تعرف على كيفية تحرير الإجراء حتى يستمر في القيام بالعمل نيابة عنك.
الآن ، في حالة سير العمل الخاص بي ، يمكنني توفير المزيد من الوقت عن طريق تجميع هاتين الخطوتين الأخيرتين. يمكنني حفظ ملفي وإغلاقه بعد خطوة Liquify ، ثم عندما أكملت جميع الصور إلى تلك النقطة ، أقوم بتشغيل إجراء دفعي في Bridge لتطبيق تلك فن التصوير و التباين / إجراءات اللون لجميع الملفات دفعة واحدة. يمكنني حتى طهي العشاء بينما يقوم جهاز الكمبيوتر الخاص بي بالعمل من أجلي!
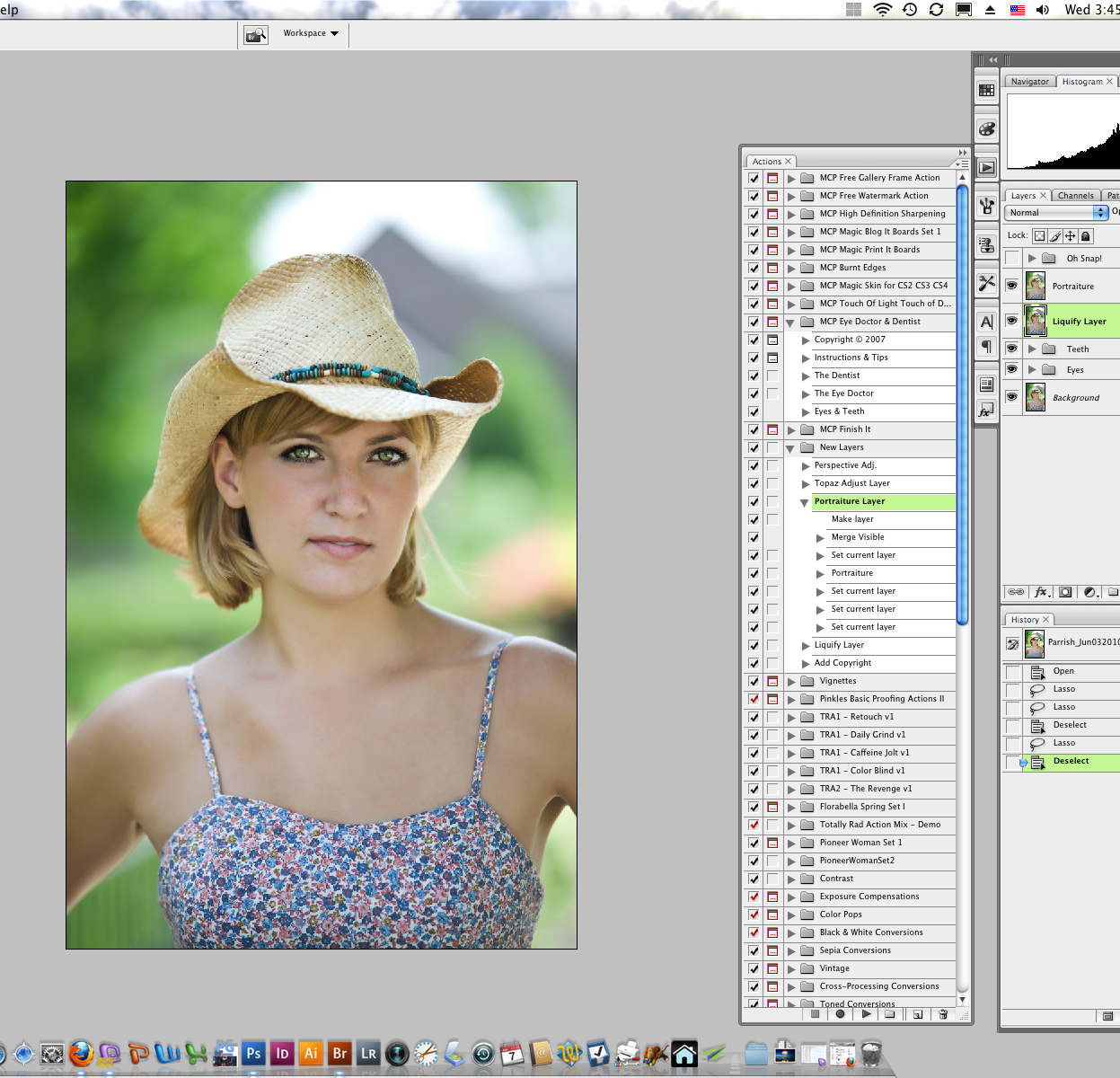
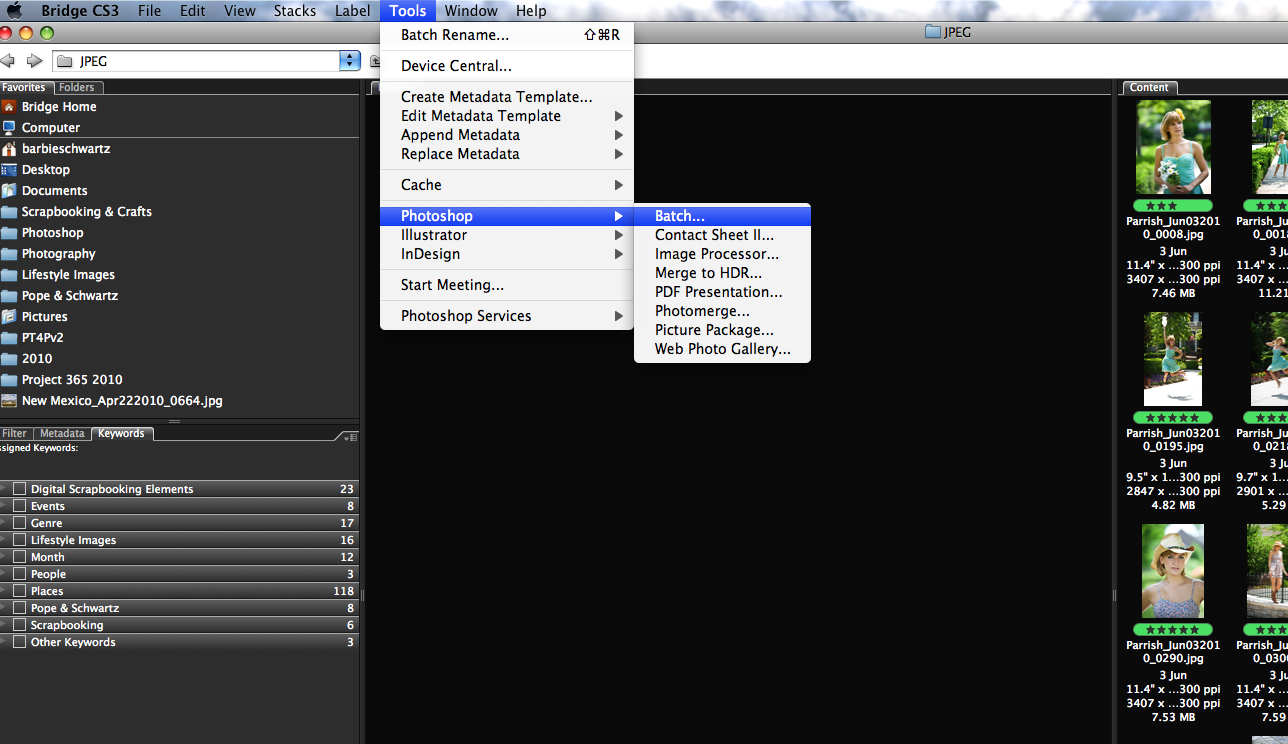
بمجرد أن أنهي ما أسميه العمل الفني على صورة ، أقوم بحفظ ملف PSD ذي الطبقات. أنا دائمًا وأعني دائمًا ، احفظ كل هذه الطبقات لأنها تتيح لي العودة وإجراء تغييرات طفيفة دون الحاجة إلى البدء من جديد من البداية. كم مرة بقيت مستيقظًا حتى وقت متأخر في التحرير ، فقط لتنظر إلى تلك الصور في صباح اليوم التالي بعيون جديدة وتقرر أن شيئًا ما ليس بالطريقة التي تريدها؟
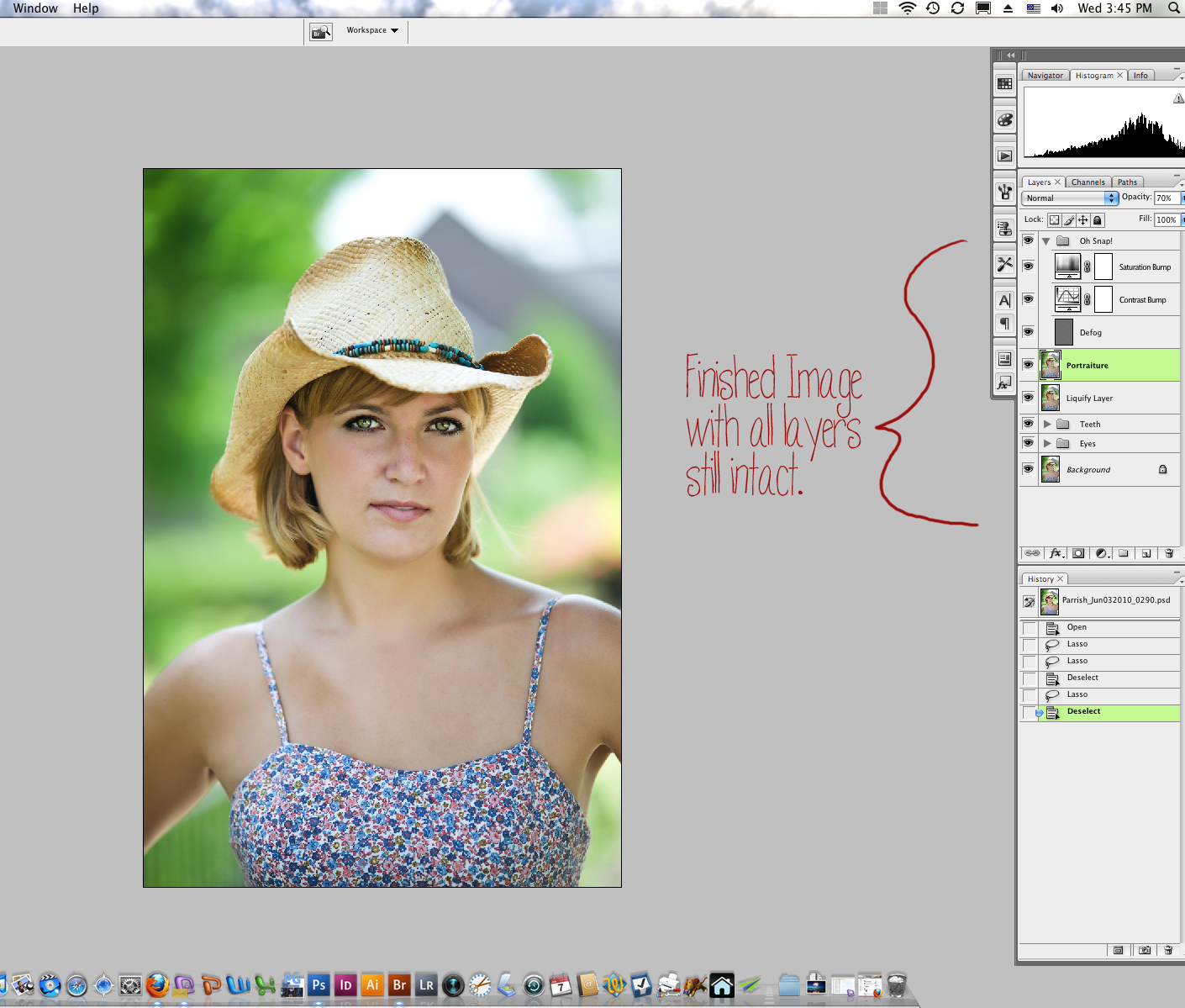
أنا الآن جاهز لإنشاء ملفات JPG يمكن إعدادها للطباعة أو عرض الويب. أعرض مجلد ملفات PSD في وضع الجسر ، مع تحديد الصور التي أريد تحويلها إلى ملفات JPG. بعد ذلك ، أعود إلى معالج الصور ، وانقر فوق JPG بدلاً من PSD. إذا كنت أعرف أنني لن أرغب في اقتصاص أي من الصور ، وأرغب في إعدادها لعرضها على الويب ، يمكنني تحديد الحجم الذي أرغب في تقييد الصور النهائية به هنا في معالج الصور. بالنسبة لمدونتي ، لا يمكن أن يتجاوز عرضها 900 بكسل ، لذلك أدخل 900 تحت العرض. نظرًا لأن الصورة الرأسية من المحتمل أن تكون أقل من ضعف طول العرض ، فسأدخل 1600 للحجم الرأسي. لن تتجاوز أبعاد الصورة النهائية النسب المقيدة التي تحددها. أقوم بتشغيل معالج الصور ، ويقوم بإنشاء مجلد من صور JPG بالنسبة لي ، بالحجم الذي حددته! يمكنك أيضًا أن تجعل معالج الصور يقوم بتشغيل إجراء شحذ الويب في نفس الوقت ، ويوفر لك هذه الخطوة.
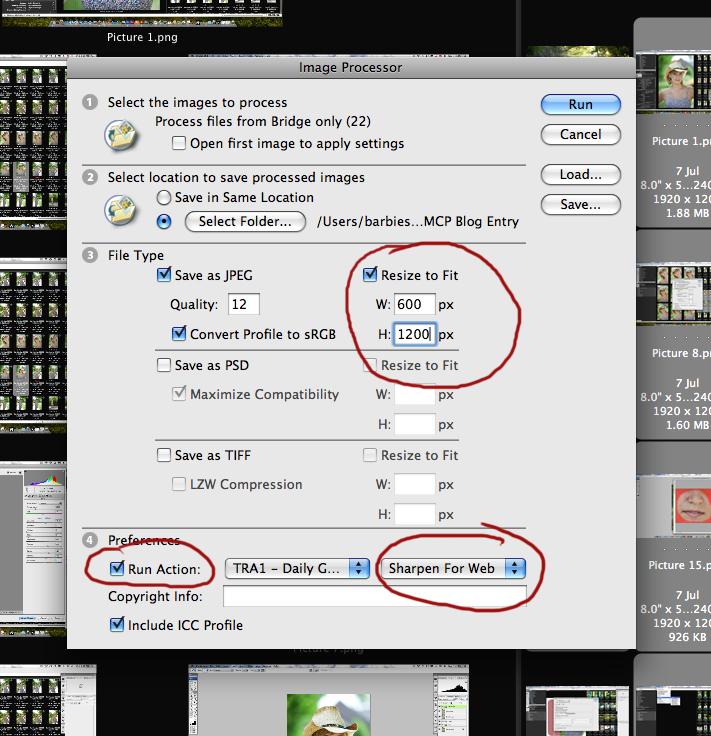
إذا كانت الصور بحاجة إلى اقتصاصها من أجل التكوين ، فلا أقوم بإدخال أي أبعاد للقيد. أقوم بإنشاء ملفات JPG بالحجم الكامل ، واقتصاصها من أجل التكوين ، ثم أغير حجمها وشحذها لعرض الويب.
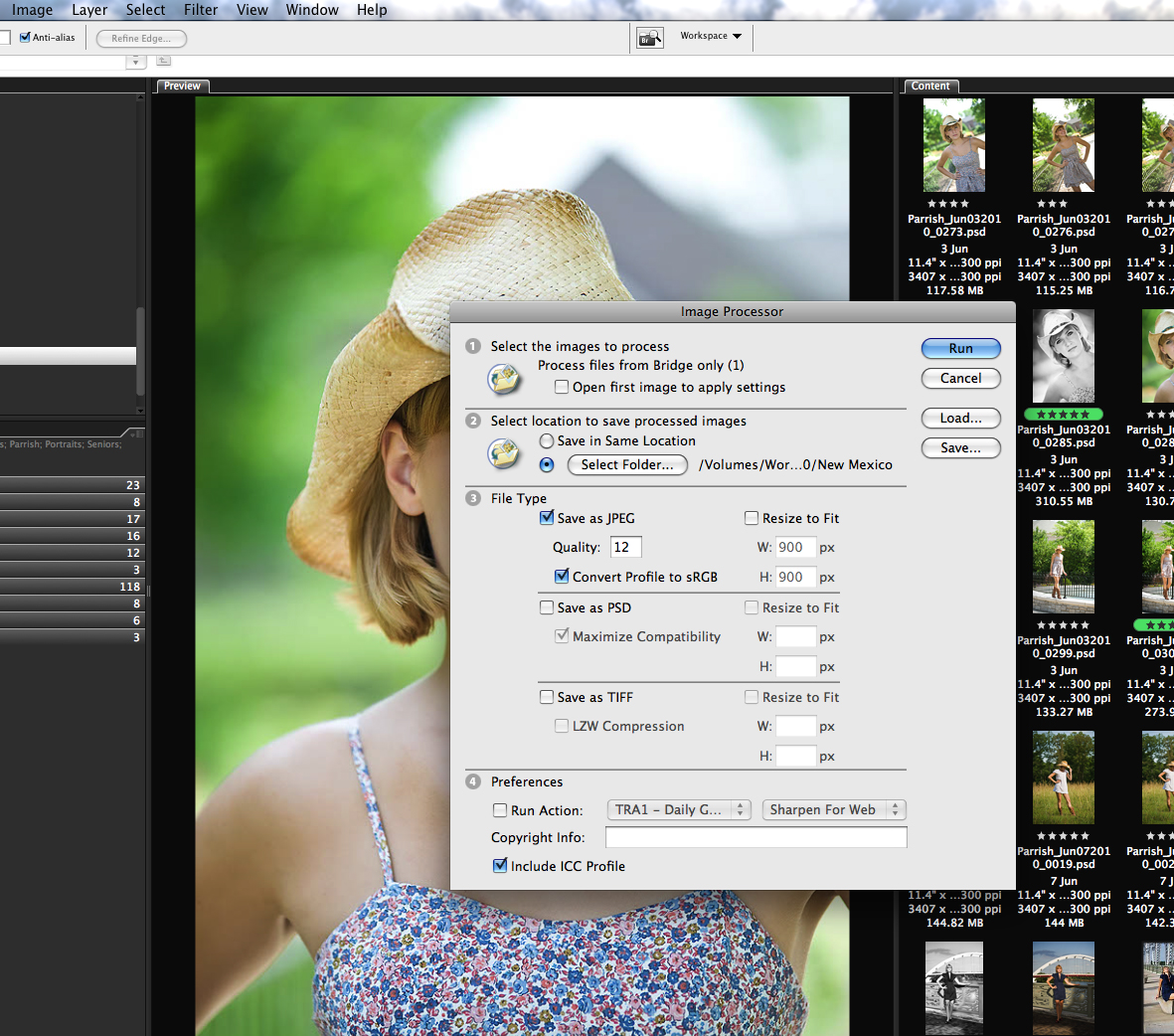
أحب استخدام إجراءات Finish It الخاصة بـ MCP لإعداد صوري لعرضها على الويب. أقوم بتحديد الصور في Bridge (بعد أي اقتصاص تركيبي) وتشغيل الدُفعات بناءً على الاتجاه (تأتي مجموعة إجراءات MCP مع إجراءات منفصلة لحظر الألوان على اليسار واليمين والسفلي.) يتم تغيير حجم الإجراء تلقائيًا إلى 900 بكسل عبر ، ويأتي مع إضافي إجراءات لتغيير الحجم لمواصفات أخرى.
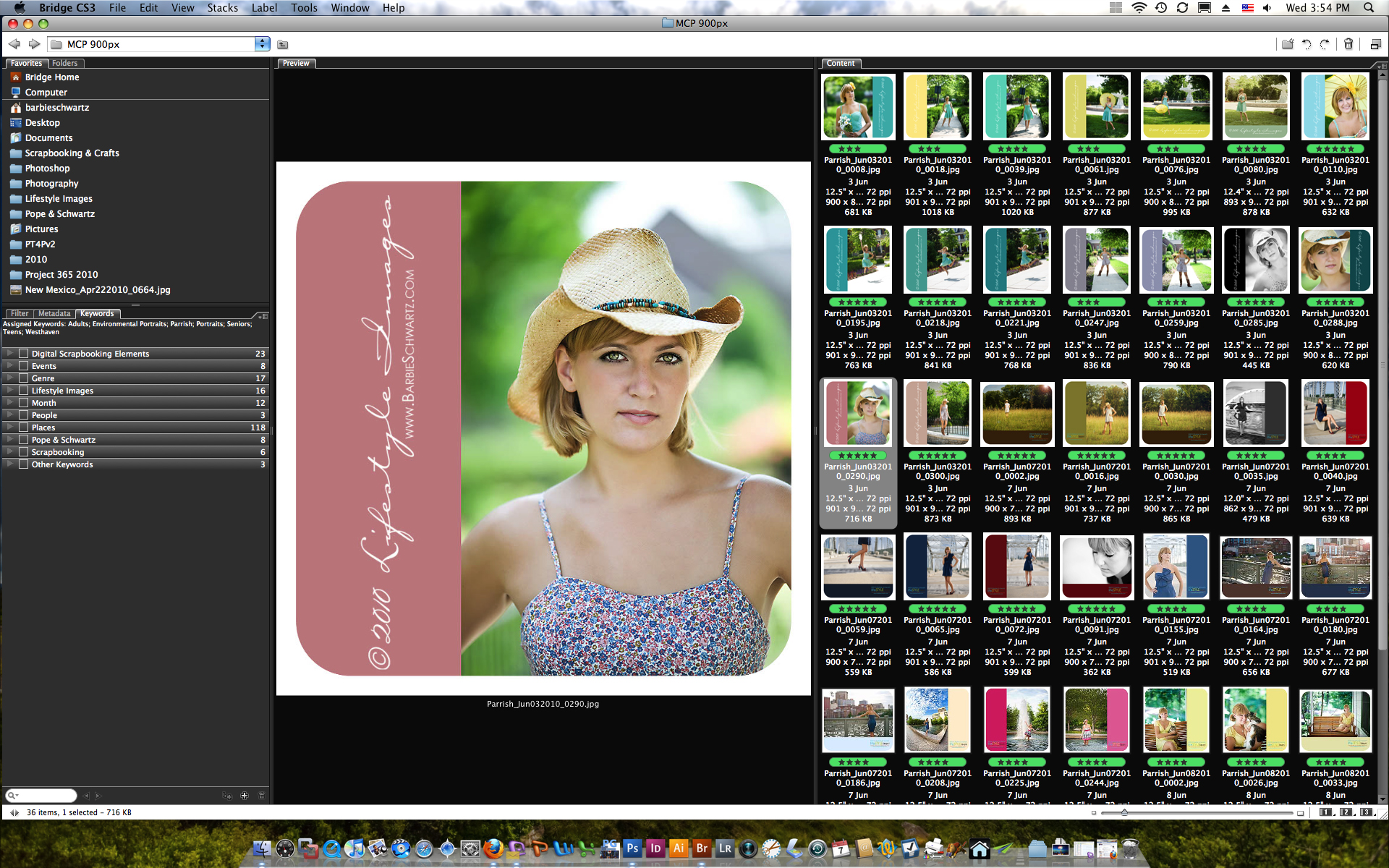
كل ما أفعله تقريبًا يتم من خلال الإجراءات - الإجراءات التي اشتريتها ، أو الإجراءات التي كتبتها بنفسي. الإجراءات و تجهيز الدفعات هو السبيل للحفاظ على سير العمل الخاص بك يمكن التحكم فيه. إذا كنت تعلم أنك ستفعل الشيء نفسه بالضبط مع 25 صورة (أو 500!) يمكن أن يقوم Photoshop بذلك بشكل أسرع بكثير دفعة واحدة مما يمكنك القيام به في كل مرة.
عندما أكون جاهزًا لطباعة صورة ، أعود إلى PSD وأقوم بعمل نسخة مكررة من تلك الصورة. الصورة المكررة هي ما يتم اقتصاصه وتغيير حجمه للطباعة. لا تقم أبدًا بقص أو تغيير حجم PSD - هذا هو ملفك الرئيسي. ملف RAW الخاص بك هو ملفك السلبي. لا تقم أبدًا بقصها أو تغيير حجمها أيضًا. إذا قمت بالتصوير بتنسيق JPG ، فاحتفظ بمجلد من الملفات الأصلية ، بعيدًا عن الكاميرا مباشرة ، ولا تغيرها بأي شكل من الأشكال. عاملهم على أنهم سلبيون. فقط قم بتغيير نسخ هذه الملفات. تريد دائمًا أن تكون قادرًا على العودة إلى ملفك الأصلي إذا كان عليك ذلك.
آخر كبير مدخر للوقت هو المسبقة. تتيح لك جميع الأدوات في Photoshop إنشاء إعدادات مسبقة. على سبيل المثال ، لدي إعدادات مسبقة لأداة Crop Tool لجميع أحجام الطباعة القياسية. أقوم فقط بتحديد الإعداد المسبق لحجم الطباعة الذي أريد طلبه ، وقد تم بالفعل تعيين النسب لـ 8 × 10 عند 300 PPI ، على سبيل المثال. أقوم بإنشاء اتجاهات أفقية وعمودية لكل حجم.
إلى خلاصة:
أجراءات! أنا أصنع الإجراءات ، أنا إجراءات الشراء، وأقوم بتعديل الإجراءات.
دفعات! يمكن القيام بأي شيء يمكن القيام به في إجراء ما على الأرجح دفعة واحدة. يوفر طن من الوقت!
نصوص! معالج الصور هو برنامج نصي يبسط الوقت ويوفره.
الإعدادات المسبقة! أي إعدادات أداة تستخدمها على أساس منتظم يمكن تحويلها إلى إعداد مسبق. يوفر لك وقت الدخول في جميع الإعدادات المتغيرة.
باربي شوارتز هي مالكة Lifestyle Images وشريكة في Pope & Schwartz Photography ، ومقرها في ناشفيل ، تينيسي. إنها زوجة وأم لكل من البشر والأطفال. تقوم Lifestyle Images و Pope & Schwartz بإحضار صور شخصية مخصصة جميلة وصور مدرسية معاصرة إلى منطقة ناشفيل منذ عام 2001.
لا توجد تعليقات
اترك تعليق
يجب أن تكون مسجلا للدخول لنشر تعليق.







































شكرًا جزيلاً لك على الوقت الذي قضيته في كتابة هذا المقال لأنني متأكد من أنه استغرق الكثير من الوقت. هذا مثالي بالنسبة لي لأنني أقوم بالتبديل من Elements إلى CS5 هذا الأسبوع ولم يكن لدي أي فكرة عن نوع سير العمل الذي يجب أن أستخدمه للمساعدة في توفير الوقت مع كل عمليات الحفظ وإعادة التسمية وتغيير الحجم وما إلى ذلك ، وسأشير بالتأكيد مرة أخرى إلى هذا.
مقالة رائعة ... معلومات رائعة. تعلمت الكثير. 🙂
من الواضح أنني لا أعرف ربع ما يجب أن أعرفه! لم أكن أعرف حتى أن نصف هذه الأشياء موجودة. كم هذا رهيب ؟! هذه المقالة كانت رائعة شكرًا جزيلاً لك على الوقت الذي قضيته في شرح كل شيء ، ولكن الأهم من ذلك ، شكرًا لك على عرض لقطات الشاشة. هذه هي المدونة الوحيدة التي تطارد تماما. معلومات عظيمة دائما.
عمل رائع ، شكرا جزيلا!
يا له من وظيفة في الوقت المناسب! استيقظت في الساعة 7 صباحًا هذا الصباح وأنا أشعر بالقلق من جلسة تصوير لكبار السن من أمس والتقاط صورة اليوم للعائلة التي سأقوم بتحريرها على مدار الأسبوع. أقضي الكثير من الوقت في التحرير وأحتاج حقًا إلى العمل على تسريع عمليتي !!! قمت بتشغيل جهاز الكمبيوتر الخاص بي وحضرت إلى MCP لأنني أعلم أن هناك فئة تحرير السرعة وها هو موضوع اليوم. أحتاج إلى طباعة هذا والعمل على بعض هذه النصائح! شكرا لتقاسم وتجميع هذا لنا!
منشور لطيف. شكر.
باربي ، يا لها من مقال رائع! لقد شرحت حقًا جيدًا وبتفاصيل كاملة كيفية المعالجة والدُفعات في Bridge. لقد تحدثت أنا وأنت عن هذا من قبل ولكني لم أفهم ذلك مطلقًا حتى الآن ، بعد أن قمت بتوضيحه سطراً سطراً. سؤال ، أنت تصنع PSDs بحجم للعرض وربما مطبوعات صغيرة. هل يعني هذا بالنسبة للصور الكبيرة أنني سأحتاج إلى الرجوع وتغيير حجم إخراج ملف RAW الأصلي بدلاً من PSD؟ هل تستخدم الكائنات الذكية هنا لتغيير الحجم؟ باربي ، شكرًا مرة أخرى. ديفيد رايت فنان التصوير الفوتوغرافي
سعيد لأنه كان مفيدًا! ديفيد ، في الإجابة على أسئلتك ، أنا لا أزيد من حجم مديرية الأمن العام. إنها بنفس حجم ملف RAW الذي يأتي مباشرة من الكاميرا ، ولكن تم تحويلها إلى 300ppi من 72ppi الافتراضي. يفضل معظم عملائي الصور الجدارية مقاس 16 × 20 ، لذلك لم تكن هناك مشكلة ، فأنا لا أستخدم الكائنات الذكية في الوقت الحالي.
شكرا جزيلا! كنت أعلم أنه يمكنني الحصول على المزيد من بريدج ، لكنني لم أكن متأكدًا تمامًا من كيفية ذلك ولم يكن لدي الوقت الكافي للغوص فيه حقًا. كان هذا مفيدًا للغاية. شكرا جزيلا كريستينا روث سوميت عرض الصور www.summitviewphotos.com
هذا رائع. أنا حقا بحاجة إلى تنظيم سير العمل الخاص بي. كنت أتساءل كيف أعدل الإجراءات؟ أعرف أن بعضهم يقوم بتسوية الصورة وأحب درسًا تعليميًا عن كيفية تعديلها .. جودي؟
حسنًا ، هذا يعتمد على الإجراء. يتم تسوية بعض الإجراءات لأنه من الضروري الانتقال إلى الخطوة التالية. يفعل الآخرون ذلك فقط حتى يكون التجميع أسهل. أقوم بتدريس إجراءات التعديل في فصل التحرير السريع. آخر سنة من السنة قادمة هذا الشهر. قد يكون من المفيد النظر في.
قد أكون في القسم الخطأ لمسابقة Simplicity-MCP. بغض النظر ، مشاركة مدونة رائعة! أنا حقًا أفتقر إلى المعرفة حول كيفية استخدام الفوتوشوب ، وأود أن أشتري حقيبتك الصغيرة من الحيل. وأنا معجب! شكرًا لك على تثقيف الجماهير !!!
شكرا لأخذ الوقت الكافي لكتابة هذا المقال! أستخدم Lightroom و CS4 - لدي فضول للحصول على برنامج تعليمي مشابه لاستخدام هذه البرامج ... ربما شيء سيأتي في منشور مستقبلي؟ :)شكرا لك مرة أخرى!
هذا المقال فجر ذهني !!!! شكرا لك شكرا لك شكرا لك! لقد بدأت للتو وهناك الكثير لنتعلمه ، لكن هذا يساعد حقًا.
عمل رائع ، كما هو الحال دائما فتاة !!!
لدي سؤال سريع. أنا أعمل على أن أكون جديدًا في عالم Mac ، ولكن هل هناك ميزة / عيب للقيام ببعض هذا في Bridge بدلاً من Lightroom؟ لقد سمعت أن LR هو برنامج تنظيمي رائع ولكن Bridge قد يلبي احتياجاتي في الوقت الحالي. هل هناك أي سبب آخر لاختيار Bridge على LR؟
جينا - لست خبيرة في Lightroom. لقد قمت بتنزيل الإصدار التجريبي عندما تم طرحه وتشغيله لبضعة أسابيع. لقد اكتشفت أنه أضاف بالفعل إلى عبء العمل / وقت المعالجة ، بدلاً من توفير العمل والوقت. الآن ، ربما لم أستخدمه بأقصى إمكاناته - في الواقع ، أنا متأكد من أنني لم أكن كذلك. لكن Bridge هو جزء من Photoshop ، وبالتالي لا يكلف المزيد من المال ، وقد تمكنت من القيام بكل ما أحتاجه في Bridge و ACR بسهولة وفعالية.
مفيد جدا ... شكرا للمشاركة!
واو هذه معلومات رائعة وفي الوقت المناسب. لقد حصلت للتو على جهاز كمبيوتر جديد وقمت بالترقية إلى مجموعة CS الكاملة. سأمر بهذه الخطوة بخطوة لأرى كيف يمكنني تسريع العملية التي أقوم بها حاليًا وتحسينها. شكرًا جزيلاً على مشاركة هذه العملية الكاملة معنا جميعًا.
مثل جودي ، أنت هبة من السماء للمصورين المبتدئين مثلي. شكرا جزيلا لكتابة هذا المقال عن سير العمل. تصدع في مرشح التسييل الخاص بك على الصور الشخصية أيضًا ~ هزم أفضل صديق للفتيات! سؤالي: لقد قلت أنك تشغل معالج الصور بالانتقال إلى معالج الأدوات / PHOTOSHOP / معالج الصور ثم إنشاء مجلد PSD وملفات PSD اللاحقة. متى يتم إنشاء ملفات JPG الخاصة بك؟ قلت أنه بحلول الوقت الذي تنتهي فيه من الجلسة ، سيكون لديك عدة مجلدات (jpg ، psd ، إلخ) وأن مجلد JPG تم إنشاؤه بواسطة معالج الصور. اعتقدت أنه من المفترض أن أقوم بإنشاء ملفات JPG الخاصة بي من صور PSD الخاصة بي. شكر!
باربي هذا البرنامج التعليمي رائع ومفيد حقًا.
باربي ، لقد أحببت البرنامج التعليمي الخاص بك ، لقد فهمت أخيرًا معالج الصور وأرى كم من الوقت سيوفر! على إجابتك على سؤال ديفيد ، حول حجم الملف الذي يخرج من الكاميرا ولكن تم تحويله إلى 300 نقطة في البوصة من الافتراضي 72 نقطة في البوصة. ماذا تفعل لتحويلهم؟ ألا تأتي جميعها بسرعة 300 نقطة في البوصة؟ عندما أفتح صوري ، تكون جميعها بحجم 300 نقطة في البوصة في حجم الصورة في Photoshop. هل أنظر إلى الملف الخطأ؟ فقط مرتبك هنا ، آسف! جودي ، بالتأكيد تبحث في فئة تحرير السرعة!
شكرا جزيلا! مفيدة جدا.
شكرا جزيلا لك على هذه الكتابة. أنا متأكد من أنه سيغير حياتي. لقد كنت أضيع الكثير من الوقت!
شكرا جزيلا لهذا المنصب لك. على محمل الجد ، إنه يساعد المبتدئين مثلي أكثر مما تتخيله. نشر أشياء كهذه يجعلني أرغب في دعم عملك! عندما يمكنني توفير الأموال ، حسنًا ، دعنا نقول فقط أن لدي قائمة تشغيل llooonnnngggggg بالإجراءات التي أود الحصول عليها ؛-) أنت رائع ، شكرًا لك!
شكرا لك على هذا - شكرا لك !!! لقد استخدمت Lightroom في الغالب ، وهو ما أحبه ، لكني أرى مزايا الجسر الآن أيضًا.
مقالة رائعة. أحاول فقط تطوير سير العمل الخاص بي وكانت هذه المقالة مساعدة كبيرة لي.
مقال رائع لكن ماذا تفعل بأداة التسييل للعيون؟!؟!؟ لم أرَك تكتب بالضبط ما تفعله! شكر!