Products
-
-
-
-
Əsas Photoshop Tədbirləri
Yenidoğanın Ehtiyacları ™ Yenidoğulmuş Körpənin Fotoshop Tədbirləri Düzenlemesi
$29.00 -
-
-
-
Bəzən bir portret, bir mənzərə və ya şəhər şəkli çəkirsiniz və göyün solğun göründüyünü anlayırsınız. Buludsuz göy təmiz olduqda və ya həddindən artıq qaldıqda olur. Ancaq bu fotonu silməyə tələsməyin, yuyulmuş səmanı Photoshop istifadə edərək bir neçə sadə addımla əvəz edə bilərsiniz.
Bu yazıda sizi Photoshop-da göyün dəyişdirilməsi prosesi boyunca iki yolla aparacağam. Birinci yol olduqca sadədir və iki şəkli birlikdə tətbiq etmək üçün Layer Mask və bir neçə düzəlişə ehtiyacınız olacaq.
Əgər mövzunuzun bir fotoşəkili varsa, birini seçməlisiniz göylə şəkil istifadə edəcəksiniz. Yadda saxlamaq vacibdir ki, günün saatı, günəşin istiqaməti və səmanın səviyyəsi hər iki şəkildə də eyni olmalıdır. Bilirəm, bu foto manipulyasiya və Photoshop təlimidir, amma kompozisiya qaydalarına riayət etməlisən.
Budur bu dərs üçün istifadə edəcəyim fotoşəkil. Bir iskənddə bir qızla gözəl dəniz günbatımı görüntüsünü görürsən, amma buradakı darıxdırıcı boş səmanı sevmirəm. Göyü tamamilə fərqli bir şəkil ilə dəyişdirək.

Metod 1
Tez və sadə bir texnika ilə başlayaq. Çəhrayı gün batımı və boş bir səma ilə Unsplash-da gözəl bir görüntü tapdım.

Photoshop-da dəyişdirmək istədiyiniz bir fotoşəkil açın.
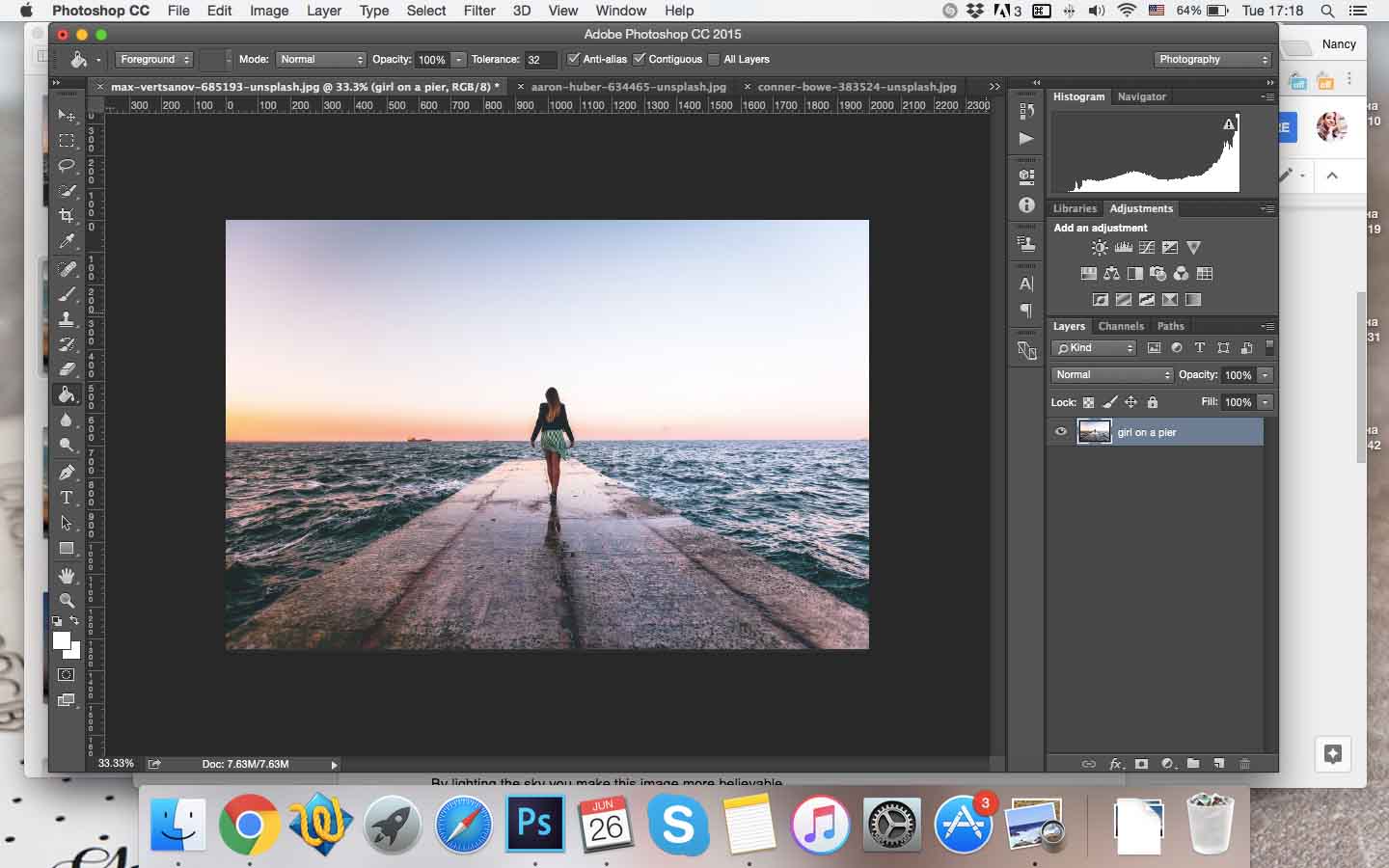
Sonra mövzuya mükəmməl uyğunlaşacaq (bu vəziyyətdə) günbatımı səması ilə uyğun bir fotoşəkil tapmalısınız. Gün batımı fotoşəkilini seçirəm, çünki göründüyü kimi orijinal fotoşəkildə az qala gün batmasıdır. Rənglər isti və sarıdır.
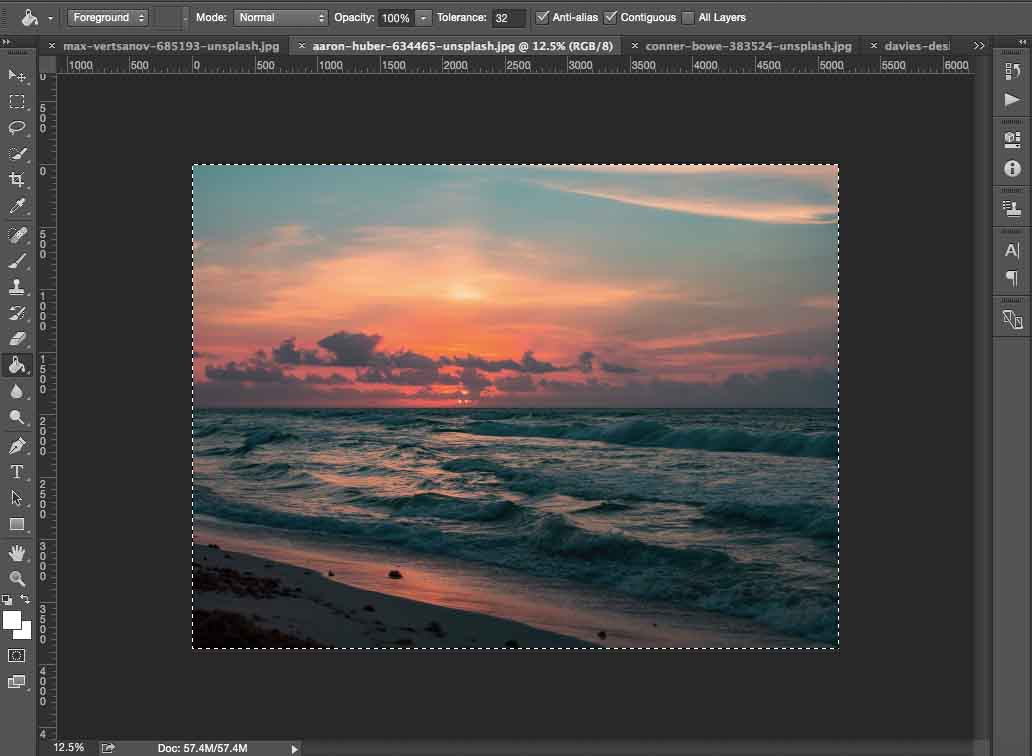
Unsplash'da uyğun bir şəkil tapmaq biraz vaxt aldı.
Fotoşopda gün batma şəklinizi də açın. Və sonra orijinal şəklin üzərinə yapışdırmalısınız. Seçmək və kopyalamaq üçün Ctrl + A, Ctrl + C düymələrini basın və sonra bir qız şəkli ilə eyni pəncərəyə yapışdırmaq üçün Ctrl + V düyməsini basın.
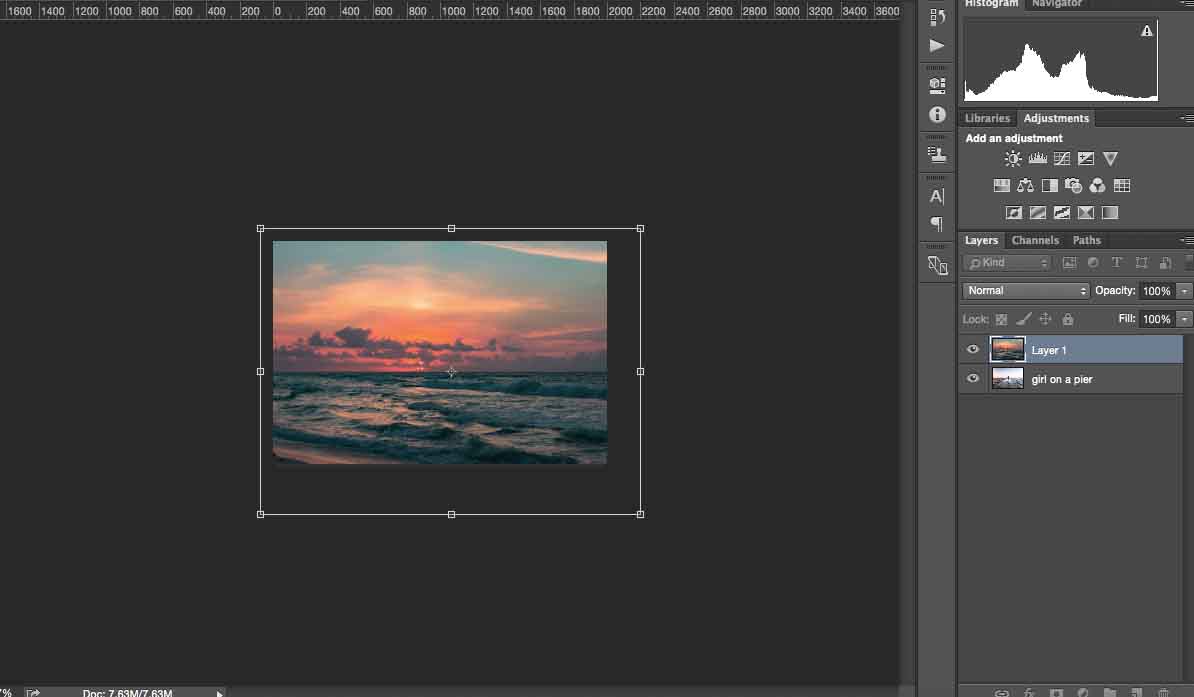
Gün batımı şəklini orijinalına uyğunlaşdırmaq üçün Transformation Tool seçin və Enter düyməsini basın.
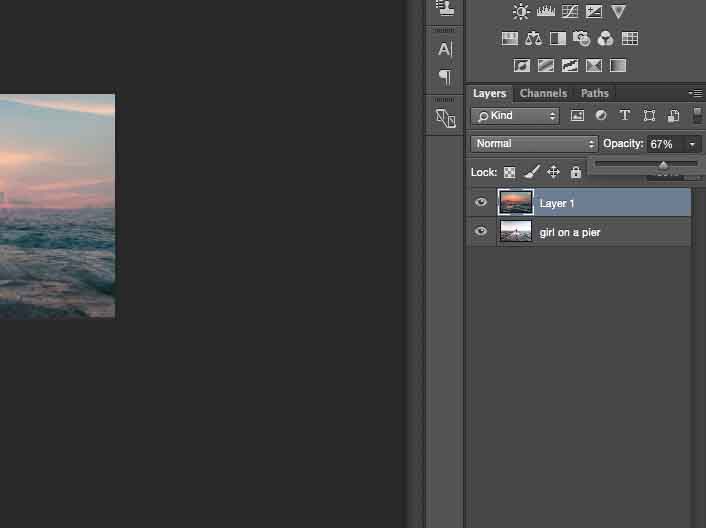
Şəffaflığı aşağı salın, beləliklə üfüqi və göyün təsvirin başlandığı xətti görə bilərsiniz.
Sağ alt küncdəki paneldən istifadə edərək Layer Maska əlavə edin.
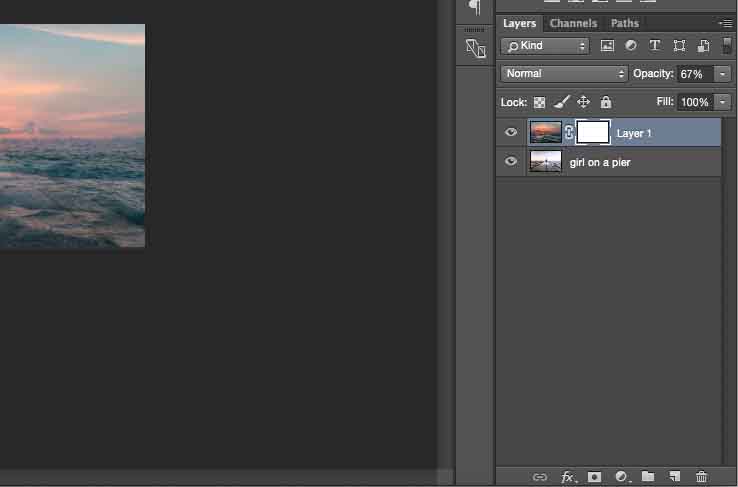
Gradient Maska üçün G düyməsini basın və ön planı şəffafdan qara rəngə çəkin.
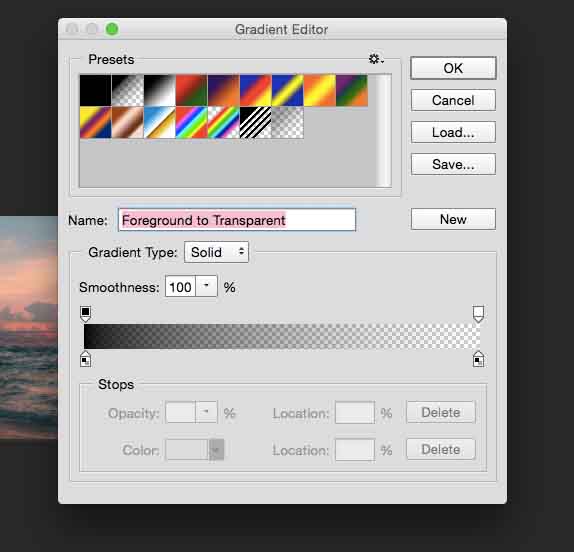
Sonra Shift düyməsini basıb göyün yerini dəyişdirmək üçün görüntünün altından yuxarıya doğru gedin. Photoshop-da bəzi əməliyyatları ləğv etmək istəyirsinizsə, Ctrl + Z (və ya çox sayda əməliyyatı ləğv etmək üçün Ctrl + Alt + Z) düymələrini basın. Budur məndə:

Dəyişdirilən göy mövzunuzu keçərsə (mənim vəziyyətimdə bir qız), onu silmək üçün Fırça alətini və qara rəngini seçin.

Orijinal şəkildəki kimi üfüqdə saxlayın, ancaq real görünəcək fotonun üstünə detal əlavə edin. Göy səmasında bir az yüngül olsa da, daha yaxşıdır.
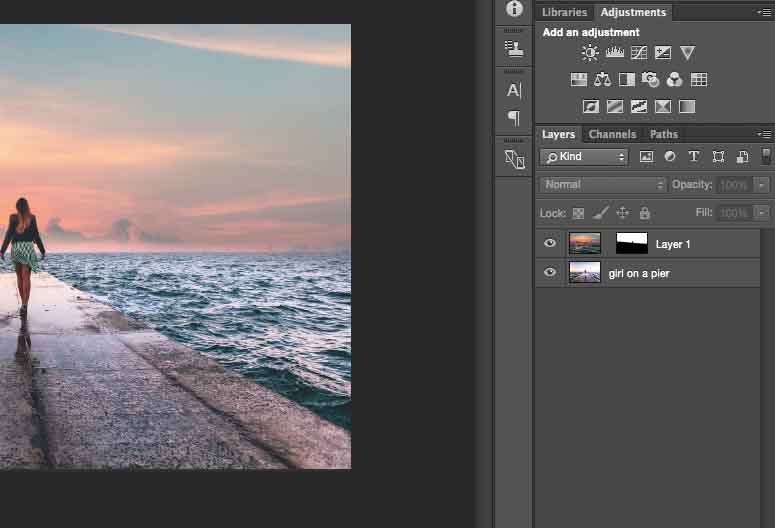
Şəkillər standart olaraq Layer Mask ilə əlaqələndirilir; gradientinizi yuxarı və aşağı hərəkət etdirmək üçün onların bağlantısını kəsə bilərsiniz. Yalnız zəncir simgesini vurun. Bu təbəqələr bir-birinə bağlanırsa, birlikdə hərəkət edəcəklər. İndi göyünüzü yuxarı və aşağı hərəkət etdirə bilərsiniz.
Bu iki görüntüyü bir az daha uyğunlaşdırmaq istəyirəm. Beləliklə, bu görüntüyü daha inandırıcı etmək üçün səmanı işıqlandıracağam. Bunu əyrilərlə edəcəm.
Döngə tənzimləmələrinizi yalnız göylə birlikdə tətbiq etmək üçün Alt + Ctrl + G düymələrini vurduğunuzdan əmin olun. Bunu etməsəniz, bütün görüntünün rənglərini dəyişdirəcəksiniz.
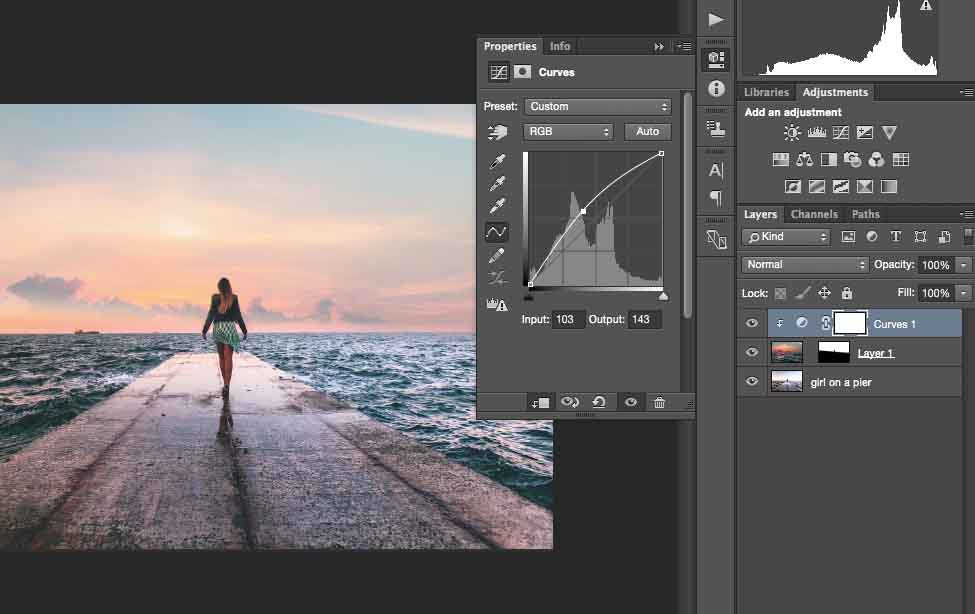
Kontrastlı bir səma şəkliniz varsa, onu daha parlaq etmək vacibdir. Bu fotonu gerçəkləşdirmək istəyənlər üçün. Sadəcə oradakı qaranlıq göylə işləməyəcəkdi.
İndi eyni rəng düzəlişini tətbiq edərək bu iki şəkli daha da birləşdirmək istəyirəm.
Rəng Balansını seçin və istədiyiniz effekti əldə etmək üçün sürgü sürüşdürün. Bu fotoşəkil günəş batandan bəri daha qırmızı və sarı rəngdə olmağa qərar verdim və bu rənglər fantastik görünəcək.
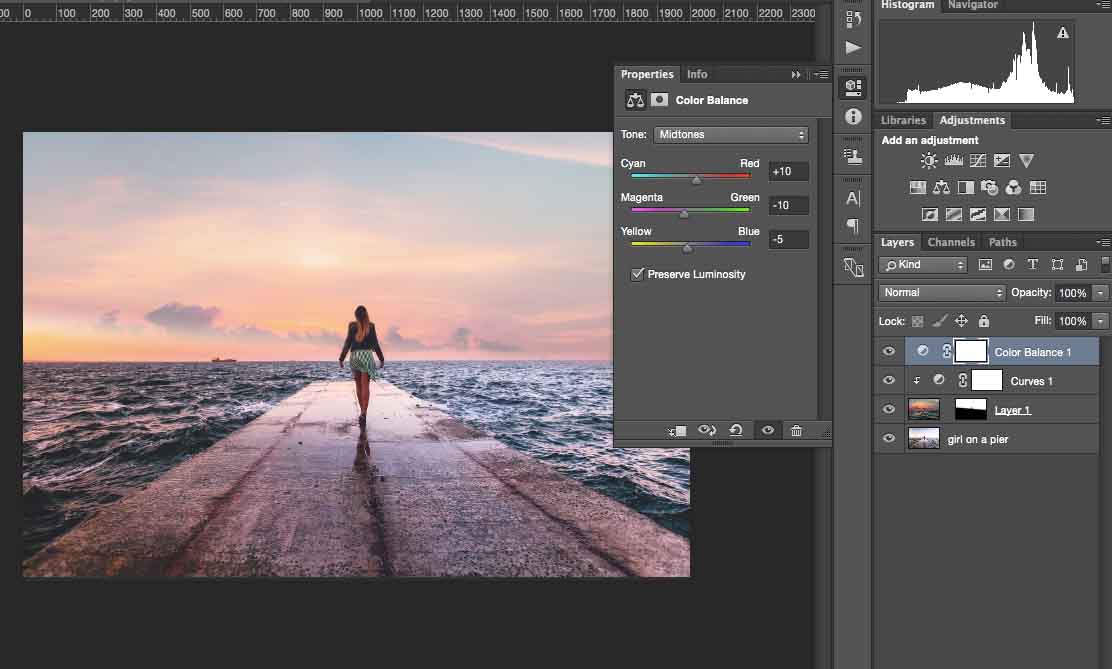
Photoshop-da bu dəqiq görünüşə nail olmaq üçün çox sayda yol var, amma bu ən asan yollardan biridir. Göyü əvəz etmək istədiyiniz zaman bu texnika sizə kömək edəcəkdir.
Budur nəticə şəklim.

Metod 2
Adobe Photoshop-da istifadə etmək istədiyiniz bir fotoşəkil açın.
Günəş batarkən isti günəşli rənglər, su və demək olar ki, tamamilə boş bir səma ilə gözəl bir şəhər mənzərəsini seçirəm.
Tez Seçim alətindən istifadə edərək üfüqdəki binaları seçin.
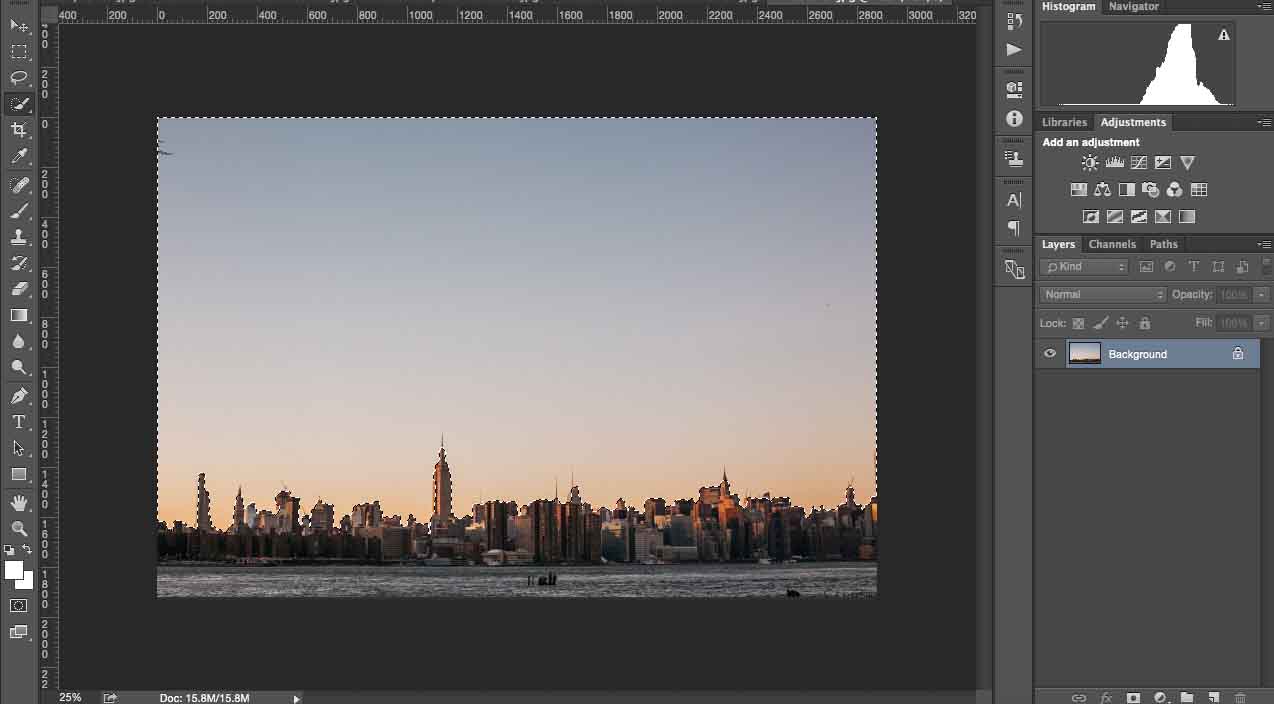
Alət avtomatik olaraq işləyir, ancaq geniş bir ərazini ələ keçirsə, ehtiyacınız varsa, eyni Sürətli Seçim Alətini istifadə edə bilərsiniz, ancaq Alt düyməsini basıb saxlayın.
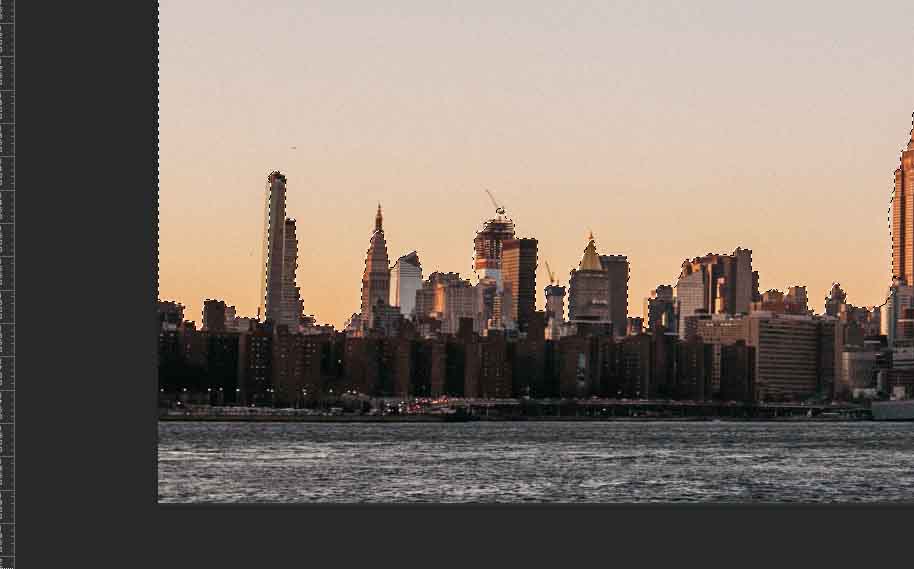
Sonra sağ küncdə yenidən Layer Mask seçin.
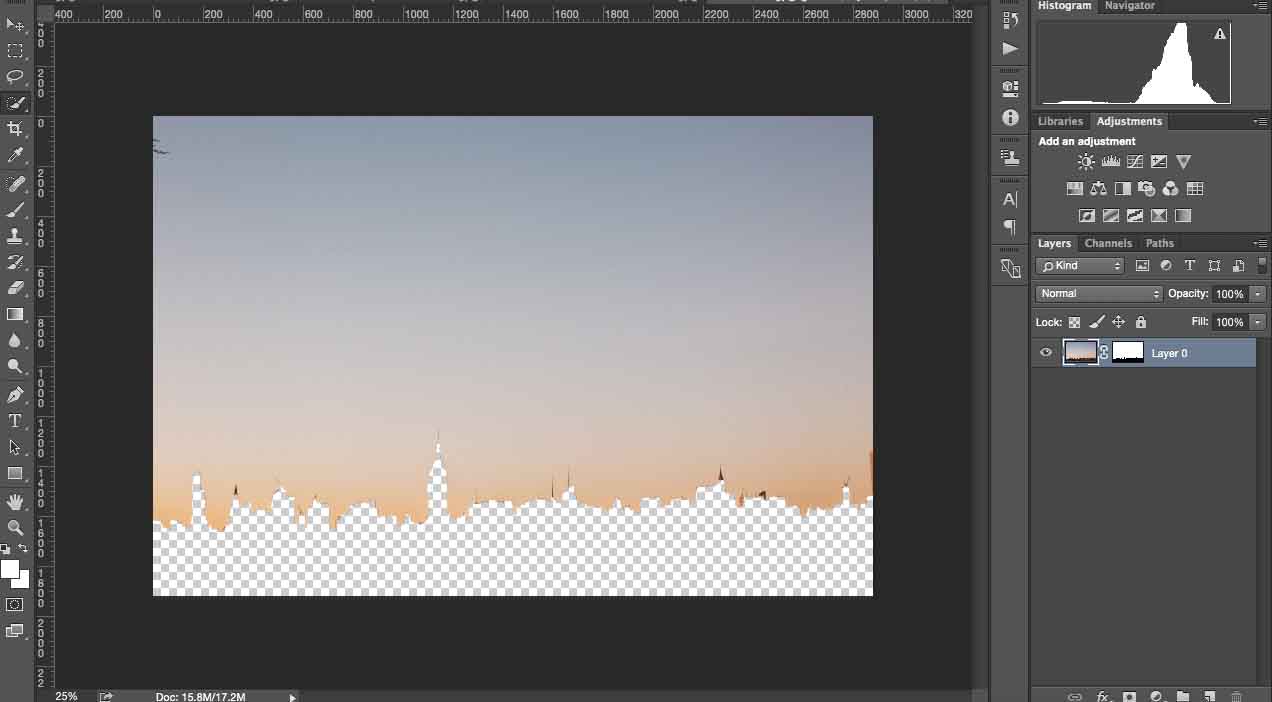
Kırpma Maskasını tərs çevirmək üçün Ctrl + I düymələrini basın. Aşağıdakı nəticəni əldə edəcəksiniz:
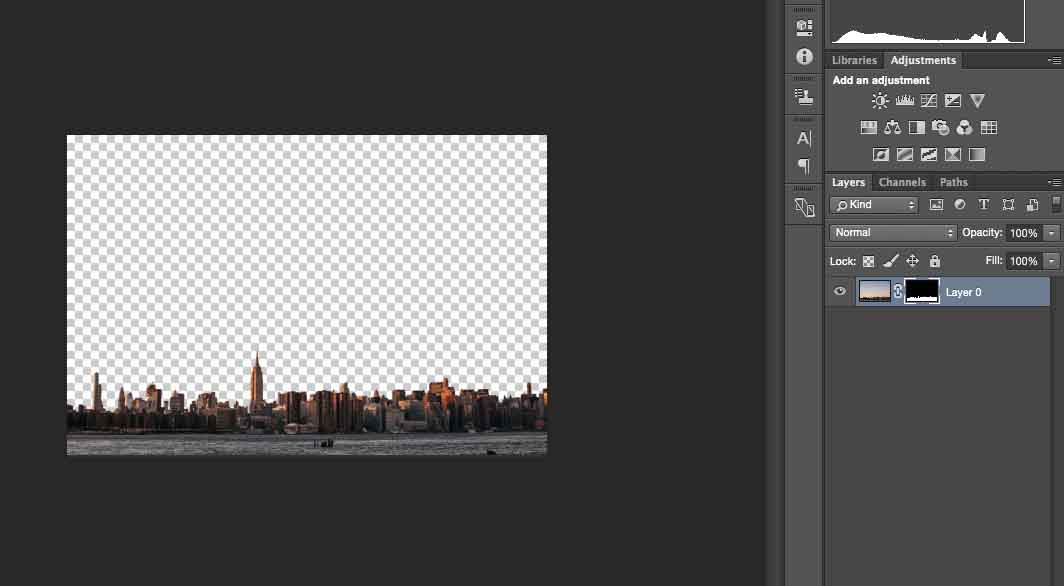
Sonra Photoshop-da bu orijinal şəkil üçün istifadə etmək istədiyiniz səma ilə bir şəkil açın. Kopyalayın və şəkil ilə pəncərəyə yapışdırın. Lazım gələrsə fotoya uyğunlaşdırın.
Buradakı kimi təbəqələri dəyişdirmək üçün Ctrl + [(mötərizəni aç) düyməsini basın.
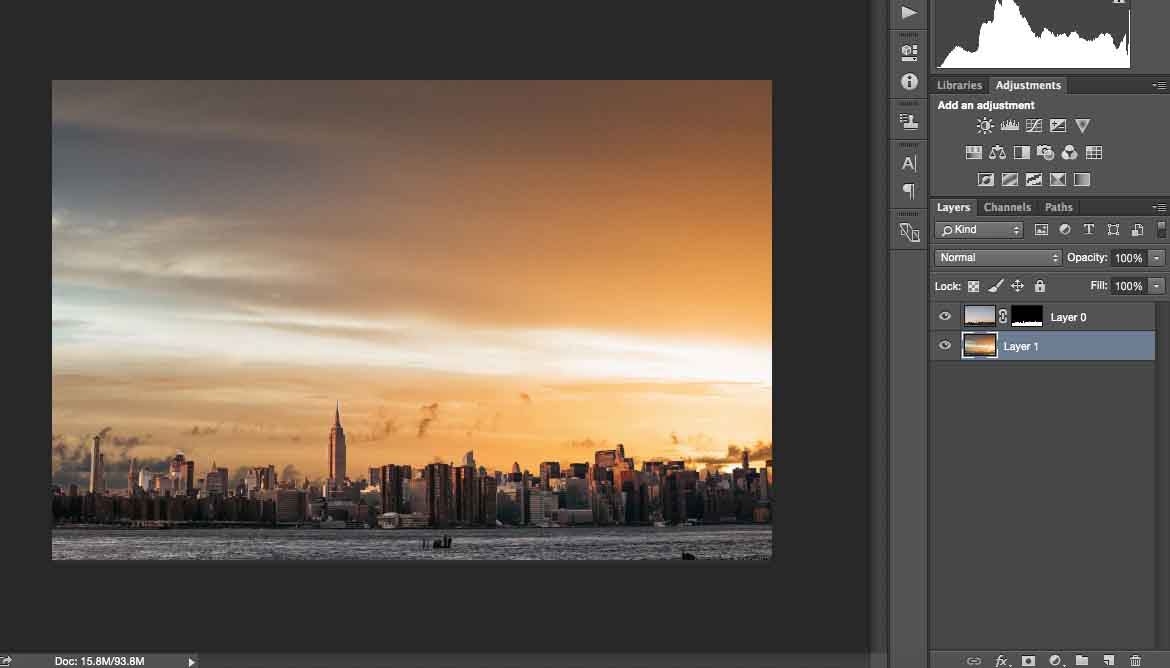
Daha əvvəl də qeyd etdiyim kimi, görüntüyü real saxlamalı və günəş işığının haradan gəldiyini görməyə çalışmalısınız. Təsvirimdə günəşin sol üst küncdən getdiyini bilirəm, çünki binalar işığı əks etdirir. Ancaq günəşin batması ilə çəkilən şəkildə günəşin sağdan gəldiyini gördüm, buna görə onu üfüqi çevirməliyəm. Bunu Transformasiya vasitəsi ilə etdim.
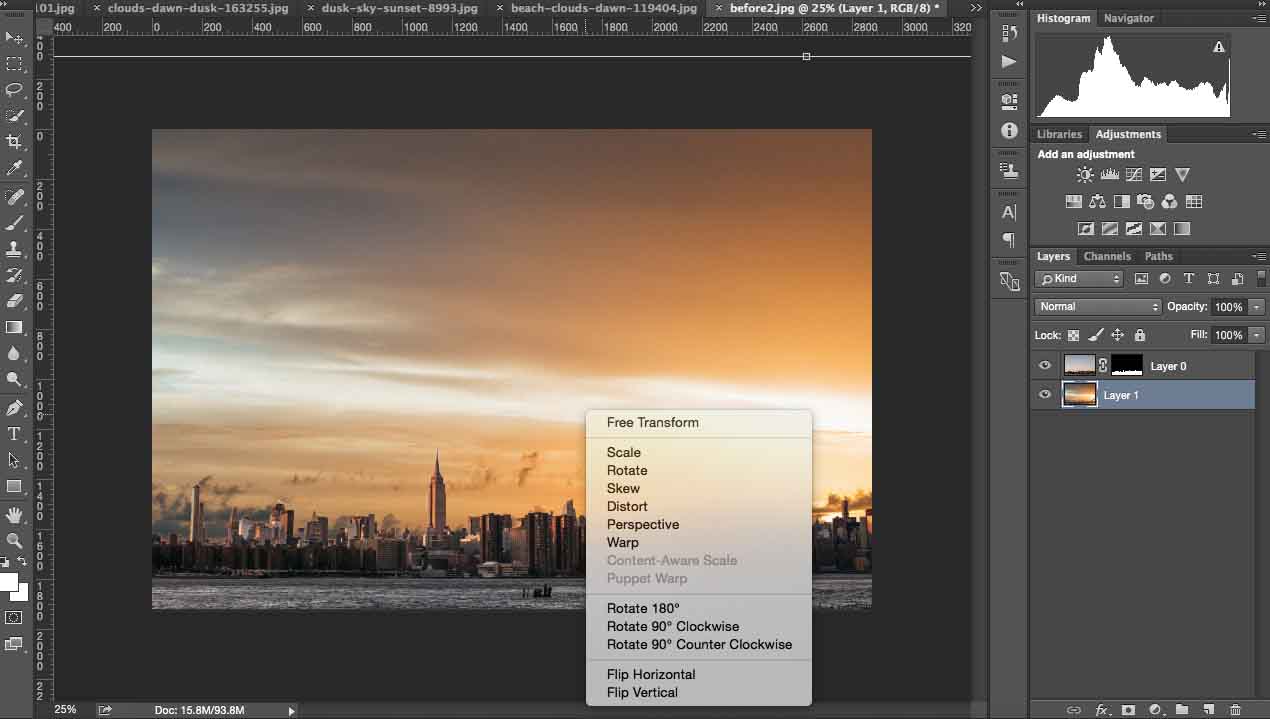
Sonra göy görüntüsünü orijinalına daha yaxşı uyğunlaşdırmaq üçün dəyişdirin və tənzimləyin.
Fırça Alətini seçin və bu ağ boşluqlardan qaçmaq üçün orijinal şəkildəki fonu silin. Daha dəqiq olmaq üçün fırçanızın Şəffaflığını% 70-ə endirin.
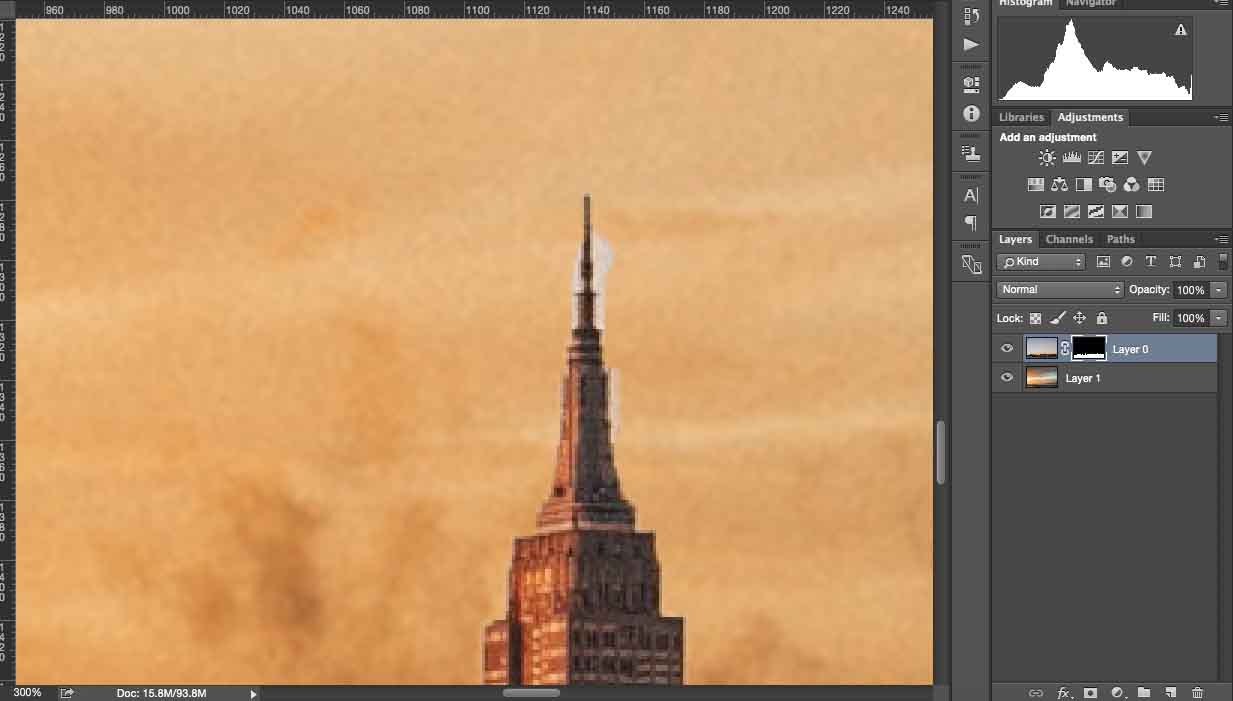
Demək olar ki, mükəmməl görünür, amma günəş batımı şəklini daha çox tətbiq etmək üçün bir neçə daha az düzəliş etmək istəyirəm.
Döngələr alətini seçin və qatı gün batımı şəklinin üstünə qoyun. Ayarlarınız orijinal şəkilə təsir etməməlidir.
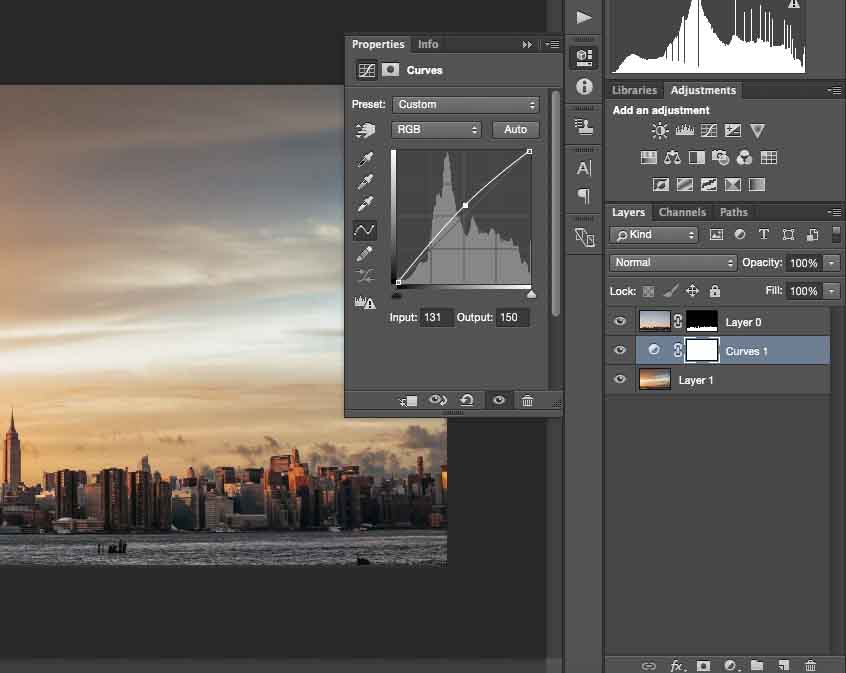
Sonra bu şəkillərin qarışması üçün Parlaqlıq və Kontrast ilə oynayın.
Əldə etdiyim nəticəyə bir nəzər yetirin:
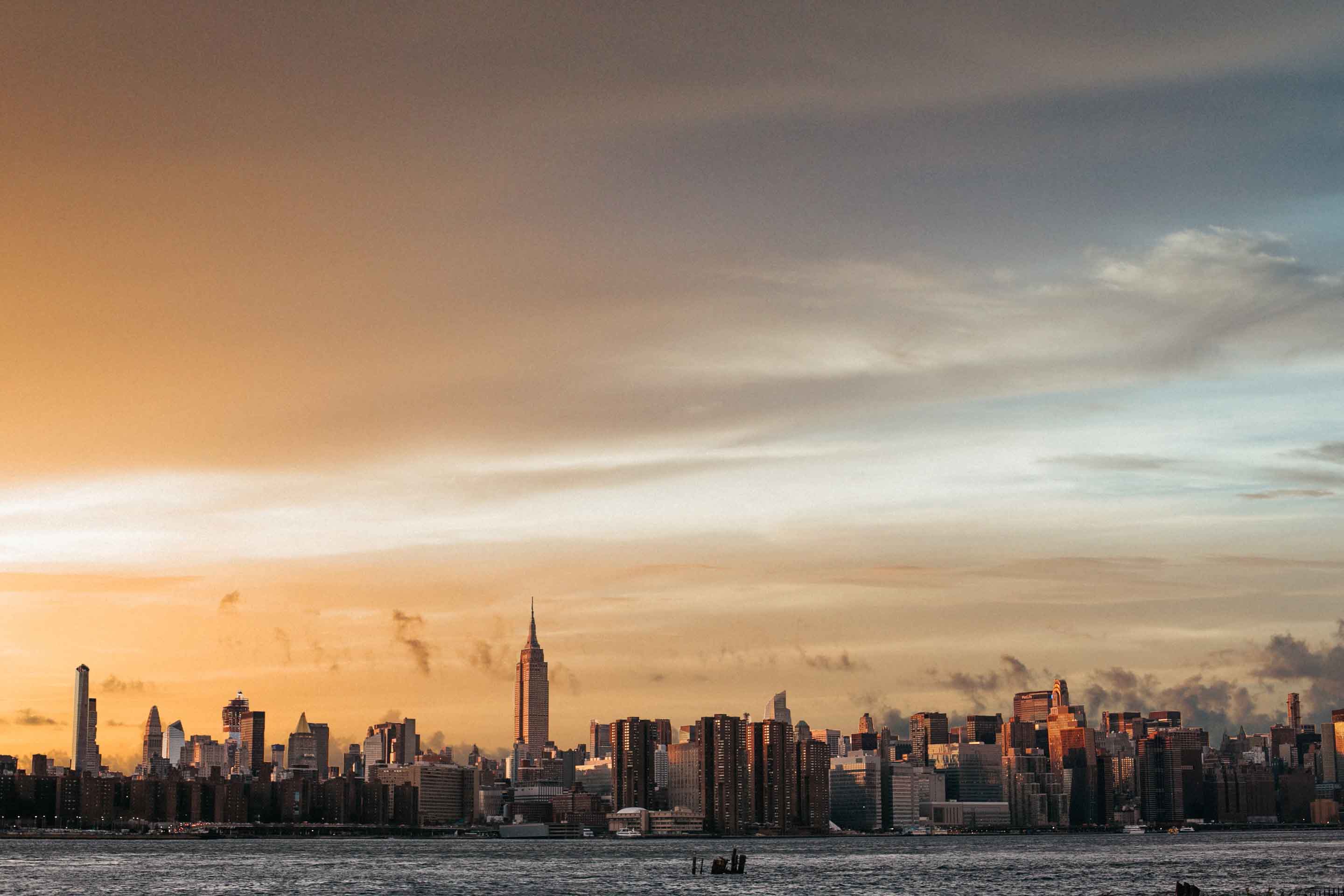
Bu Səndən asılıdır
Ümid edirəm bu dərsliklərdən zövq aldınız. Hansı texnikanı ən çox sevirsən və niyə? Aşağıdakı şərh sahəsində dəyişdirilmiş göylə şəklinizi paylaşmaqdan çəkinməyin.
160 premium göy və günəş işığı örtükləri üçün SKY AND SUNSHINE OVERLAY BUNDLEMİZƏ baxın!






































