Рэкамендуемыя тавары
-
-
-
-
Асноўныя дзеянні Photoshop
Наборы для нованароджаных ™ Набор дзеянняў для рэдагавання нованароджаных немаўлят Photoshop
$29.00 -
-
-
-
баланс белага: Палепшыце колер, выкарыстоўваючы шэрую карту
Рыч Рэерсан
Гэты допіс з'яўляецца другім у кароткай серыі пра тое, як фатографы могуць гэтым карыстацца баланс белага для паляпшэння колеру на іх фотаздымках. Абавязкова прачытайце частка 1.
Выдатны баланс белага мае вырашальнае значэнне для прафесійных фатографаў. Як ужо згадвалася ў Частка 1, ёсць шэраг спосабаў гэтага дасягнуць. Калі вы выкарыстоўваеце шэрую карту, гэта зробіць карэкцыя колеру адцення скуры значна прасцей у Photoshop.
Такім чынам, як нам выправіць баланс белага? Дзве праграмы для рэдагавання фатаграфій, якія добра спраўляюцца з рашэннем праблемы балансу белага, - гэта Lightroom і Adobe Camera Raw. Мы будзем выкарыстоўваць здымак, зроблены В4фатаграфія майго маленькага хлопчыка. Гэта было зроблена пры сонечным святле экранам, каб зацяніць зайчыка. Мы робім гэта, каб выраўнаваць святло і не даваць рэзкіх ценяў, АЛЕ гэта сапраўды скідае датчык. Дык давайце выправім.
Метад прыблізна аднолькавы ў Lightroom (LR) і Adobe Camera Raw (ACR), і можа працаваць і ў іншых рэдактарах. Вам трэба будзе ўзяць узор нейтральнага месца, каб надаць праграме каляровую кропку. Мы можам зрабіць гэта некалькімі спосабамі. Спачатку вы заўважыце шэрая карта лунае на малюнку. Шэрая карта - гэта, напэўна, самы просты спосаб атрымаць ідэальны баланс белага з самага пачатку (напрыклад Карта балансу белага WhiBal
). Калі ў вас няма шэрая карта
вам трэба знайсці добрую нейтральную кропку для каліброўкі.
Давайце даведаемся, як мы гэта робім ... .. Па-першае, калі вы фатаграфуеце аб'ект, зрабіце здымак нейтральнай картай для кожнага новага стану асвятлення.
Выкарыстанне Adobe Camera Raw з шэрай картай да балансу белага:
У Photoshop адкрыйце малюнкі ў Bridge і выберыце сваіх захавальнікаў. Ёсць адзін малюнак з шэрая карта што вы будзеце выкарыстоўваць для даведкі.
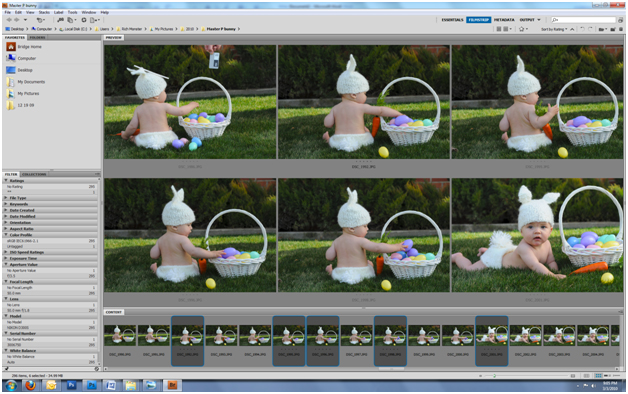
Затым пстрыкніце правай кнопкай мышы і адкрыйце ў Adobe Camera Raw.

Пасля загрузкі малюнкаў націсніце CTRL + I. Гэта адкрые кропельніцу. З дапамогай гэтай кропельніцы мы ўсталюем нейтральную кропку для аўтаматычнай каліброўкі балансу белага. Паколькі ў мяне ёсць карта на малюнку, і я ведаю, што карта на 100% нейтральная, я магу націснуць на яе, каб усталяваць ВБ. У адваротным выпадку знайдзіце не зусім белае пляма, але прыемную рассеяную частку малюнка. Гэты кошык на гэтай карціне - выдатная мішэнь.
Вось націск на карту:

Вось вынік пасля націску на кошык:
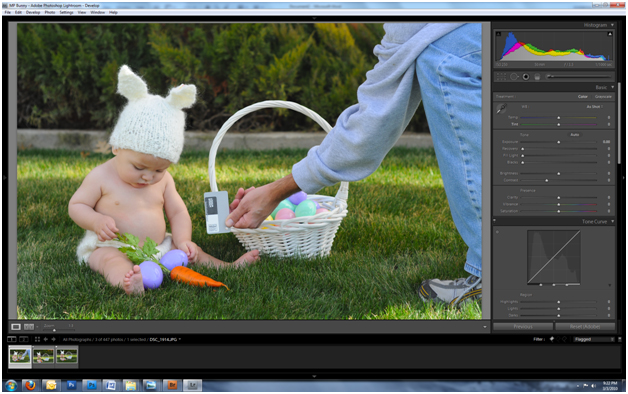
Такім чынам, калі каліброўка ідэальная на мой густ, у верхнім куце акна націсніце выбраць усё, а потым сінхранізаваць. Націсніце "ок", і ўсе выбраныя выявы будуць сінхранізаваны з "даведачным малюнкам".
Выкарыстанне Lightroom з шэрай картай для балансу белага:
У Lightroom яны маюць кропельніцу на панэлі "распрацоўшчыка". Гэта дазваляе лёгка балявацца з нейтральнай крыніцай. Такім чынам, у нас зноў з'явіўся наш зайчык В4фатаграфія і мы адкалібруем малюнак.
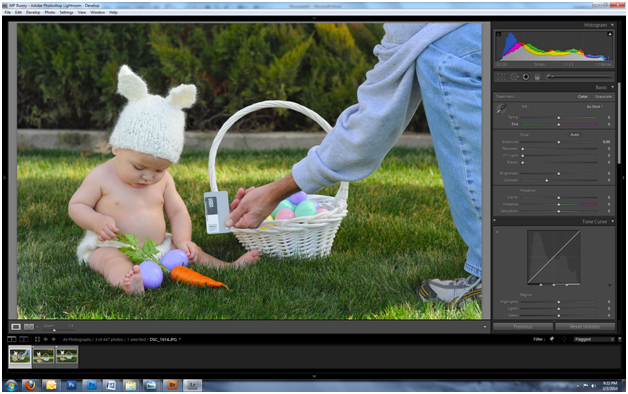
Навядзіце курсор на нейтральнае месца.
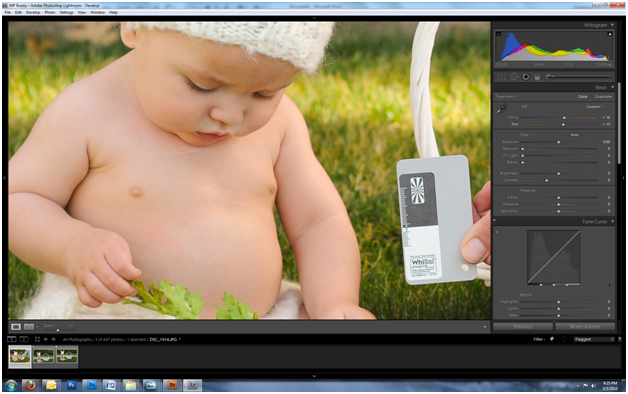
Пасля націску выява будзе мець амаль ідэальны баланс. Хітрасць у тым, каб атрымаць ідэальны баланс, заключаецца ў тым, каб не глядзець на карціну ў цэлым, а глядзець на прадмет і глядзець, ці добра ён выглядае.
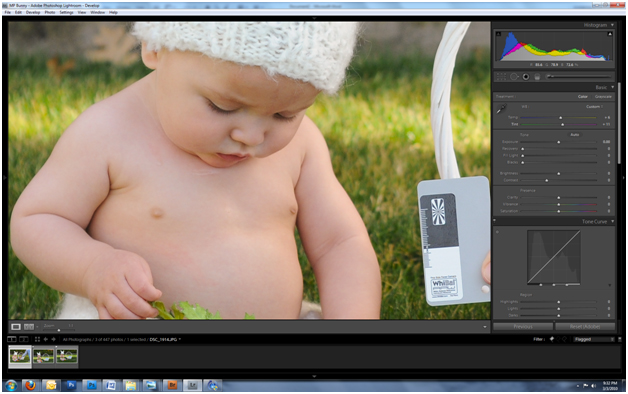
Вы можаце наладзіць паўзункі тэмпературы і адцення, каб наладзіць малюнак на свой густ. Пасля яго налады націсніце CTRL-A і сінхранізуйце выявы. Калі ў вас няма карткі, яшчэ раз выберыце месца, якое вам падаецца нейтральным на малюнку. Кошык добра працуе ў гэтай сітуацыі.
Зараз вялікае папярэджанне. Паколькі канчатковы прадукт ВЕЛЬМІ суб'ектыўны, гэта ўсяго толькі рэкамендацыя, а не ўсё, каб усё выправіць СБ. Там няма жорсткага правіла, якое кажа, што вы павінны прытрымлівацца гэтых колераў і не мяняць іх. Падбярыце паўзункі на свой густ, а затым сінхранізуйце выявы. Гэта проста добрая адпраўная кропка, каб вашы мастацкія ўражанні пацяклі.
*** Два звязаныя тавары / паслугі MCP да гэтага паведамлення ***
- Дасягненне дакладнага балансу белага - гэта толькі пачатак. Пасля таго, як вы гэта зробіце, вы можаце разгледзець MCP Навучальны клас па карэкцыі колеру Photoshop - навучыць цябе атрымаць лепшыя адценні скуры ў Photoshop.
- Калі вы не здымалі RAW альбо вашы колеры ўсё яшчэ выглядаюць пры рэдагаванні ў Photoshop, вы таксама можаце атрымаць выгаду з MCP Bag of Tricks - гэтыя Дзеянні Photoshop дапамагаюць карэктаваць колер і фіксаваць адценні скуры.
Гэта паведамленне - запрошаны пісьменнік Рыч Рэерсан, эксперт у Photoshop і Lightroom і ўладальнік Фатаграфія Mariposa у Даласе / Форт-Уэрт. Яго асноўная ўвага надаецца падтрымцы фатографа шляхам стварэння спецыяльных кампутараў, пабудаваных для рэдагавання і навучання ў Photoshop і Lightroom. У якасці пабочнай лініі ён здымае сеансы па рэкамендацыі. Ён выкарыстоўвае прадукты Adobe з 1994 года і да гэтага часу мае арыгінальныя 11 дыскаў для Photoshop 3.0. Ён бацька дваіх дзяцей, і, кажа, яго жонка робіць лепшыя дзіцячыя банты.






































