Istaknuti Proizvodi
Kako Promijenite boju objekta u Photoshopu
Kao i kod većine stvari u Photoshopu, postoji mnogo načina promijenite boju predmeta, odjeća i pozadine u potpuno drugačijoj nijansi. Ovisno o vašoj početnoj slici, stavci koju želite promijeniti i razlici između predmeta i okoline, možda ćete htjeti prvo izolirajte svog subjekta pomoću brze maske, maska sloja ili alat za raspon boja. Možete se odlučiti i za „Zamijeni boju“ u Photoshopu.
Za ovo uređivanje engleskog setera zvanog Sparrow, želio sam promijeniti boju baršunaste divokozne garniture za neke alternativne izgled. Takođe možete pogledati Photoshop video vodič ispod da biste videli kako sam tačno uredio ovu sliku.
- Uredio originalnu sliku, prikazanu u video zapisu, ali ne ovdje, koristeći MCP Fusion Photoshop akcijski set (Jedan klik u boji i kremasta krema).
- Dalje sam kreirao sloj za podešavanje nijanse / zasićenosti. Odaberi cijan iz padajućeg menija. Odabrali biste boju najbližu onoj koju želite promijeniti. To će utjecati na sve što je boja koju odaberete. Ali po potrebi kasnije možete maskirati područja. Ako ne pronađete odgovarajuću boju, prvo ćete želite odabrati područje koje želite promijeniti (koristeći bilo koji broj alata za odabir) i samo upotrijebiti glavni kanal umjesto određenog. Na ovom sloju za podešavanje pomičite klizač Hue dok ne dobijete boju koja vam se sviđa. Zatim povećajte ili smanjite klizač zasićenosti i / ili klizač svjetlosti ako želite.
- Očistite sliku. Možda ćete morati maskirati ostala područja na koja je to utjecalo - na primjer ako ste željeli da ovratnik ostane izvorne boje. Samo sakrijte promjenu boje pažljivim slikanjem crnom četkom postavljenom u normalu. Isto tako, možete dobiti malo oreola u područjima koja nisu odabrana savršeno. Da biste ih prilagodili, napravite novi prazni sloj. Podesite sloj na način miješanja boja. Zatim odaberite alat za četke i postavite ga na način kombiniranja boja. Zatim pomoću alata kapaljka odaberite uzorak boje (koja želite okretati područja koja još treba promijeniti). I pažljivo obojite ovaj prazni sloj. Ako se prelijete, dodajte masku i očistite poteze četkom.
Ako fotografiju fotografirate s obzirom na ovo, odabirom boja koje se ne stapaju s drugima na slici, lako je promijeniti boju predmeta, pozadine, odjeće i još mnogo toga.
Evo videozapisa korak po korak:
[embedplusvideo height = ”365 ″ width =” 600 ″ standard = ”http://www.youtube.com/v/pPZGOytmpF8?fs=1 ″ vars =” ytid = pPZGOytmpF8 & width = 600 & height = 365 & start = & stop = & rs = w & hd = 0 & autoplay = 0 & reagiraj = 1 & poglavlja = ¬es = ”id =” ep1783 ″ /]
Hvala Daniki od www.pouka.com za upotrebu njene prelijepe slike za video.
Bez komentara
Ostavite komentar
Morate biti prijavljeni objaviti komentar.










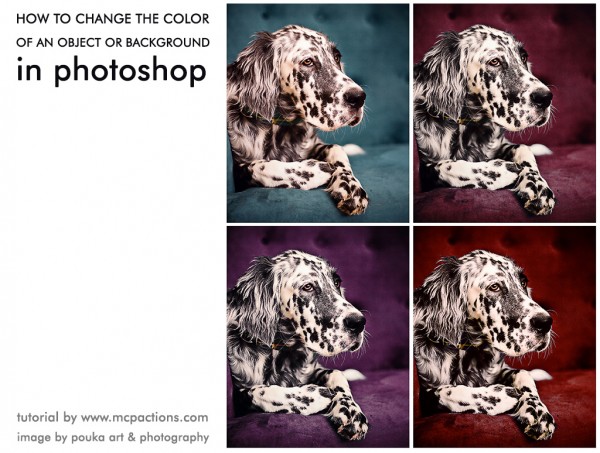





























HVALA NA VODIČU! 1 Pročitao sam ga 25 puta ili više i radim nešto POGREŠNO. Moja pozadina je bijela, želim svijetloljubičastu i svaki put se moja cjelokupna slika promijeni ne samo u podnožju .. NEMAMO OBJAŠNJENJE onoga što mi nedostaje, pokušat ću ponovo kasnije
Morate imati boju da biste promijenili boju - bijeloj nedostaje boja koja je potrebna za poduzimanje bilo kakvih promjena ove metode. Žao mi je što to nisam spomenuo.