Istaknuti Proizvodi
Ovo je vrlo osnovno uputstvo o tome kako koristiti maske za izrezivanje za umetanje fotografija u predložak ili karticu.
Za početak otvorite svoj predložak. Za ovaj primjer koristim vrlo jednostavan bijeli predložak. Otvori prikazani crnom bojom. Crna boja predstavlja slojeve u vašim predlošcima na koje trebate isječak. Ovisno o dizajneru, mogu biti označeni kao "Photo Layer", "Photo" ili gotovo bilo što drugo. Ono što tražite da biste identificirali ove slojeve je oblik (poput pravokutnika) u paleti slojeva.
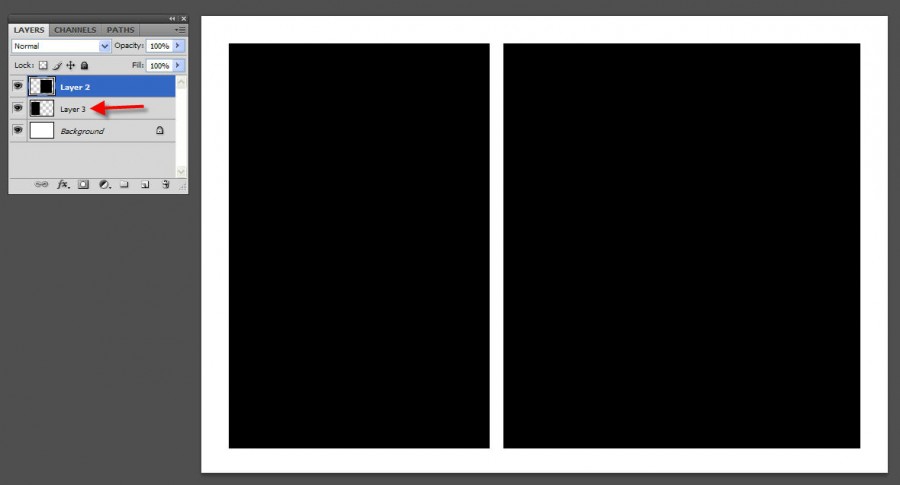
Jednom kada ih pronađete, morate unijeti fotografije u predložak i postaviti fotografiju iznad sloja. Dakle, u ovom uzorku postoje sloj 2 i sloj 3. Koju god fotografiju postavite iznad sloja 2, ona će biti desno, a direktno iznad sloja 3 će biti lijevo.
Da biste fotografiju premjestili na svoje platno, idite PROZOR - UREĐENJE - KASKADA da biste mogli vidjeti stvari posrtajući. Zatim pomoću alata MOVE premjestite fotografiju u predložak ili karticu. Kad je fotografija unutra, pomaknite je iznad sloja na koji vam je potreban da biste je pričvrstili i postavite tako da pređe taj oblik.
Tako će izgledati paleta vaših slojeva s fotografijom postavljenom iznad sloja 2.
Da biste promijenili veličinu fotografije koja je prevelika, držite CTRL (ili CMD) + "T" i to će otvoriti vaše ručke za transformiranje. Zatim držite tipku SHIFT. I pomaknite se u jedan od 4 ugla da biste se smanjili. Ako ne držite SHIFT, fotografija će se iskriviti. Kliknite potvrdni znak na vrhu da prihvatite promjenu.
Dalje ćete dodati masku za isjecanje, tako da se isječci fotografija stavljaju samo na sloj oblika ispod. Postoje brojni načini za to. Najlakši način je da odete u izbornik palete slojeva i odaberete s padajućeg izbornika „Create Clipping Mask“. Ako više volite prečice, to su ALT + CTRL + G (OPT + CMD + G).
Jednom kada to učinite, možete premještati svoju fotografiju po ukusu i ona će biti samo unutar tog oblika ispod.
Sljedeći korak je umetanje fotografije iznad sloja i isječak na odgovarajući sloj. Tada ste spremni za spremanje.
Kao što sam rekao, ovo je osnovni tutorial o izrezivanju maski koji se odnosi na predloške i kartice. Maske za rezanje mogu se koristiti i za niz drugih aplikacija. Nadam se da će vam ovo pomoći da ih počnete razumijevati.
Bez komentara
Ostavite komentar
Morate biti prijavljeni objaviti komentar.










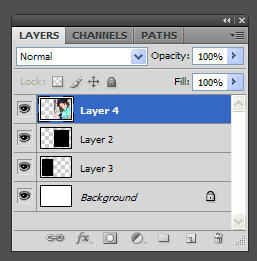
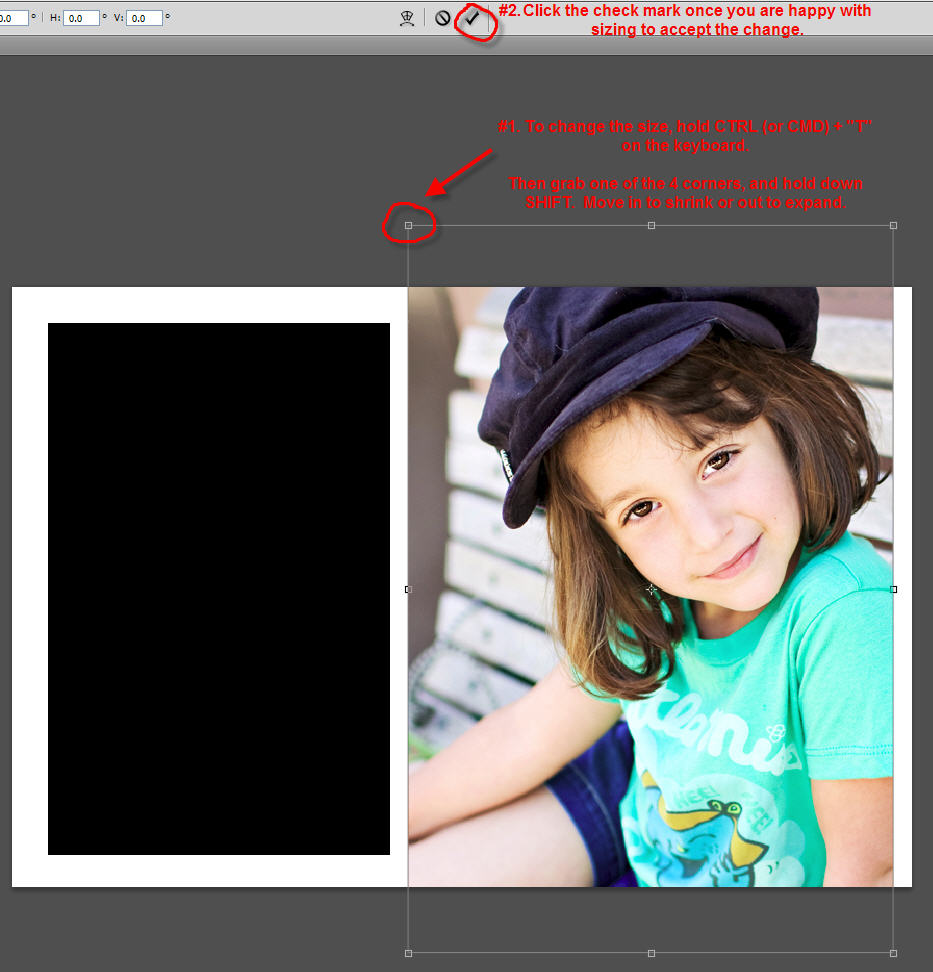
































ti si super! hvala jodi, nikad to nisam mogao shvatiti! haha…
Hvala ti Jodi. Odličan vodič !!: o)
Hvala tona !! Osim što sam danas malo usporen ... kako ponovo dobiti crne pravougaonike?
Hvala na ovom vodiču, Jodi. Upravo sam to pokušavao shvatiti, a ovdje izgledate tako jednostavno! Želio sam reći i kako sam uzbuđen kad vidim da ste sada na PW-ovom foto-osoblju. Sigurno ste započeli s praskom koji pokazuje jedan od vaših korak-po-korak vodiča! Mislim da si najbolji oko sebe!
Hvala vam što ste ovo podijelili. Puno će mi pomoći. Tako ste ljubazni da odvojite sve ovo vrijeme da pomognete.
Ovo je samo fantastičan vodič! Baš super! Pozdrav, SBL Graphicshttp: //www.saibposervices.com/Clipping-path_services.aspx
ok, nikad nisam znao kako se to radi. HVALA!
Hvala ti hvala ti. Vaš je vodič bio NAČIN lakše razumjeti i koristiti od ostalih na koje sam naišao. Čuvam ovo na svom Pinterestu u slučaju da opet zaboravim kako se to radi !! 🙂
To je zaista sjajna i korisna informacija. Drago mi je što ste podijelili ove korisne informacije s nama. Obavještavajte nas ovako. Hvala vam što ste podijelili.
Hvala ti! Ovaj je tutorijal bilo najlakše razumjeti!
KONAČNO. Lupao sam glavom o zid misleći da mi nedostaje neka zaista osnovna PSE vještina kako bih mogao koristiti digitalne predloške za scrapbooking umjesto samo brzih stranica (koje osim ako ne želim da sve moje stranice izgledaju isto kao i samo jednom) . Ovo je bio najbolji i najlakši vodič za upotrebu. Pomoć za PSE u potpunosti ne postoji. Vaš je vodič objasnio osnovnu činjenicu da oblik slike (i njeno mjesto) treba nekako biti pričvršćen za sliku (putem maske za odsijecanje) i tada će biti vidljiv samo iza tog područja. Sjajno. Sada je sljedeći korak za mene da shvatim kako lako povući / spustiti fotografije na liste slojeva.
Zdravo Jodi, hvala ti puno! Ovo je danas pomoglo toni. Mnogo cijenjeno!
Hvala ti Jodi. ovo je prekrasan tutorial….
Hvala vam puno na ovom uputstvu! 🙂
Hvala Jodi na vašem prekrasnom vodiču. Nastavite tako objavljivati.
Napokon sam dobio tutorial u kojem pronalazim tačno rješenje koje tražim. Puno vam hvala.
Drago nam je da vam pomognemo!