Istaknuti Proizvodi
 Kako štedite uređene fotografije u Lightroom?
Kako štedite uređene fotografije u Lightroom?
Ovo pitanje muči mnoge prvi put korisnike Lightroom-a. Pogotovo kad čuju da je odgovor da ne spremate svoje izmjene kada koristite Lightroom!
Lightroom je baza podataka koja trajno čuva svako uređivanje fotografije na trenutku kada je napravite.
Međutim, ne primjenjuju ove izmjene na vašu fotografiju. Na primjer, recite da ovu fotografiju pretvorim u crno-bijelu unutar Lightroom-a. Izgleda uređeno kad ga pogledam u Lightroomu, ali kada pogledam na čvrsti disk, vidim SOOC verziju slike.
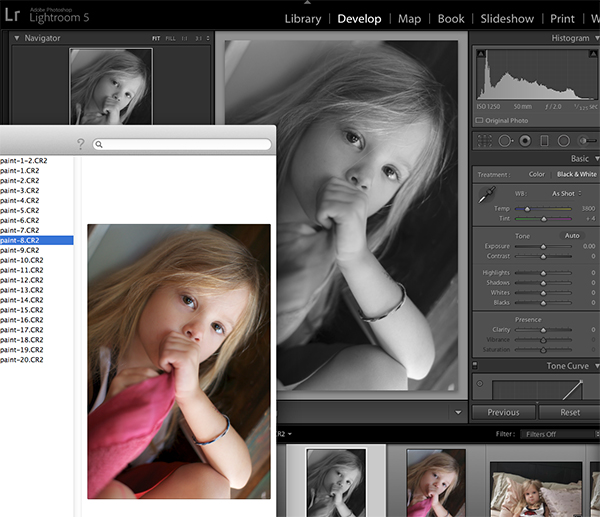
To u većini slučajeva nije problem. Zapravo je to jedan od razloga zašto je Lightroom ultimativni nerazorni uređivač fotografija - tu originalnu sliku nikada ne mijenjate. I ne trebate zauzimati prostor na tvrdom disku uređenom verzijom fotografije za mnoge stvari za koje se Lightroom može pobrinuti za vas, poput:
- Slanje fotografije e-poštom
- Objavljivanje na Facebooku
- Ispis na kućnom štampaču
Međutim, postoje neke stvari koje se ne mogu učiniti iz Lightroom-a:
- Slanje datoteke u laboratoriju za štampu
- Otpremanje fotografija na vaš blog
- Dijeljenje fotografija na forumu ili određenoj Facebook stranici (poput MCP-ova Facebook grupa!)
- Mnogo drugih stvari
Jedino kada trebate kombinirati uređivanja sa slikom u novoj datoteci je kada trebate učiniti nešto što iz Lightroom-a nije uspjelo. Izvoz nije način za spremanje datoteka ili osiguravanje da nikada ne izgubite svoje izmjene. Izvoz jednostavno stvara novu datoteku koju možete koristiti izvan Lightroom-a.
Pa, kako izvozite fotografije? Odaberite fotografiju ili fotografije koje želite izvesti, kliknite desnom tipkom miša i dva puta odaberite Izvezi. Ili koristite prečicu control + shift + e (naredba + shift + e na Mac računaru).
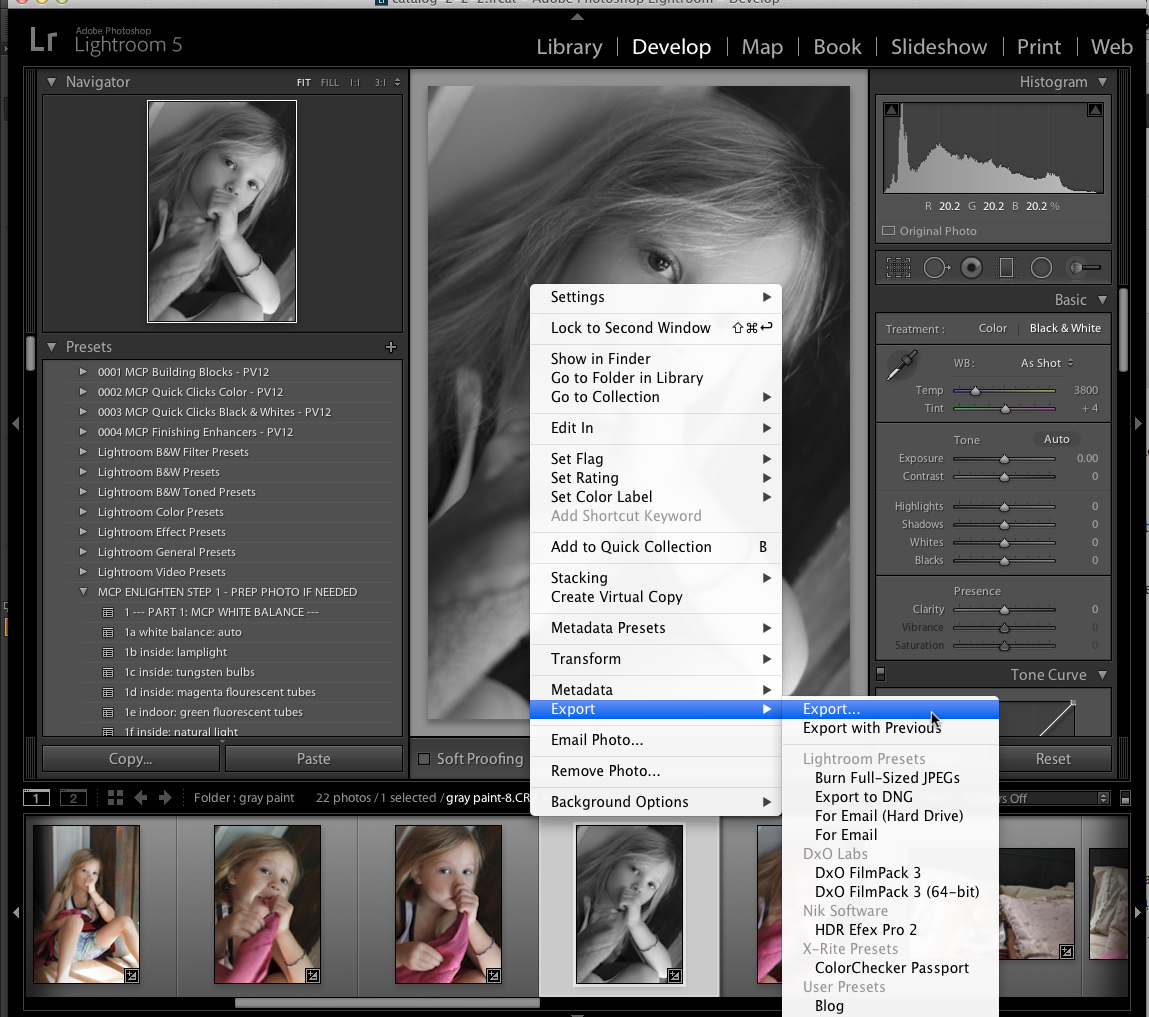
Tada ćete vidjeti ovaj dijaloški okvir, u kojem tačno kontrolirate način izvoza fotografija:
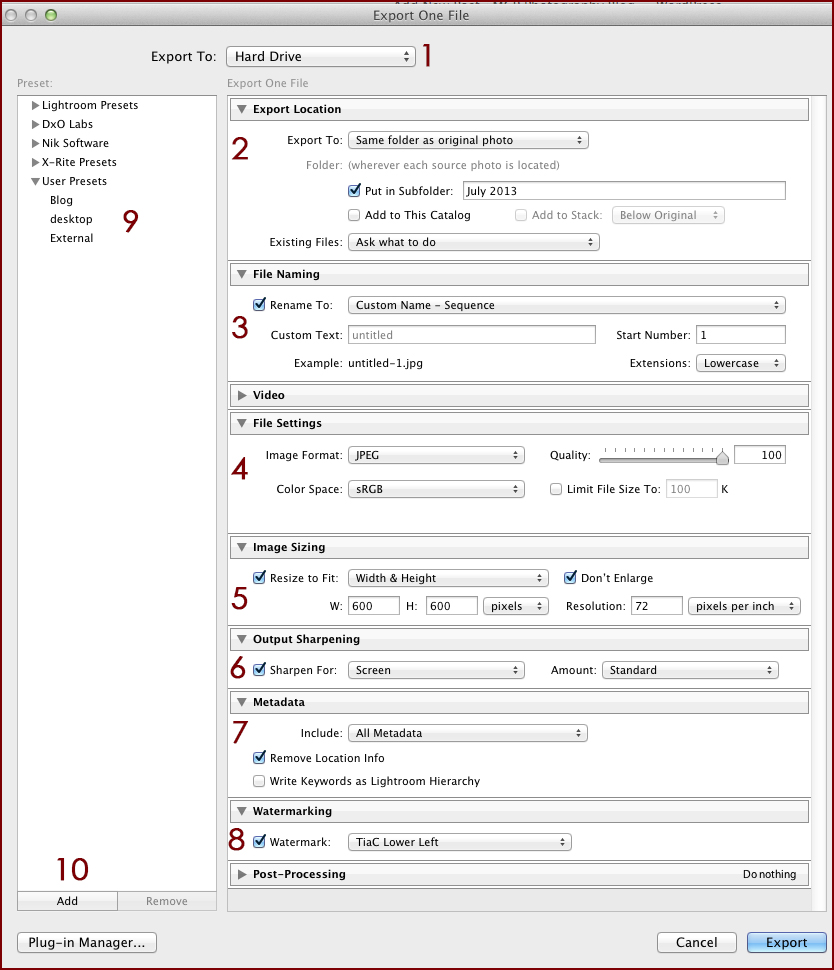
- Izaberite između tvrdog diska, e-pošte i DVD-a. Svaka opcija ovdje malo mijenja donje opcije.
- Pri izvozu na tvrdi disk odaberite gdje će te nove datoteke živjeti. Postavke na ovom snimku zaslona su postavke koje koristim za izvoz na svoj blog. Iz polja Izvezi u takođe možete odabrati istu mapu kao original, što koristim prilikom izvoza za slanje u laboratoriju za štampu.
- Odaberite ime nove datoteke ili datoteka. „Prilagođeno ime - slijed“ traži da navedete ime datoteke, a zatim uzastopno numerirate više datoteka.
- Odaberite format datoteke, prostor boja i kvalitetu. To se kod mene rijetko mijenja.
- Odredite veličinu slike. Postavke gornjeg ekrana daju sliku koja na najdužoj strani nije veća od 600 piksela. Isključujem ovo da bih kreirao izvoz u punoj veličini za slanje u laboratoriju za štampu.
- Izlazno oštrenje - ovo oštrenje ne zamjenjuje oštrenje razvojnog modula. Primenjuje drugačiju vrstu oštrenja prilagođenu vašem načinu izlaženja slike. Imajte na umu da morate odrediti hoće li se slika prikazivati na ekranu, sjajnom papiru ili mat papiru.
- Uklonite metapodatke zbog zabrinutosti zbog privatnosti, ako želite. Ovo bi moglo biti posebno korisno ako vaš fotoaparat ugrađuje GPS podatke u vaše fotografije.
- Dodajte vodenu marku na svoju sliku.
Odjeljak 9 na snimku zaslona prikazuje memorisane unaprijed postavljene postavke koje ubrzavaju izvoz. Ovdje sam postavio svoje 3 najčešće korištene postavke izvoza. Prvi je konfiguriran baš kao što vidite na snimku zaslona iznad, za postavljanje na moj blog. Drugi ide na moju radnu površinu - ovaj koristim za brzi izvoz koji ću vrlo brzo izbrisati sa svog računara. I posljednje za, je fotografije kvaliteta ispisa u punoj veličini na mom vanjskom tvrdom disku.
Da postavite svoje Unaprijed postavljene postavke Lightroom-a, prvo unesite sve postavke koje želite da Lightroom pamti. Na primjer, za fotografije mojih blogova usmjeravam unaprijed postavljene postavke u roditeljsku mapu svog bloga i koristim opciju „Stavi u podmapu“ da odredim trenutni mjesec ili temu. Odaberite veličinu, oštrinu i ostale postavke koje biste željeli pamtiti, a zatim kliknite gumb Dodaj na broju 10 na gornjoj snimci zaslona. Upišite ime svoje unaprijed postavljene postavke i pritisnite Stvori. Sada se možete prisjetiti ovih postavki klikom na naziv vaše unaprijed postavljene postavke.
Pri izvozu iz Lightroom-a najvažnije je imati na umu da izvoz nije zamjena za spremanje i da ne trebate izvoziti svaku datoteku. Jednom kad ta ideja "klikne" za vas, ostalo je lako!
Bez komentara
Ostavite komentar
Morate biti prijavljeni objaviti komentar.







































Upravo tako koristim Lightroom. Znam da ima toliko više funkcija, ali uglavnom ga koristim samo kao katalog i za podešavanje balansa bijele i ekspozicije prije nego što sve pokrenem kroz Photoshop.
Još nemam Lightroom, ali razmišljam o nadogradnji svog Photoshopa CS2 i kupovini kombinacije njih dvije sa CS4. Trenutno radim s minimalnom opremom dok moja web stranica i posao ne porastu ... skromni počeci ... tako da svoj iPhoto program koristim na tvrdom disku povezanom s milaptopom za sortiranje i čuvanje originalnih datoteka i zasad radi, ali ne baš vremenski efikasan. Ima li netko savjet za mene gdje ići odavde? Uvjerite me zašto bih trebao koristiti Lightroom u svom toku rada. Ovog mjeseca idem na Jodi-jevu radionicu za brzo uređivanje, tako da mogu napraviti još jedan korak naprijed sada, kad imam osnovno razumijevanje Photoshopa, korištenje radnji, itd ... Takođe, pitam se koji monitor da kupim. Kupujem novi računar i / ili monitor. Koji je najbolji za fotografe. Molim vas, pomozite mi, kolege blogeri i ljubitelji MCP-a ... Bio bih zahvalan na bilo kojem savjetu koji biste podijelili. Puno hvala .... Trudi se i uskoro će roditi moju web stranicu ... xo
Volim svoj monitor - imam NEC2690 - neverovatan je!
I dok LR ne koristim u potpunosti, budući da sam narkoman za PS, i dalje ga smatram vrlo vrijednim alatom u svom toku rada.
Hvala, Jodi ... Sigurno ću pogledati taj monitor i razmotriti Lightroom upravo za to, efikasnost radnog toka ... da, ti si PS narkoman ... sreća za nas! 🙂
Zdravo Jodi, kad kažeš da onda 'štediš' u Lightroomu, misliš li da izvoziš? To me i dalje zbunjuje kod prebacivanja između Lightroom-a i Photoshopa. Hvala puno!
Da - izvoz 🙂
Pa, koristim lightroom koliko mogu, moj je glavni alat za uređivanje, vjerujte mi da je lightroom vrlo moćan, možete vrlo lijepo retuširati četkice i uštedjeti puno vremena, a u Photoshop napravite samo odabrani broj fotografija oni kojima je stvarno potreban ili oni za naslovnicu časopisa.Jody: Radite prekrasne akcije za photoshop, jedva čekam da vidim vaše unaprijed postavljene postavke za lightroom !!
Hvala Jodi- tako korisno! Imam i Lightroom i Photoshop i jedna stvar koju sam pokušavao razraditi je najbolji pristup fotografiranju u Photoshop iz Lightroom-a i upravljanju dodatnom datotekom koju ona stvori kada završite s uređivanjem u Photoshopu (PSD ili TIFF). Držite li u zbirci oba fajla? Ili ih označavate drugačije? Ili stvoriti novu kolekciju? Bilo koji savjeti ili budući postovi na blogu na ovu temu bili bi sjajni 🙂 Hvala još jednom na svim savjetima!