Productes destacats
-
-
-
-
Accions essencials de Photoshop
Newborn Necessities ™ Conjunt d'accions de Photoshop editant nadons acabats de néixer
$29.00 -
-
-
-
Accions essencials de Photoshop
Acció de Photoshop per a la separació de freqüències de Portrait Suite
$47.00
Apreneu el meu procés d’edició de fotografies de principi a fi per a una imatge de núvia.
Utilitzo Photoshop per a tota la meva edició, començant per les imatges RAW de la meva Nikon D700 a Adobe Bridge fins a completar-les a Photoshop.
A Adobe Bridge:
- Baixeu la brillantor fins a +40 (puc ajustar fins a histograma es distribueix de manera més uniforme). Hi ha una mica més brillant que fosc per començar dins d'aquesta foto, de manera que no serà completament igual, però no voleu que pugi cap pel costat dret de l'histograma.
- A "Detall", vaig treure lluminositat fins a +5 amb reducció de soroll. És molt eficaç per reduir el soroll i suavitzar. A continuació, obro la foto a Photoshop per completar el procés d'edició.
A Photoshop:
(Retallar): No m'agrada la columna de l'esquerra ni la forma en què està centrada completament a la foto, així que vaig a tornar a retallar. En general, és una bona idea fer el cultiu correcte a la càmera per poder mantenir la màxima informació possible. De vegades, però, no és tan fàcil com altres. Aquesta imatge, per exemple, es va fer mentre estava en un segon tir a un casament. Per tant, el fotògraf principal dirigia la núvia i, literalment, només estic filmant una segona perspectiva. És possible que la núvia mai em miri, i en aquest cas només va estar aquí durant uns 2 segons.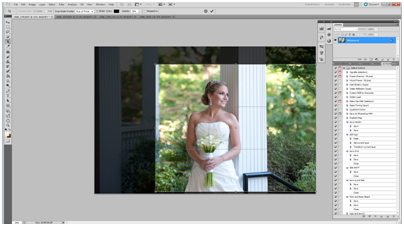
Pas 2 (clonació): Ara tenim la nostra composició bàsica on ens agrada. Tanmateix, NO m'agrada el gran travesser negre que travessa la bonica columna blanca. Per tant, això ha d’anar. Ens en sortirem la clonació. Sigueu precisos quan cloneu i feu-ho sempre en una capa separada. Un cop clonat, suprimiu les dades que hi havia al lloc. Dupliqueu la capa de fons. Sempre hauríeu de fer-ho abans d'editar per poder desfer sempre el que hàgiu editat. He anomenat aquesta capa "Clon de barana". Aquesta correcció és tot el que faré en aquesta capa.
Feu clic a l'eina "clona" de la selecció d'eines. Començarem per la columna i continuarem cap a l’esquerra. Voleu fer-ho amb el menor nombre possible de moviments correctes. Feu, doncs, l’eina de clonació de la mida del carril. Trobareu la selecció de mida a l'extrem superior esquerre de la pantalla. Assegureu-vos també que la vostra opacitat estigui al 100%. Per tant, no cal que aneu una i altra vegada per obtenir l’aspecte desitjat. Un cop fet això, cerqueu el lloc de la foto amb el qual vulgueu substituir el carril i feu-hi clic mentre manteniu premut ALT. Podeu veure la previsualització de la qual us desplaçareu quan passeu el cursor. Assegureu-vos que les línies o els dissenys coincideixin amb el que vulgueu.
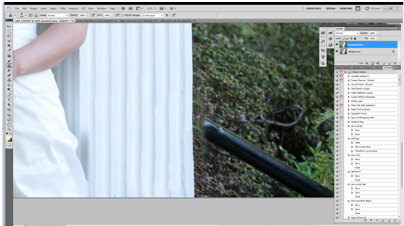
Fins ara ens hem desfer de la barra completament que hi havia a la columna. Totes les nostres línies coincideixen i no se sap que hi ha estat mai. Acabeu la clonació. Intenteu no clonar utilitzant el mateix lloc exactament que la vostra font tot el temps. Es veurà bé a mesura que vagi, però quan acabeu i mireu tota la foto, veureu un patró no desitjat o repetireu a la vostra foto i no es veurà natural. Només per assegurar-me que tots els meus arbusts es fonen, vaig a seleccionar la meva eina de desenfocament, que es troba sota el petit botó que sembla una gota de llàgrima. Seleccioneu aproximadament un 50% d’opacitat i difumineu una mica els arbustos. També vaig clonar la petita porció de la columna blanca que quedava al costat esquerre de la meva foto. Volia mantenir aquesta mida, però no vull la columna.
A hores d’ara, amb això estem treballant. 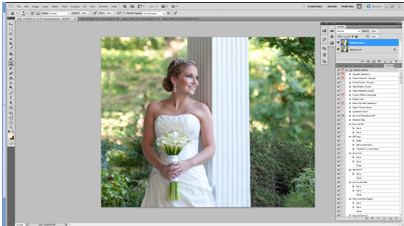
Pas 3 (Els ulls): Vull deixar els seus ulls una mica més clars. Per a mi, en un retrat, els ulls sempre han de ser el punt focal. Utilitzo l’acció MCP Photoshop Action “Spark” de Conjunt MCP Fusion. També crea automàticament una nova capa que m’encanta. Després d’executar aquesta acció, li vaig pintar els ulls per activar-la al 50%.
Pas 4 (dents): M’agrada que tothom es vegi el millor possible a les fotos, de manera que en general blanquejo les dents i també aclaro problemes de pell. MCP té una acció anomenada Metge i dentista d’ulls i un altre anomenat Pell màgica així que comproveu si hi ha retocs basats en l'acció. Per a les dents, ho faig manualment duplicant la meva última capa i l’anomeno “dents”. M'agrada fer servir l'eina DODGE. Ho vaig situar al voltant del 17% d’opacitat i en tons mitjans per començar. acosteu-vos prou a prop per veure les dents i feu que el raspall tingui la mida d’una dent.
Pas 4 (Il·luminació i enfosquiment): Ara vull que el meu tema surti una mica més del teló de fons, així que vull enfosquir-me darrere d'ella, només una POCA. Per fer-ho utilitzaré el MCP Corregiu l'acció de Photoshop de sobreexposició a Fusió. Defineix automàticament un 0% d’opacitat, de manera que només l’haureu d’augmentar segons les vostres necessitats. En aquest cas vaig amb aproximadament un 30%. Recordeu que aquesta capa està emmascarada, de manera que només voleu jutjar-la en funció de la zona que vulgueu més fosca, que esborraria aquesta acció a la resta de la foto. Ara, només cal que utilitzeu la màscara (un pinzell suau i negre, mentre es fa clic a la màscara de capa de sobreexposició).
Pas 5 (Millores): M’agrada fer el mínim possible. MENYS ÉS MÉS! Per a aquesta foto, vaig executar les accions Sentimental i Fantasy a Fusion, però vaig desactivar One Click Color. He afegit una màscara sobre la capa Sentimental i he reduït l’opacitat fins al 57%. Vaig utilitzar l’emmascarament perquè només afectés l’entorn i no els tons de la pell.
A continuació es mostra la imatge anterior i posterior de la núvia:

Jenn Kelley és fotògrafa de retrats de casaments i estils de vida de VA a Chesapeake, Virgínia. Durant dos anys treballant al món dels negocis i estudiant fotografia durant 2 anys. Podeu trobar més informació sobre Jenn i la seva fotografia al seu lloc web / bloc a WWW.JennKelleyPhotography.com.
Sense comentaris
Deixa el teu comentari
Vostè ha de ser connectat per escriure un comentari.







































Grans fotos. Estima l’entorn urbà. M’encanta veure les modificacions que fan altres fotògrafs amb el conjunt Fusion. Faig servir molt el conjunt Fusion, però no aprofiteu prou l’opció Color d’un clic. Aquest petit article m’ajudarà a recordar provar-ho. També m'encanta el tutorial per lots. Gràcies!
Oh, una cosa més, el noi em recorda una mica a Tosh.OLOL.
Jodi, gràcies pels teus elogis, són molt apreciats. Puc imaginar que rebi un missatge de convidat de la meva part sobre "la raó", sempre prefereixo fer una sessió de compromís! -Rick
Un milió de gràcies per mostrar-nos com fer aquest processament per lots, cosa que hauria d’haver provat fa molt de temps com a estalvi de temps. És especialment útil veure com fer-ho amb l'acció Color Fusion Mix and Match que he comprat recentment i que em diverteixo utilitzant. El vostre bloc m’ha donat molts consells incomptables. Benediccions!
WOW! Això és tan fantàstic. Sabia fer accions per lots, però no sabia que tenia una joia anomenada Color Fusion Mix and Match al meu conjunt Fusion. Yippeeee… .Els lots s'estan executant ara mateix.