Productes destacats
-
-
-
-
Accions essencials de Photoshop
Newborn Necessities ™ Conjunt d'accions de Photoshop editant nadons acabats de néixer
$29.00 -
-
-
-
Accions essencials de Photoshop
Acció de Photoshop per a la separació de freqüències de Portrait Suite
$47.00
Lloc web MCP Actions | Grup MCP Flickr | Opinions de MCP
Recentment, un dels meus lectors va escriure preguntant-me com convertir la seva foto en un esbós a llapis.
Així que aquí teniu un tutorial per ensenyar-vos com fer-ho. Estic fent servir la foto que acabo de convertir en una capçalera de bloc. Mireu la part superior del meu bloc per veure altres maneres d’editar aquesta foto.
*** SUGGERIMENT: I si voleu "enganyar", continueu veient, és possible que aparegui una acció gratuïta per convertir les vostres fotos en un esbós a llapis la setmana que ve ***
Dibuix de croquis a llapis: EL TUTORIAL
Comenceu escollint la foto que vulgueu utilitzar. No totes les fotos obtindran resultats sorprenents amb aquesta tècnica, de manera que és possible que hàgiu de fer proves i errors.
Original:
Cal desaturar-lo (podeu fer servir qualsevol mètode per desfer-vos del color), desaturar en matisos / saturació fins a utilitzar mescladors de canals o mapa de degradats. Utilitzaré un mapa de degradat per a aquest exemple.
A continuació, dupliqueu la capa mantenint premuda la tecla "ctrl" o "cmd" i "J"; després premeu "ctrl" o "cmd" i "I" per invertir la vostra selecció. I, a continuació, canvieu el mode de fusió a "esquivar color", tal com es mostra a continuació. La vostra foto es veurà blanca o sobretot blanca. Suposem que en aquest moment.
El següent pas és utilitzar el "desenfocament gaussià" al "menú de filtres". Com més alt sigui el desenfocament, més profund i fosc serà el vostre esbós a llapis. No hi ha números exactes: es basa en la imatge individual.
Per a la imatge següent, vaig fer un desenfocament de 5.8 píxels. Si volgués línies més fines, el nombre seria inferior. Si volgués línies més gruixudes, augmentaria el nombre.
Finalment, si voleu que les línies siguin una mica més fosques o més clares (però no més gruixudes o més primes), podeu utilitzar una capa d’ajust de nivells com es mostra a continuació. Mou el control lliscant de to mitjà cap a la dreta per fer que les línies siguin més fosques o cap a l’esquerra per fer-la més clara.
Aquí teniu l’esbós final:
Sense comentaris
Deixa el teu comentari
Vostè ha de ser connectat per escriure un comentari.













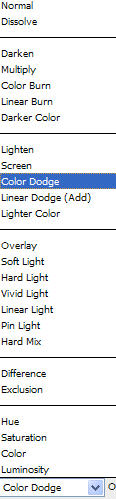
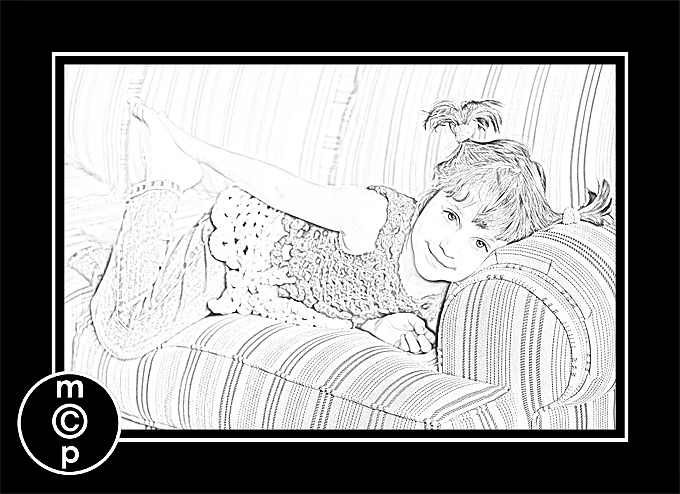
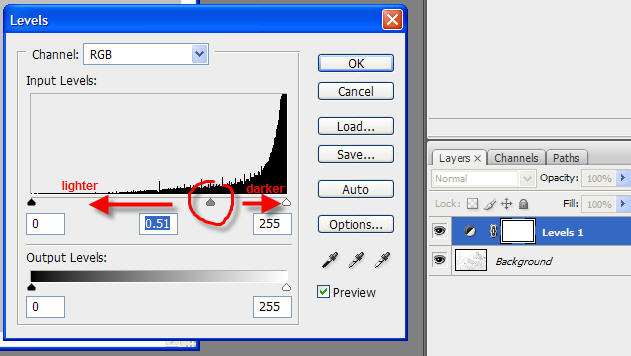
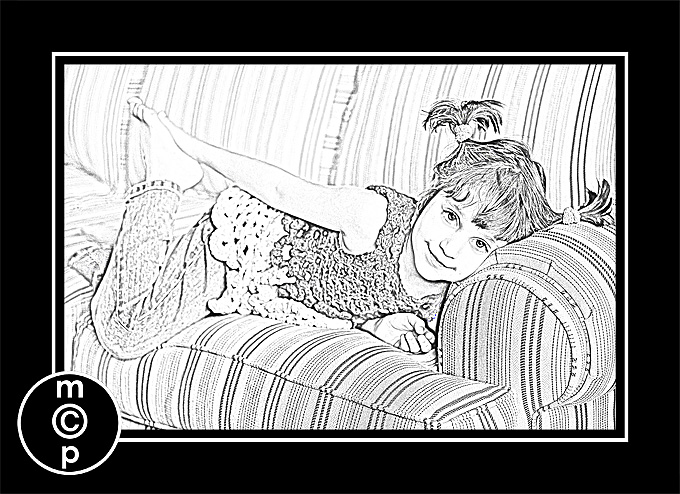





























oooh, m'encantaria l'acció !!!! 🙂
Estic lluitant perquè això funcioni ... Ara he provat quatre imatges diferents i mai no en tinc una que sembli que té línies de llapis. Tanmateix, m'agradaria aconseguir aquest aspecte, de manera que potser només caldrà esperar a l'acció? Tot queda bé fins al desenfocament, però després afegir el desenfocament no li dóna la mateixa aparença que l’exemple del vostre bloc.
Jodi, aplaneu la imatge després de la des saturació correcta. No estava segur si allà on Jessica podria estar penjada. Al principi, vaig duplicar la capa de mapa de degradat per accident i no vaig funcionar, però quan aplanava funcionava com un encant ... Així que, per aclarir-lo, vaig seguir aquesta imatge oberta: desaturar la imatge (mitjançant el mapa de degradat), aplanar la imatge, duplicar la imatge, invertir imatge —- aplicar desenfocament a la imatge —- nivells per il·luminar o enfosquir. Funciona amb un efecte molt ràpid i ràpid ... M’encantaria en forma d’acció
Vaig deixar un pas en el meu primer comentari, sento que Jodi aplana la imatge després de la des saturació correcta. No estava segur si allà on Jessica podria estar penjada. Al principi, vaig duplicar la capa de mapa de degradat per accident i no vaig funcionar, però quan aplanava funcionava com un encant ... Així que, per aclarir-lo, vaig seguir aquesta imatge oberta: desaturar la imatge (mitjançant el mapa de degradat), aplanar la imatge, duplicar la imatge, invertir imatge —- Apliqueu esquivar color — apliqueu desenfocament a la imatge —- nivells per aclarir o enfosquir. Funciona amb un efecte molt ràpid i ràpid ...
Moltes gràcies ttexxan! M’estava perdent el pas d’invertir la meva imatge abans d’aplicar el color esquivat. Veure la vostra llista de passos em va ajudar a identificar el meu problema. : DGràcies per aquesta gran tècnica Jodi! Vaig a provar-ho ara amb tot tipus de fotos. 🙂
gràcies, estava buscant això, ho intento d'una altra manera i no em va donar aquest resultat, gràcies de nou
Gràcies, això és el que vaig estar buscant durant molts dies i, finalment, el vaig trobar en aquest lloc, que és extremadament útil i més útil.
Moltes gràcies! Ho he provat de diverses maneres i la vostra manera funciona millor.
jaja ^^ bé, hi ha una secció per seguir el canal RSS
Vaig haver de fer alguna cosa així i només volia ficar el cap i dir que aquest tutorial va ajudar molt.
Em sembla una bona idea. Estic d'acord amb vosaltres, sense preocupacions, em sento satisfet perquè ho he intentat guia privat a Sant Petersburg Ho recomano
bonic 🙂 gràcies 🙂