Productes destacats
-
-
-
-
Accions essencials de Photoshop
Newborn Necessities ™ Conjunt d'accions de Photoshop editant nadons acabats de néixer
$29.00 -
-
-
-
Accions essencials de Photoshop
Acció de Photoshop per a la separació de freqüències de Portrait Suite
$47.00
3 maneres d'estalviar temps i accelerar l'edició
Hi ha tres coses que m’han ajudat a crear un flux de treball de fotografia més ràpid. MCP Photoshop Actions i Lightroom Presets, Carregador automàtic i tecles de drecera de programació. Com explica la línia de tag de MCP, són una "drecera per obtenir millors fotografies". Les accions realitzen una sèrie de passos enregistrats que, en cas contrari, trigarien més a passar pas a pas.
AutoLoader és el meu company preferit d’edició de MCP Accions de Photoshop! M’estalvia una quantitat extraordinària de temps i gaudeixo editant de nou. Visita aquí, aquí, i aquí per llegir alguns articles arxivats sobre el programa.
Seguiu llegint aquí per obtenir informació sobre com podeu reduir el temps d’edició i recuperar la vostra vida amb AutoLoader, accions i tecles de drecera.
Què és AutoLoader?
AutoLoader és un complement de flux de treball de Photoshop creat per les eines MikeD Photoshop que gestiona la tediosa gestió de fitxers. És compatible amb qualsevol PC amb Windows o Mac que executi Photoshop CS3 a CS6. Un cop configurat (és ràpid), AutoLoader mou els fitxers que especifiqueu amb una sola pulsació de tecla i realitza automàticament les coses avorrides (obrir, tancar, desar, etc.). M’estalvia fàcilment hores a la setmana en temps d’edició i manté l’equip funcionant de manera eficient durant l’edició.
Penseu en el temps que necessiteu per fer el següent cada vegada que vulgueu editar una foto: feu clic a Fitxer, feu clic a Obre, aneu a la carpeta correcta, desplaceu-vos i cerqueu el fitxer que voleu obrir i feu clic a D'acord Quan hàgiu acabat, haureu de fer clic a Fitxer i, a continuació, a Desa com a, aneu a la carpeta correcta, feu clic a D'acord, definiu les opcions JPEG, feu clic a Fitxer i, a continuació, feu clic a Tanca. Vaja! Fins i tot si trigueu deu segons a fer-ho per a cada fitxer, imagineu-vos com es suma aquest temps després d’editar 10 imatges? Seria gairebé una hora de gestió de fitxers que no és necessària.
Com funciona AutoLoader?
Després de comprar-lo, instal·leu AutoLoader només una vegada seguint les instruccions incloses. A continuació, donareu a AutoLoader la seva pròpia tecla de drecera especial. Utilitzo la tecla de la poma més els botons de barra inclinada cap endavant com a drecera perquè és fàcilment accessible per a mi, però podeu triar qualsevol cosa que vulgueu.
A continuació, seleccioneu l'opció de menú "Conjunt de carregador automàtic" que us permetrà escollir la carpeta de càrrega, la carpeta desada, els tipus de fitxers que voleu editar i la configuració de desament del vostre lot o projecte d'edició concret. Si ho preferiu, també podeu especificar quina acció voleu executar tan bon punt s'obri un fitxer o podeu seleccionar una acció que s'executarà immediatament abans de desar-la. A continuació, es mostra un exemple de configuració que faria servir per editar les fotos d'un client:
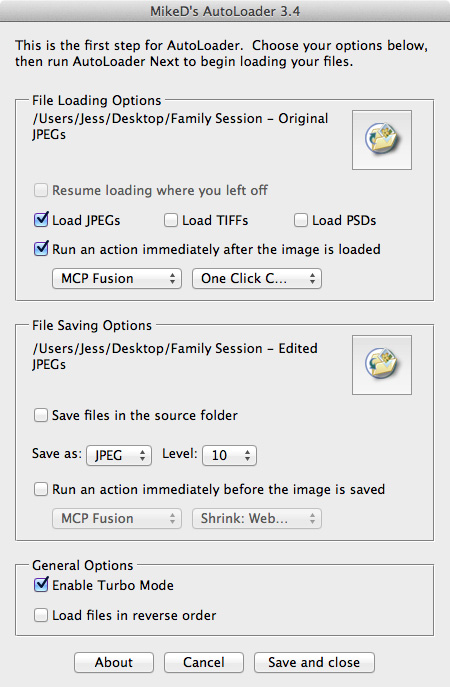
El que faria aquest exemple és obrir cada fitxer JPEG a la carpeta "Family Session - Original JPEGs" del meu escriptori i executar l'acció One Click Color de MCP Fusion immediatament després d'obrir-la. Un cop acabada la revisió de l'edició, faria servir la combinació de tecles de drecera, el fitxer es desaria automàticament a la carpeta "Family Session - Edited JPEGs" del meu escriptori com a nivell JPEG 10 i després el segon fitxer de la "Family Session - La carpeta JPEG original ”del meu escriptori s’obriria immediatament.
Quines altres funcions em poden estalviar temps?
M'encanta com puc fer un descans en l'edició i AutoLoader recorda on l'he deixat. Em permet utilitzar 10 minuts addicionals aquí i allà en lloc de sentir que necessito un gran bloc de temps per editar. AutoLoader funciona amb Bridge, si preferiu gestionar-ne els fitxers. També em permet carregar els meus fitxers en ordre invers, si cal. Funcions petites, però molt útils.
AutoLoader obre cada fitxer d’un en un per evitar perdre la memòria RAM preciosa amb els fitxers per lots oberts al fons. El vostre equip serà molt més ràpid d’aquesta manera.
També puc triar quins tipus de fitxers voleu carregar I desar. El connector admet PSD, TIFF i JPG. (En cas que us ho pregunteu, AutoLoader no carrega imatges RAW i, per una bona raó. Per obtenir més informació sobre per què, us recomanaria que consulteu l'explicació del creador aquí.) De vegades, només vull fer tweek amb un determinat conjunt de fitxers JPEG i deseu-los com a PSD. AutoLoader ignorarà els altres tipus de fitxers d’aquesta carpeta. Si estic treballant en un disseny d’àlbums i editant diversos fitxers PSD, sovint espero fins que acabi amb els PSD per desar-lo a les versions JPEG. En aquest cas, he après que només puc apuntar el carregador automàtic a la meva carpeta amb els fitxers PSD, especificar una carpeta de desat i tocar la meva drecera de carregador automàtic una dotzena de vegades. Si he de canviar la mida dels fitxers del procés, puc demanar-li a AutoLoader que especifiqueu una acció específica per executar. En 60 segons, els meus fitxers JPEG redimensionats ja estan a punt.
De quina altra manera puc estalviar temps d’edició a Photoshop? Utilitzeu tecles de drecera.
Si feu servir les mateixes accions una i altra vegada, també podeu especificar una drecera per a elles. En fer clic amb el botó dret sobre una acció a la barra d’eines d’acció, podeu especificar “Opcions d’acció” com es mostra a continuació. En aquest exemple, he assignat l'acció Color Fusion Mix and Match perquè s'executi quan premo la tecla F1 del teclat.
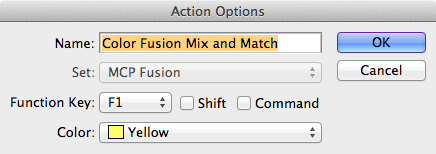
Aquí teniu un exemple de com pot ser útil: faig servir MCP Fusion Accions de Color Fusion Mix and Match i accions de B&W Fusion Mix and Match de Photoshop sovint. Tot i això, m’agrada mirar bé la meva imatge abans de decidir si la processo en color o en blanc i negre. Un cop AutoLoader carrega la meva nova imatge, miro la meva imatge i decideixo com m’agradaria editar-la. En fer l'acció de color F1 i l'acció en blanc i negre F2, només he de fer clic en un botó i la meva acció comença a executar-se. Una vegada que tweek la configuració i estic satisfet amb la imatge, només he de tornar a prémer la drecera del carregador automàtic i apareixerà la següent imatge. Amb prou feines toco el ratolí.
A més d’establir tecles de drecera per a aquestes dues accions, també m’agrada establir tecles de drecera per a altres accions d’ús freqüent. Per exemple, si em trobo corregint el to de la pell o aclarint tons mitjans sovint en un conjunt de fotos, puc crear una acció amb aquesta capa d’ajust específica i executar-la també amb una drecera. D’aquesta manera, totes les capes amb les quals necessito jugar estan a punt immediatament.
Aquest consell per estalviar temps fa preguntes si esteu treballant o no amb AutoLoader.
Sembla exactament el que necessito, on puc comprar AutoLoader?
Si voleu adquirir AutoLoader, aneu aquí per comprar la vostra còpia.
No us decebrà! Si teniu algun altre consell per estalviar temps, compartiu-lo amb nosaltres als comentaris.
Aquest article va ser escrit per Jessica Rotenberg de Jess Rotenberg Photography. Es centra en la fotografia de famílies i nens amb llum natural a Raleigh, Carolina del Nord. També la podeu trobar a Facebook.

Sense comentaris
Deixa el teu comentari
Vostè ha de ser connectat per escriure un comentari.







































Aquest post m'ha encantat! Moltes gràcies, sens dubte necessito alguna cosa que ajudi a accelerar el procés d’edició. Tanmateix, una pregunta ... normalment deseu tant el fitxer .pds amb totes les vostres capes de fusió, com si només deseu la versió .jpg final? Les he estat desant per si de cas necessito el .pds per a alguna cosa (tot i que poques vegades ho faig). Però em pregunto si és necessari? Pel que heu dit, no sembla que els deseu.
Definitivament, està destinat a escriure .psd no pds ... 🙂 Cafè algú?
Normalment no deso els fitxers psd. Normalment anoto el que faig (com en quines capes o accions faig servir) si és fora de les edicions habituals que acostumo a fer amb les accions de fusió. D’aquesta manera, si he de tornar a editar, sé què vaig fer.
M'encanta fer servir accions !! Jo ho prefereixo molt més que intentar editar des de zero jo mateix. Només faig servir Elements 10 (aviat també lightroom!), De manera que em va desconcertar que el carregador automàtic no estigui disponible per a Elements ... fins que em vaig adonar que Elements sembla que ja ho té com a complement integrat. Per ser sincer, encara no l'he utilitzat, però té un aspecte molt similar. Les tecles de drecera són una cosa que m'agradaria aprendre !! N'utilitzo uns quants molt bàsics, però m'encantaria saber-los utilitzar més !! SE QUE això estalviaria temps !! =)