Vini di Corsica
-
-
-
-
Azzioni Photoshop Essenziali
Newborn Necessities ™ Newborn Baby Editing Set di azzioni Photoshop
$29.00 -
-
-
-
Dumanda da alcuni clienti MCP Actions: "Cumu possu fà chì e luci di Natale sianu più vibranti?"
Partendu cù sta foto da Heather O'Steen, Fotografia senza tempu è preziosa Vi mostreraghju cumu migliurà e luci di Natale in e vostre fotografie cù Photoshop.

Stu tutoriale vi insegnerà cumu fà luci di vacanze, luci di l'arburu di Natale, è più luminosu è sembranu più vibranti.
Passu 1: Modificate a vostra foto cum'è di solitu per l'esposizione è u culore
Passu 2: Sceglite u vostru Strumentu Lasso. Lascia ogni luce di u listessu culore. Pudete bisognu di zoom in per fà questu. Allora eccu cuminciatu cù Yellow. Vulete lacà a parte chì brilla. Ùn deve micca esse una selezzione perfetta. Prima di selezziunà a prossima luce, avete bisognu di assicurà in a vostra barra di strumenti superiore chì u vostru lazo hè destinatu à aghjunghje.
Passu 3: Una volta finitu di selezziunà tutte e luci di culore simili, andate sottu SELEZIONA - MODIFICA - PIUMA. Aghju stabilitu a mo piuma bassa - intornu à 5 - questu dipenderà da a risoluzione di a vostra foto.
Passu 4: Copia e luci nantu à un novu stratu. CTRL (o Command su Mac) + "J" mette ste luci nantu à un novu stratu. Dopu, in a vostra palette di strati, cliccate nantu à l'icona di stili di stratu - è in u menù dispunibule, selezziunate "Brillo Esternu".
Step 5: Cumincià scegliendu un culore simile à u vostru culore chjaru. Cliccate nantu à u picculu campione di culore è u vostru selezziunatore di culori si aprirà. Pigliate u contagocce è tastate u culore chjaru chì travaglianu. Cliccate OK una volta chì avete u culore chjaru. Questu vi purterà in a finestra di dialogu Layer Style. Vulete vulete aumentà a diffusione è a dimensione finu à chì u culore chjaru sembra esse luminosu. Pudete vede quì sò à una diffusione di 19% è una dimensione di 92px. Questu varierà secondu a risoluzione di a vostra foto. Una volta chì ti piace l'aspettu, cliccate OK.
Step 6: Sceglite u "Livellu di Sfondu" Repetite i Passi 2-5 per ogni luce di culore chì avete. Dopu ogni culore, ricordate di selezziunà u "Stratu di Sfondu" di novu prima di selezziunà i novi luci. Ricurdate puru di uttene un novu culore ogni volta per u bagliore esterno.
Eccu u dopu - u solu cambiamentu hè e luci è un affinamentu per u web:
No Comments
Lascia un Comment
Bisogna esse ancu in Plessis un cumentu.










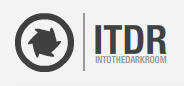
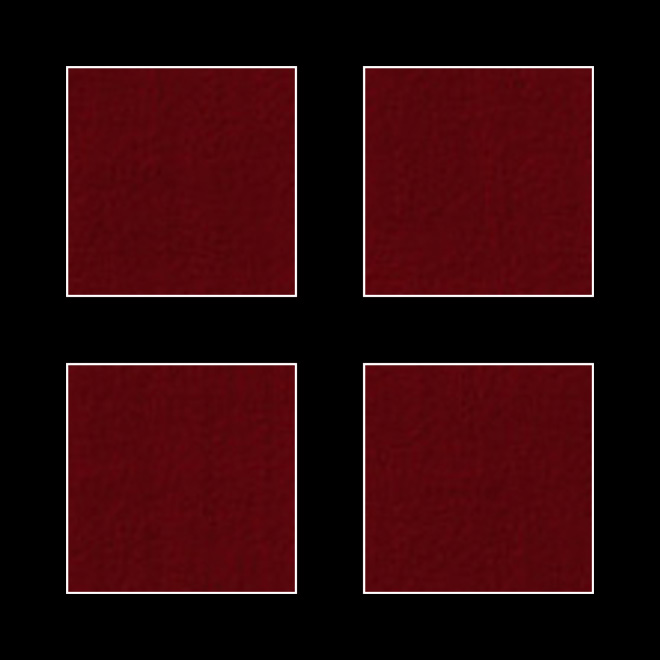
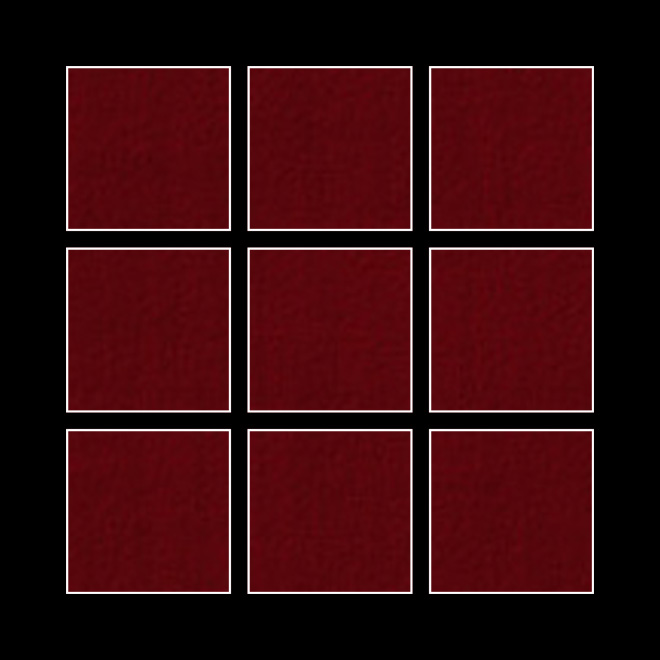
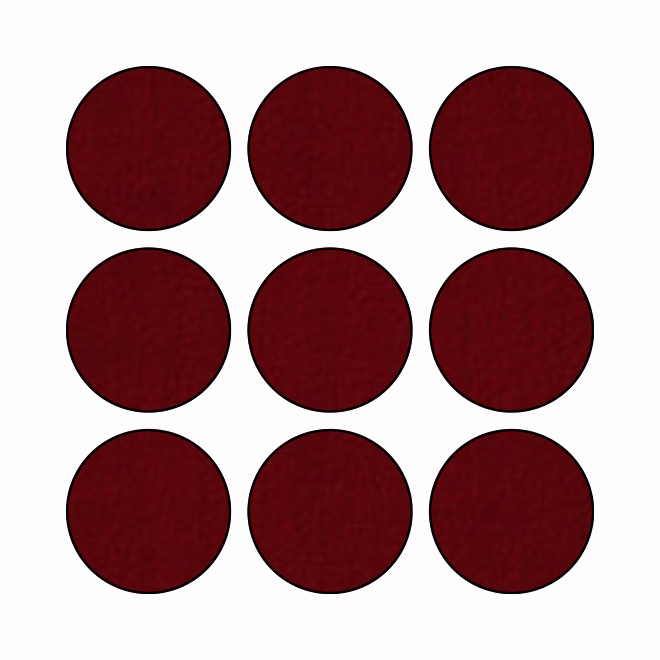
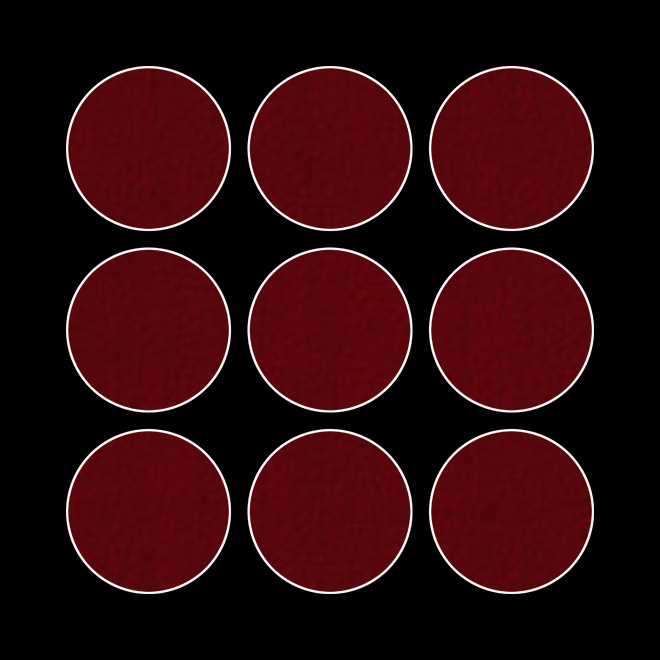






























Amassi a trasfurmazioni!