Představované produkty
-
-
-
-
Základní akce Photoshopu
Newborn Necessities ™ Novorozené dítě Úpravy akcí aplikace Photoshop
$29.00 -
-
-
-
Photoshop může být docela zastrašující program, zvláště pokud jsi začátečník. Jelikož je k dispozici tolik možností, je těžké najít jedinou metodu úprav, která vám ušetří čas i zdokonalí obrázky.
Pokud se vám nedaří upravovat fotografie, které vaši klienti ocení, stačí vám představit chytré triky Photoshopu, s nimiž je nejen snadné, ale také zábavné s nimi pracovat. Pomocí těchto nástrojů budete mít více času na práci na jiných věcech, získáte více zkušeností s úpravami a získáte více inspirace. Pojďme začít!

# 1 Replace Color (Vylepšuje funkce obličeje)
Funkce Replace Color dodá vašemu obrazu příjemný kontrast a nechá vyniknout tvář fotografovaného objektu. Přejděte na Obrázek> Úpravy> Nahradit barvu. Vyberte oblast, kterou chcete upravit (obvykle volím oblast pokožky), a jemně přetáhněte jezdec Lightness doprava. Pokud jsou výsledky příliš dramatické, změňte neprůhlednost vrstvy na přibližně 40%, abyste vytvořili mírnější efekt.

# 2 Selektivní barva (opravuje neobvyklé barvy)
K úpravě konkrétních tónů na svých portrétech používám funkci Selektivní barva. Od tmavších barev na rty až po oprava nerovnoměrných tónů pleti„Selektivní barva vám pomůže dosáhnout dokonalých výsledků. Přejděte na Obrázek> Úpravy> Selektivní barva, klikněte na sekci Žlutá a experimentujte se všemi posuvníky. Pro tóny pleti se obvykle zaměřuji na černou a žlutou. Chcete-li ztmavit barvu rtu subjektu, přepněte do červené části a přetáhněte černý posuvník doprava.

Barevný filtr č. 3 (přidává teplo)
Starý, vintage efekt vypadá dobře na jakémkoli obrázku. Pokud chcete své klienty překvapit kreativní sadou fotografií, přejděte do nabídky Obrázek> Úpravy> Filtr fotografií. Vytvořte teplý, vintage efekt výběrem některého z ohřívacích filtrů a nastavením hustoty na 20% - 40%.
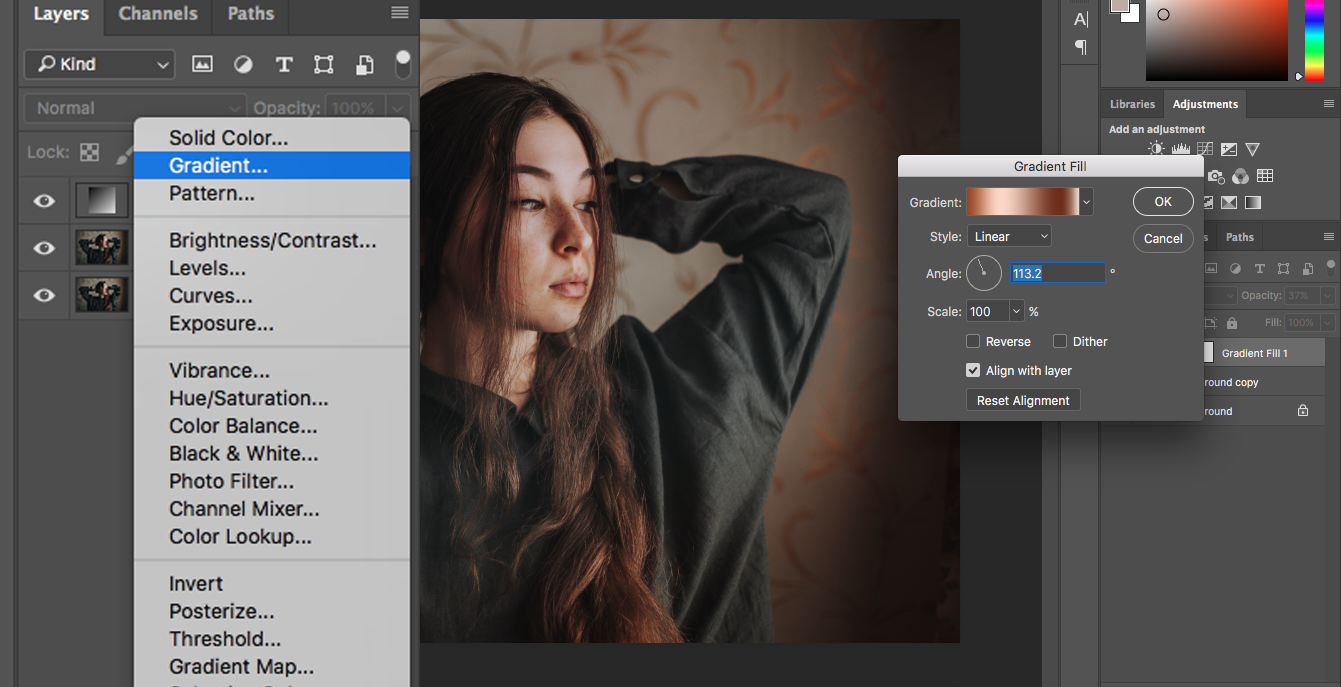
Gradient č. 4 (dává barevný nárůst)
Nástroj pro přechod je něco, co občas používám k tomu, abych svým fotkám přidal jiskru zářivých barev. Výsledky jsou často zarážející a osvěžující. Chcete-li dosáhnout tohoto efektu, klikněte na ikonu Úpravy v dolní části pole Vrstvy a vyberte Přechod.
Vyberte přechod, který vás osloví, klikněte na Ok a změňte režim vrstvy na Měkké světlo. Tím bude přechod mírně průhledný. Poté změňte krytí vrstvy na přibližně 20% - 30%, abyste získali jemný a přesto poutavý efekt.

# 5 Match Color (kopie inspirující barevná schémata)
Chcete-li vytvořit konkrétní barevný motiv, najděte obraz nebo fotografii, jejichž barvy vás inspirují, a spolu s fotografií, kterou chcete upravit, otevřete ve Photoshopu. Poté přejděte na Obrázek> Úpravy> Porovnat barvu. Použil jsem Leonarda Da Vinciho Mona Lisa jako inspirace. Pokud vaše fotografie zpočátku vypadají velmi dramaticky, nemějte obavy. Jednoduše zvyšte posuvníky Fade a Color Intensity, dokud nedosáhnete požadovaných výsledků. Stejně jako Gradient nejde o nástroj, který můžete často používat. Je to však skvělé pro kreativní projekty a zábavné experimenty.

# 6 Tilt-Shift (obnovuje to příjemné rozostření, které všichni milujeme)
Pokud se příliš bojíte volného snímání nebo pokud nevlastníte objektiv s nakloněním a posunem, Photoshop má pro vás řešení. Přejděte na Filtr> Galerie rozostření> Tilt-Shift. Chcete-li vytvořit jemný efekt, opatrně přetáhněte jezdec Rozostření doleva. Příliš mnoho rozostření způsobí, že vaše fotografie bude vypadat falešně, ale malé množství dodá vašemu portrétu příjemný zasněný nádech.

# 7 Nové okno (Upravit stejnou fotografii ve dvou oknech)
Úpravy stejné fotografie ve dvou různých oknech vám umožní soustředit se na detaily a kompozici současně. Přejděte do Okna> Uspořádat> Nové okno pro (název obrázku). Jakmile se objeví váš druhý obrázek, přejděte na Okno> Uspořádat> a vyberte buď 2-up Vertical nebo 2-up Horizontal. (Dávám přednost tomu prvnímu, protože mi dává více prostoru pro úpravy.)
Nejsou to jediné nástroje dostupné ve Photoshopu, jak jste již možná uhodli. Doufám však, že ty v tomto článku zlepší váš pracovní postup úprav, zvýší vás zvědavost na skryté nástroje Photoshopu a pomůže vám zapůsobit na vaše klienty.
Hodně štěstí!
1 Comment
Zanechat komentář
Musíte být přihlášen přidat komentář.







































Mnohokrát děkujeme za sdílení takových tipů nadtřídy s úžasným vysvětlením. Určitě to vykopu a osobně navrhnu svým přátelům. Jsem si jistý, že z tohoto webu budou mít prospěch.