Představované produkty
-
-
-
-
Základní akce Photoshopu
Newborn Necessities ™ Novorozené dítě Úpravy akcí aplikace Photoshop
$29.00 -
-
-
-
jak na to Změňte barvu objektu ve Photoshopu
Stejně jako u většiny věcí ve Photoshopu existuje mnoho způsobů, jak to udělat změnit barvu objektu, oblečení a pozadí do zcela jiného odstínu. V závislosti na počátečním obrázku, položce, kterou chcete změnit, a rozdílu mezi objektem a okolím, možná budete chtít nejprve izolujte předmět pomocí rychlé masky, nástroj masky vrstvy nebo rozsah barev. Můžete se také rozhodnout pro „Nahradit barvu“ ve Photoshopu.
Pro tuto úpravu anglického setra jménem Sparrow jsem chtěl změnit barvu sametově šedozelené pohovky pro alternativní vzhled. Můžete se také podívat na níže uvedený videonávod k Photoshopu, kde uvidíte, jak přesně jsem tento obrázek upravil.
- Upravil původní obrázek zobrazený ve videu, ale ne zde, pomocí Akční sada MCP Fusion Photoshop (One Click Color a Creamsicle).
- Dále jsem vytvořil vrstvu nastavení Odstín / Sytost. Z rozbalovací nabídky vyberte azurovou. Vybrali byste barvu nejblíže barvě, kterou chcete změnit. Ovlivní to vše, co je barva, kterou si vyberete. V případě potřeby však můžete oblasti později maskovat. Pokud nenajdete vhodnou barvu, budete chtít nejprve vybrat oblast, kterou chcete změnit (pomocí libovolného počtu nástrojů pro výběr), a místo konkrétního použít pouze hlavní kanál. Na této vrstvě úprav posuňte jezdec Odstín, dokud nedosáhnete požadované barvy. Dále podle potřeby zvyšte nebo snižte posuvník Sytost a / nebo Jezdec Světlost.
- Vyčistěte obraz. Možná budete muset zamaskovat další oblasti, které byly ovlivněny - například pokud chcete, aby límec zůstal v původní barvě. Jednoduše skryjte změnu barvy pečlivým malováním černým štětcem nastaveným na normální. Podobně můžete získat haloing v oblastech, které nebyly vybrány dokonale. Chcete-li je upravit, vytvořte novou prázdnou vrstvu. Nastavte vrstvu do režimu míchání barev. Poté vyberte nástroj štětec a nastavte jej do režimu Směšování barev. Dále použijte nástroj kapátko k výběru vzorové barvy (kterou chcete změnit na oblasti, které je ještě třeba změnit). A opatrně malovat na tuto prázdnou vrstvu. Pokud jste přeplnili, přidejte masku a vyčistěte tahy štětce.
Pokud pořídíte fotografii s ohledem na to, výběrem barev, které se neslučují s ostatními na obrázku, je snadné změnit barvu objektu, pozadí, oblečení atd.
Zde je podrobné video:
[embedplusvideo height = ”365 ″ width =” 600 ″ standard = ”http://www.youtube.com/v/pPZGOytmpF8?fs=1 ″ vars =” ytid = pPZGOytmpF8 & width = 600 & height = 365 & start = & stop = & rs = w & hd = 0 & autoplay = 0 & reagovat = 1 & chapters = ¬es = ”id =” ep1783 ″ /]
Děkuji Danice z www.pouka.com za použití jejího krásného obrazu pro video.
Bez komentáře
Zanechat komentář
Musíte být přihlášen přidat komentář.










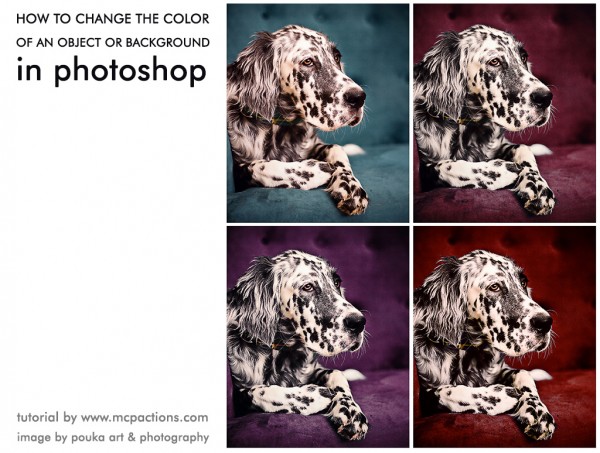





























Děkuji za tutoriál! 1 Přečetl jsem si ho 25krát a více a něco dělám NESPRÁVNĚ. Moje pozadí je bílé, chci to světle fialové a pokaždé se celý můj obraz změní nejen na basckground .. NEMÁ ŽÁDNOU CLUE, co mi chybí, zkusím to znovu později
Chcete-li změnit barvu, musíte mít barvu - bílé chybí barva potřebná k vyzvednutí změn z této metody. Omlouvám se, že jsem to nezmínil.