Představované produkty
-
-
-
-
Základní akce Photoshopu
Newborn Necessities ™ Novorozené dítě Úpravy akcí aplikace Photoshop
$29.00 -
-
-
-
Digitální pracovní postup - pomocí Bridge, Adobe Camera Raw a Photoshop od Barbie Schwartz
V tomto digitálním věku fotografie se mnoho fotografů potýká se svým pracovním tokem a se snížením času stráveného zpracováním obrázků na zvládnutelnou úroveň. Photoshop je tak výkonná aplikace a obsahuje mnoho nástrojů a funkcí, které vám s tímto problémem pomohou. V tomto tutoriálu vysvětlím, jak zpracovávám své obrázky na ploše Mac Pro pomocí Adobe Photoshop CS3, Adobe Camera Raw a Adobe Bridge. Většina nástrojů a funkcí, které používám, je k dispozici také v jiných verzích aplikace Photoshop.
Nejprve nahraji obrázky do počítače Mac pomocí rychlé čtečky karet. Nikdy nenahrávejte přímo z fotoaparátu - přepětí nebo výpadek napájení by mohlo fotoaparát neopravitelně poškodit a zanechalo by vás velmi drahé těžítko.
Věnujte chvíli nastavení šablony metadat. Můžete to udělat vyhledáním okna Metadata v Bridge a pomocí rozbalovací nabídky vyberte Vytvořit šablonu metadat. Vyplňuje oznámení o autorských právech, stav autorských práv a podmínky používání práv, moje jméno, telefonní číslo, adresa, web a e-mail. Mám šablonu Základní informace pro každý kalendářní rok. Tím se vyplní všechny informace, které se po celý rok nemění, bez ohledu na to, co a kde fotografuji. Můžu se vrátit později a přidat informace, které jsou specifické pro každý obrázek nebo relaci. Jakmile jsou tyto informace připojeny k vašemu Soubor RAW, všechny soubory vytvořené z tohoto souboru RAW budou obsahovat stejné informace o metadatech, pokud je výslovně nevyjmete.
Můžete se zeptat, proč chcete všechny tyto informace ve svých metadatech. Pokud například zveřejňujete obrázky na Flickru a neskrýváte svá metadata, chce-li někdo zakoupit práva na užívání vašeho obrázku, má informace, aby vás mohl kontaktovat. Potvrzuje také, že obrázek není volným dílem, a proto jeho použití bez vašeho souhlasu představuje porušení zákona. U všech příběhů, které ve zprávách slyšíme o odcizení a komerčním použití obrázků bez souhlasu nebo kompenzace fotografa, se musíme všichni obávat.
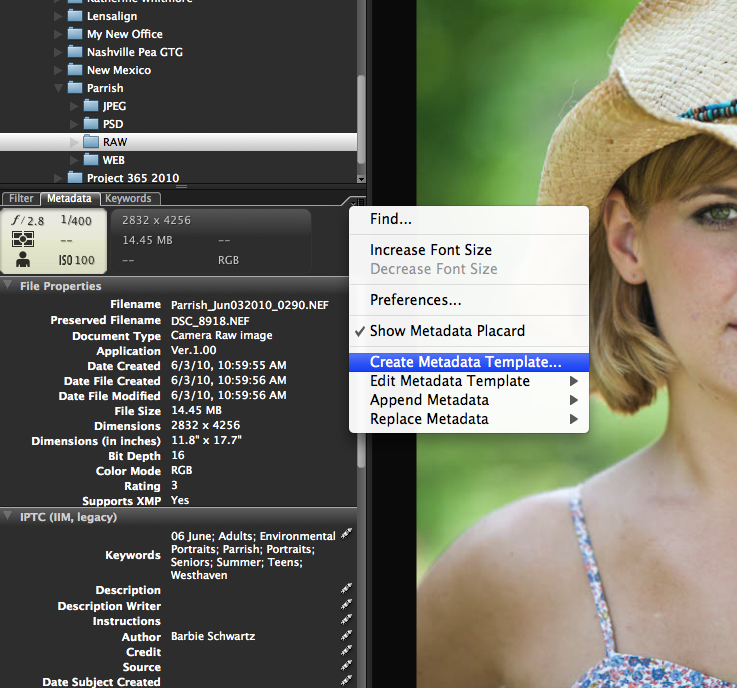
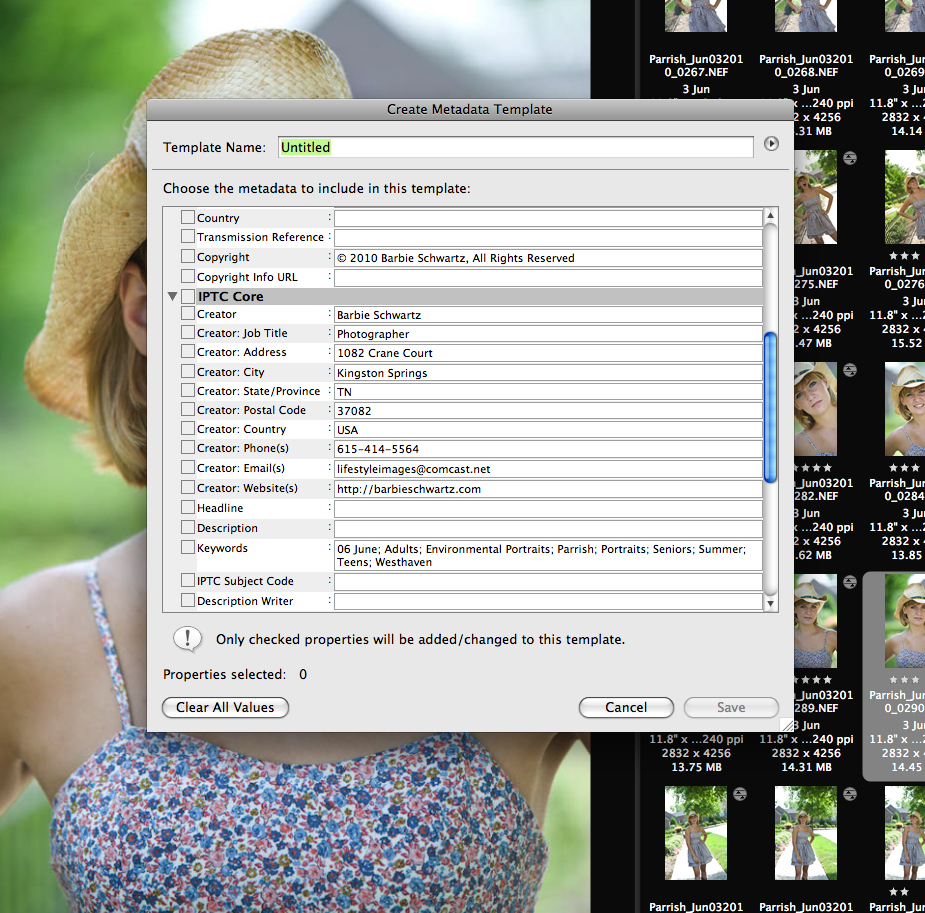
Mám počítač nastavený tak, aby pro nahrávání používal Adobe Bridge. V Bridge přejděte do SOUBORU> Získat fotografie z fotoaparátu. Otevře se nové okno, které vám umožní určit, kam budou nové soubory směřovat a jak se budou jmenovat. Můžete je dokonce nechat nahrát na dvě různá místa najednou, což vám umožní vytvořit záložní kopii na jiné jednotce současně. Zde také můžete zaškrtnout políčko pro vyplnění metadat během procesu nahrávání a sdělit mu, kterou šablonu použít.
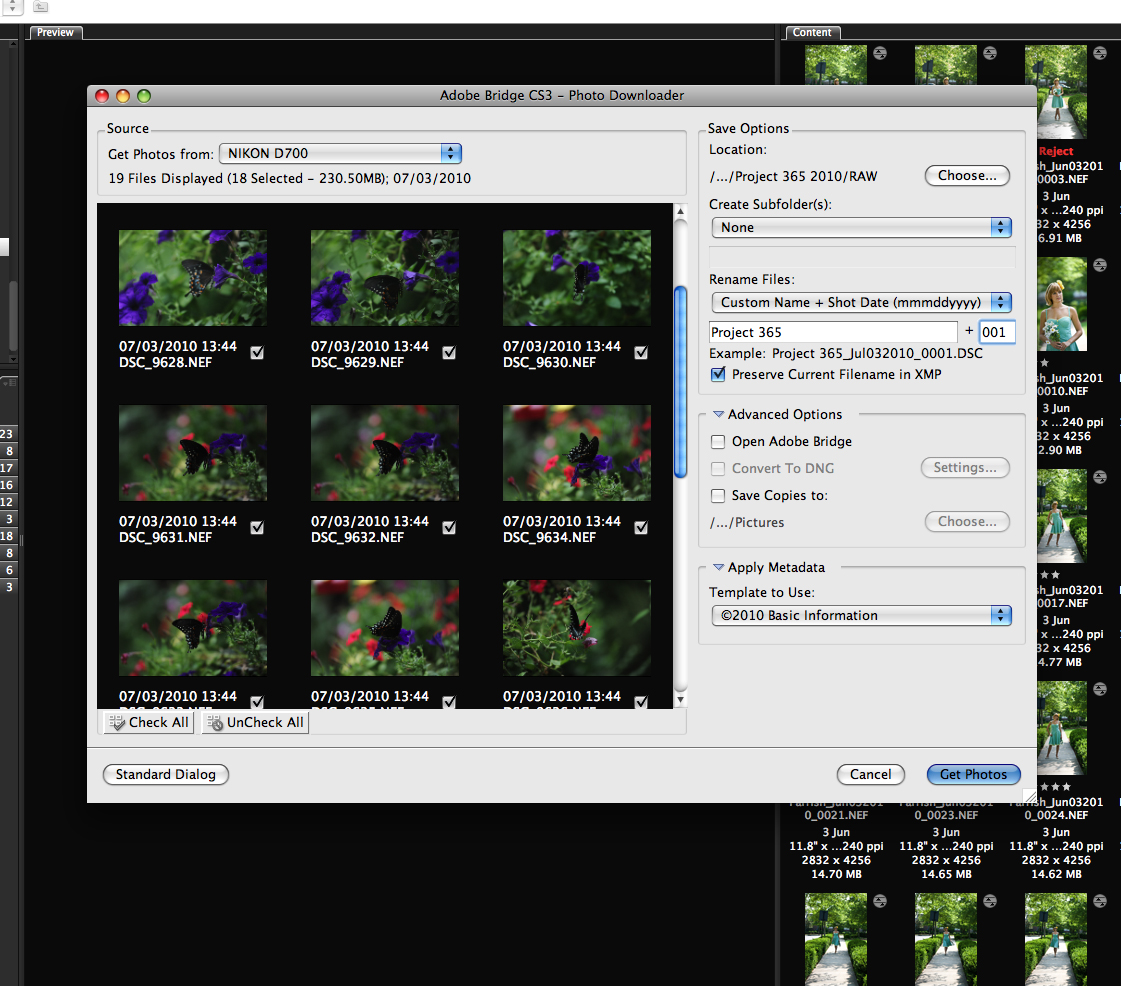
I upload all the raw files into a folder named RAW, which is inside a folder named for the client or event. Tato složka je uvnitř složky pojmenované pro kalendářní rok (tj. Cesta k souboru bude / Volumes / Working Drive / 2009 / Denver Pea GTG / RAW). Jakmile jsou obrázky v Bridge, všechny je označím klíčovým slovem. Díky tomu je hledání obrázku nebo obrázků podle obsahu mnohem snazší a rychlejší. A používání třídicích nástrojů v Bridge se také ukázalo jako docela pohodlné. Velmi vám tedy doporučuji nastavit všechna klíčová slova a použít je, jakmile nahrajete obrázky. Jakmile vytvoříte klíčové slovo pro soubory RAW, jakýkoli soubor vytvořený tímto souborem - PSD nebo JPG - bude mít vložena stejná klíčová slova. Nebudete je muset znovu přidávat.
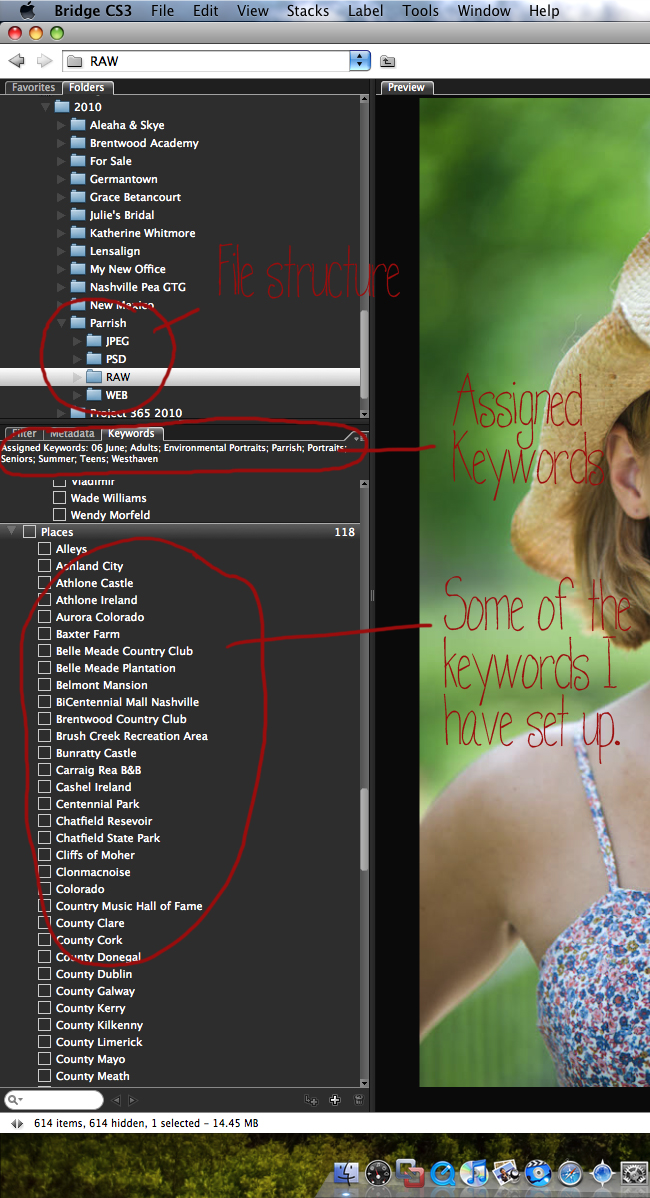
Otevřu soubory RAW v Bridge a pomocí ACR (Adobe Camera RAW) provedu jakékoli úpravy expozice, vyvážení bílé, čistoty, kontrastu atd. Můžu provést dávkové úpravy podobných obrázků provedením úprav jednoho a poté výběrem všech ostatní a kliknete na Synchronizovat. Po provedení všech úprav v ACR kliknu na DOKONČENO bez otevření obrázků.
Vím, že v 99.9% času budu zpracovávat své obrázky v níže uvedeném nastavení, takže jsem je uložil jako výchozí nastavení pro ACR. Mohu upravit Vyvážení bílé a expozice pro každou konkrétní situaci.
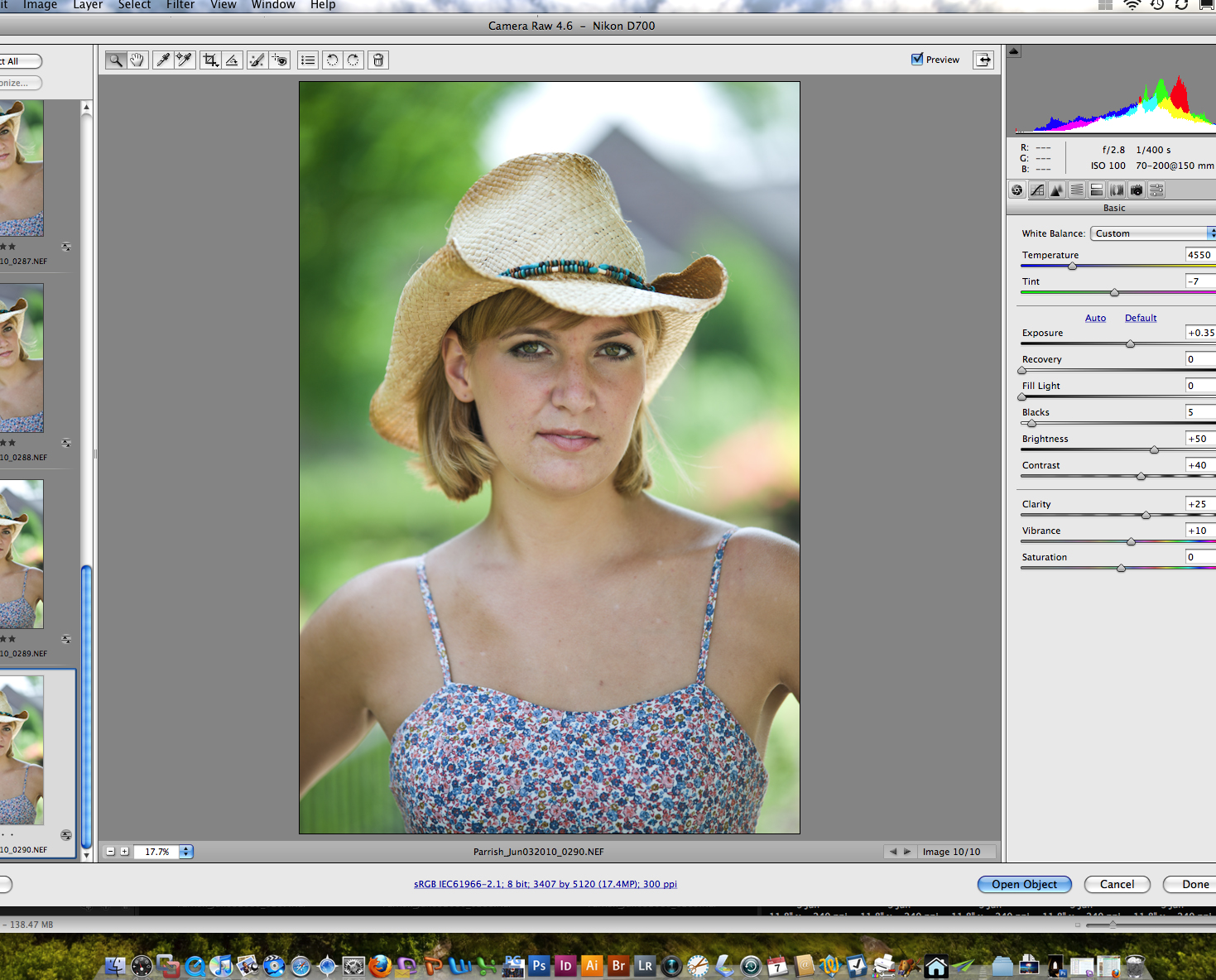
Dále vyberu všechny obrázky v BRIDGE, které chci použít / ukázat klientovi. To je obvykle asi 20–25 z typické relace. Může to být 30-35 pro seniorskou relaci s více místy a oblečením. Poté, co jsem vybral všechny obrázky, spustím PROCESOR OBRAZU tak, že přejdu do TOOLS> PHOTOSHOP> IMAGE PROCESSOR. Když se otevře dialogové okno, vyberu soubory PSD a pro umístění vyberu složku klient / událost. Když se spustí IMAGE PROCESSOR, vytvoří ve složce klient / událost novou složku s názvem PSD a vytvoří soubory PSD všech vybraných obrázků s úpravami provedenými v ACR. Během tohoto procesu můžete dokonce spustit akci a já obvykle mám nastavenou na spouštění akcí MCP Eye Doctor a Dentist (které jsem upravil tak, aby fungovaly společně jako jedna akce.) Tímto způsobem, když otevřu soubor PSD, vrstvy pro ty akce tam už jsou.
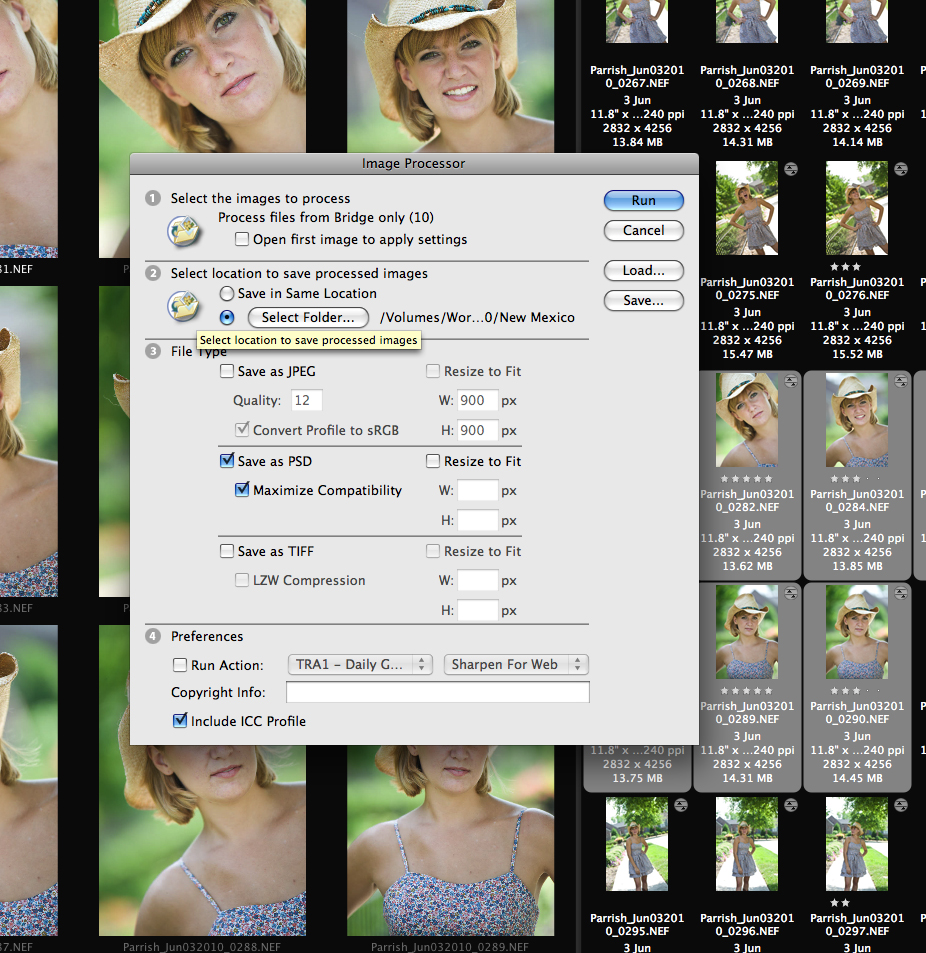
V době, kdy skončím s relací, bude ve složce klient / událost několik složek. Složky PSD a JPG byly vytvořeny procesorem obrazu. Složku Blog jsem vytvořil pro změnu velikosti JPG pro prohlížení webu. Nakonec vytvořím také složku Objednávka nebo Tisk.
Pak otevřete soubor PSD v BRIDGE. Odtamtud můžu každý obrázek otevřít ve PHOTOSHOPU a provést rozsáhlejší následné zpracování.
LÉČEBNÍ KARTÁČEK používám k opravě jakýchkoli skvrn nebo zbloudilých chloupků.
Používám CLONE TOOL na 25%, abych v případě potřeby rozjasnil a vyhladil pod očima. Tento nástroj používám také při různé krytí pro všechny rušivé prvky ve zbytku obrazu.
Používám LIQUIFY FILTER k opravě jakýchkoli „poruch“ oblečení nebo k provedení jakékoli digitální liposukce nebo plastické chirurgie. To se většinou děje na půvabných obrázcích a některých svatebních / svatebních obrázcích a samozřejmě u autoportrétů!
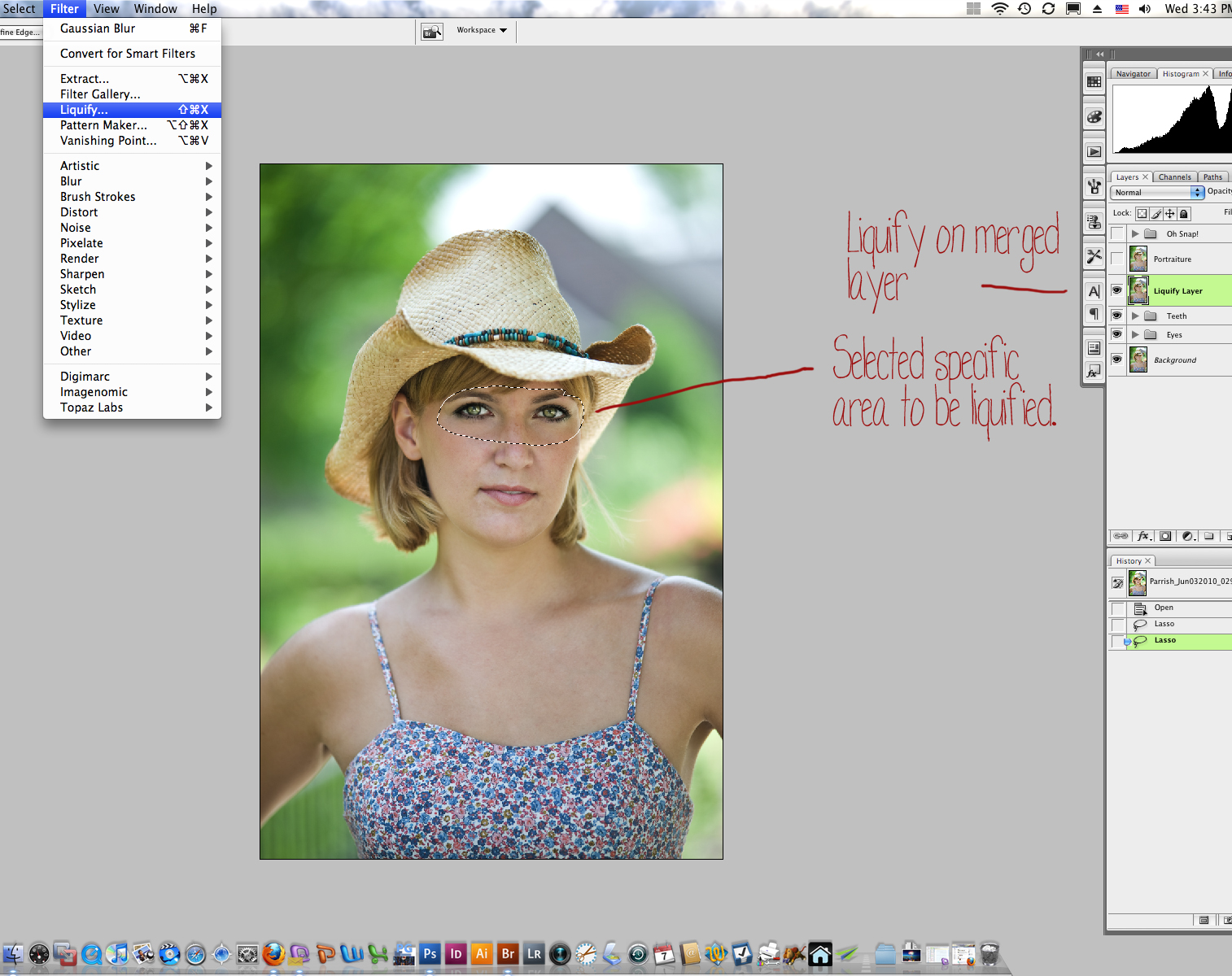
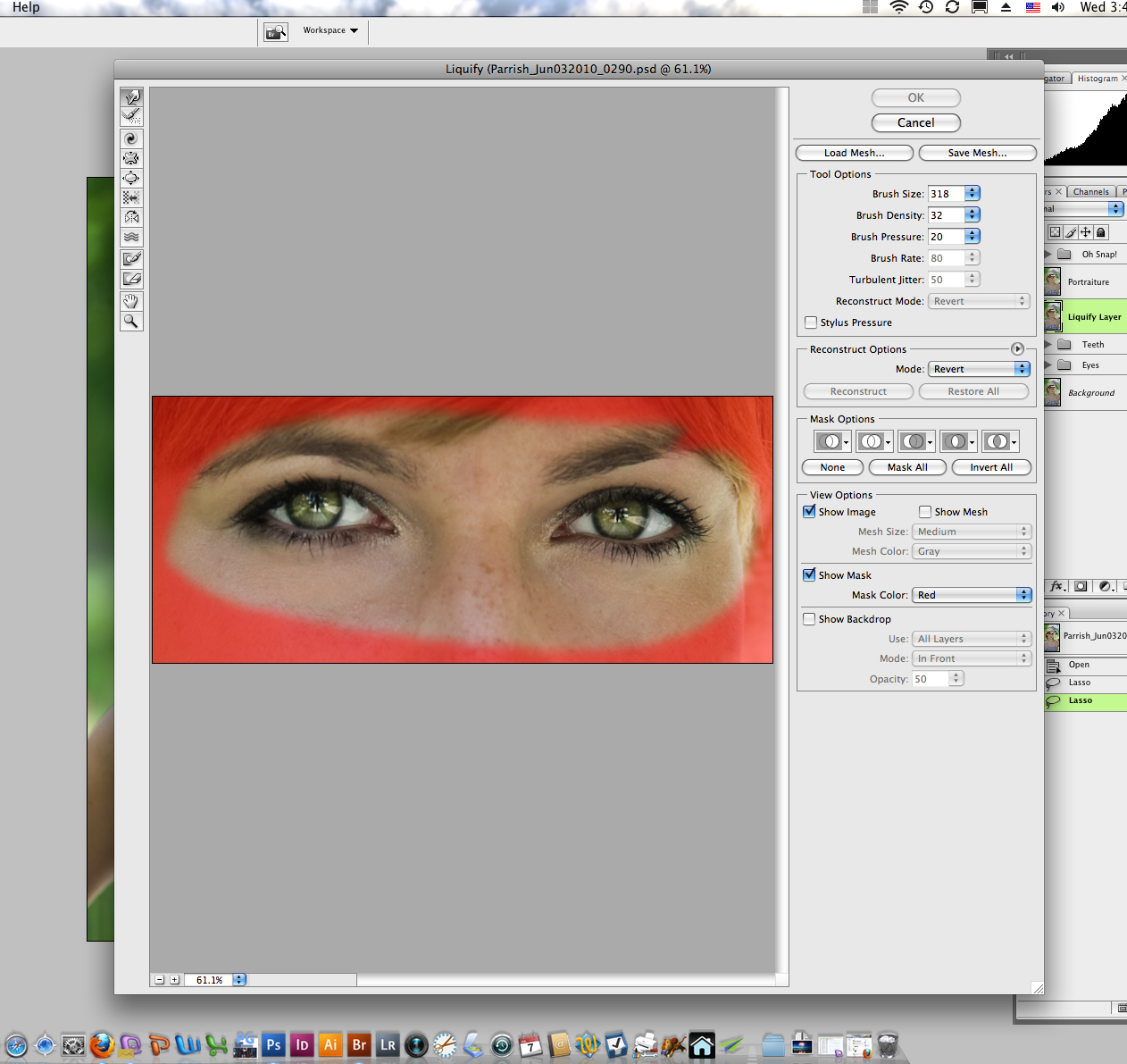
Napsal jsem akci, která poté nahoře vytvoří DUPLICATE MERGED LAYER (OPTION-COMMAND-SHIFT-NE) a běží PORTRÉTOVÁNÍ ve sloučené vrstvě ve výchozím nastavení a snižuje neprůhlednost na 70%. Někdy snížím neprůhlednost ještě dále po spuštění akce, v závislosti na obrázku.
Dále spusťte akci, která vytvoří nerovnost kontrastu, nerovnost sytosti barev a mírně se zostří. Jedná se o velmi drobné úpravy. Více není vždy lepší!
U mnoha svých zakoupených akcí jsem provedl úpravy. Mnoho akcí, které zakoupíte, zploští vaše soubory na začátku procesu a znovu na konci. Nechci srovnávat tyto vrstvy pop a portrétů v mých původních souborech, pro případ, že by bylo potřeba je později upravit. Aby se tomu zabránilo, upravím akce, abych vytvořil duplicitní obrázek, spustil se na tomto obrázku a zachoval všechny vrstvy, které se poté vloží do sady. Sadu lze přetáhnout na původní obrázek a mohu upravit neprůhlednost celé sady nebo jednotlivých vrstev. Znalost psaní a úpravy akcí znamená, že je můžete maximálně využít ve svém vlastním stylu a pracovním postupu. Pokud víte, že musíte vyladit akci pokaždé, když ji spustíte, pak vám to opravdu nešetří čas, že? Naučte se, jak akci upravit, aby za vás i nadále pracovala.
Nyní, v případě mého pracovního postupu, bych mohl ušetřit ještě více času dávkováním těchto posledních dvou kroků. Po kroku Liquify jsem mohl svůj soubor uložit a zavřít, a když jsem do té doby dokončil všechny obrázky, spustil jsem dávkovou akci v Bridge, abych je použil Portrétování a Akce kontrast / barva ke všem souborům najednou. Dokážu dokonce uvařit večeři, zatímco můj počítač pracuje za mě!
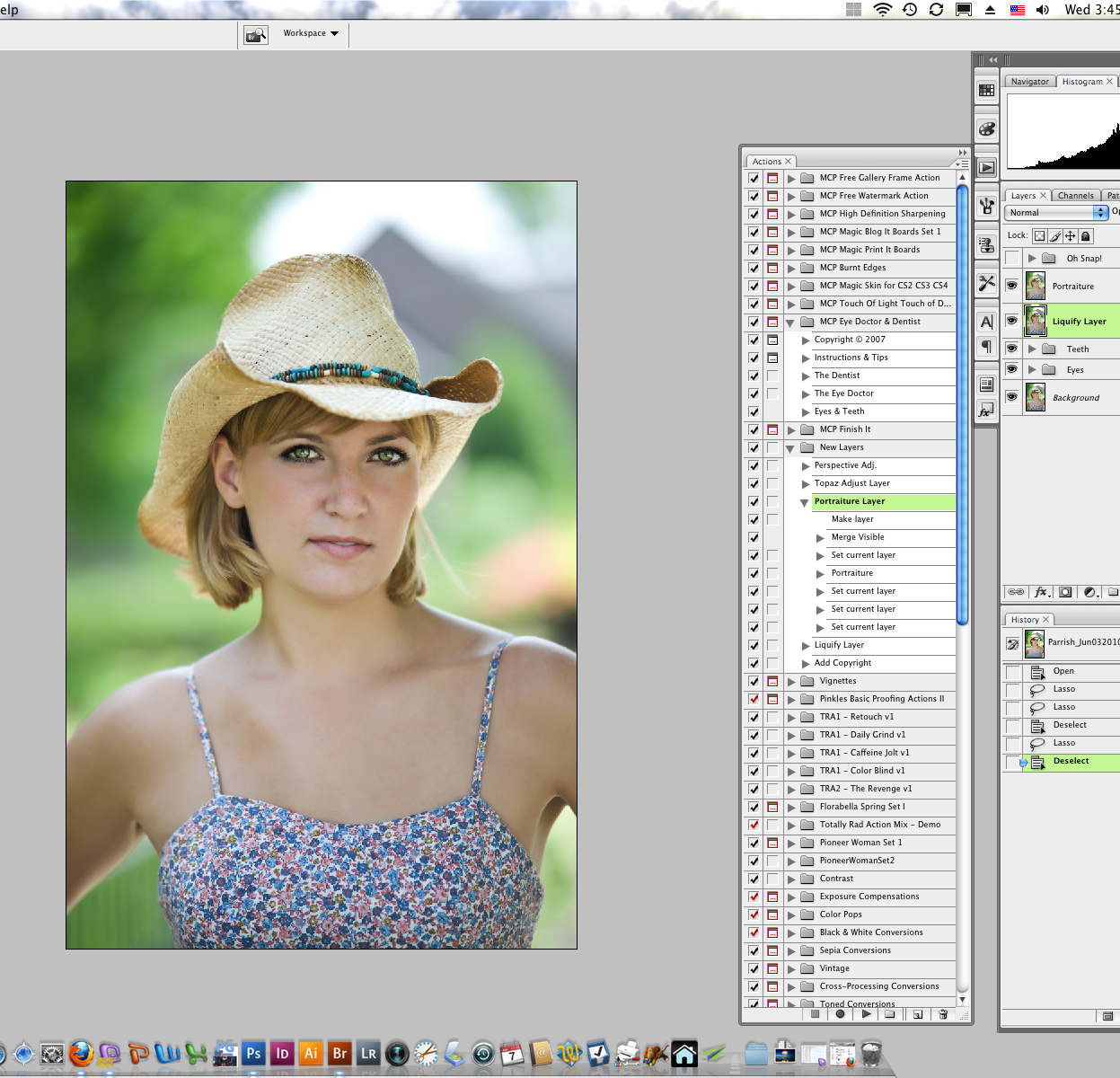
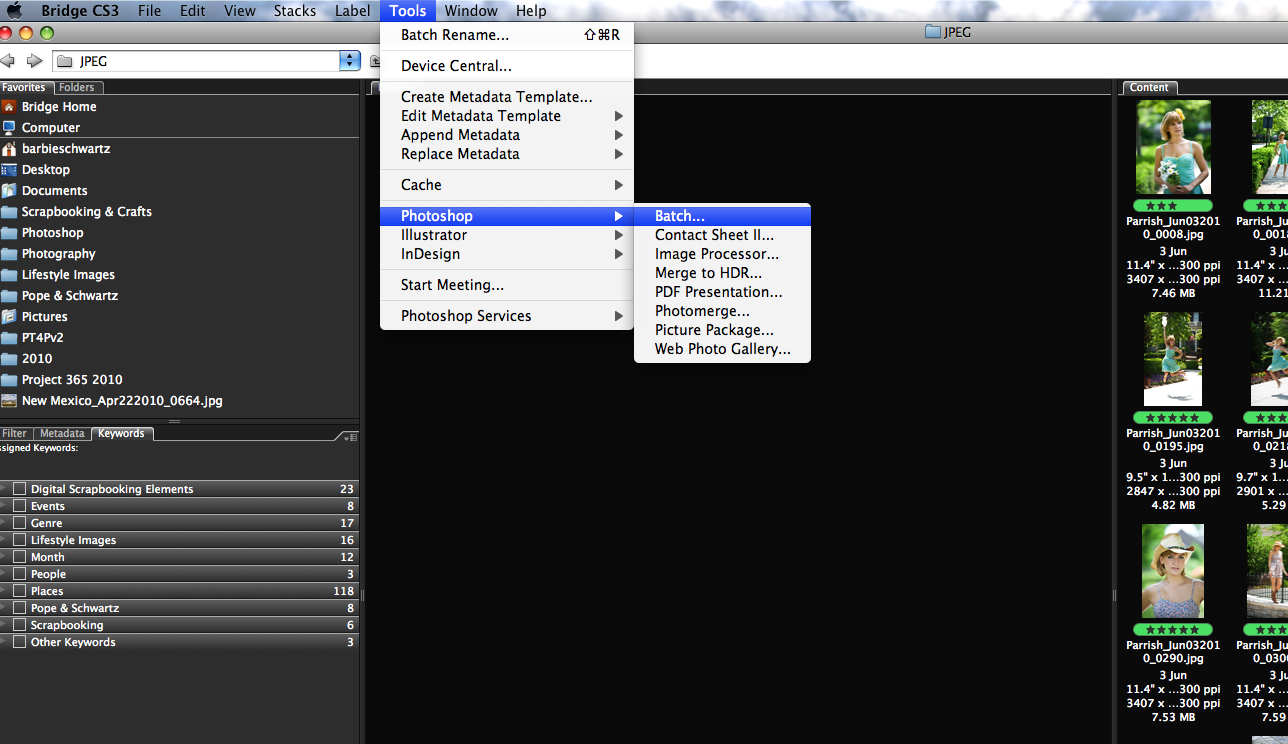
Jakmile dokončím to, co na obrázku nazývám kresbou, uložím vrstvený soubor PSD. Vždy a myslím vždy uložím všechny tyto vrstvy, protože mi to umožňuje vrátit se zpět a provést drobné změny, aniž bych musel začínat znovu od začátku. Kolikrát jste zůstali v pozdních úpravách, jen abyste se příštího rána dívali na tyto obrázky čerstvýma očima a rozhodli se, že něco není tak, jak chcete?
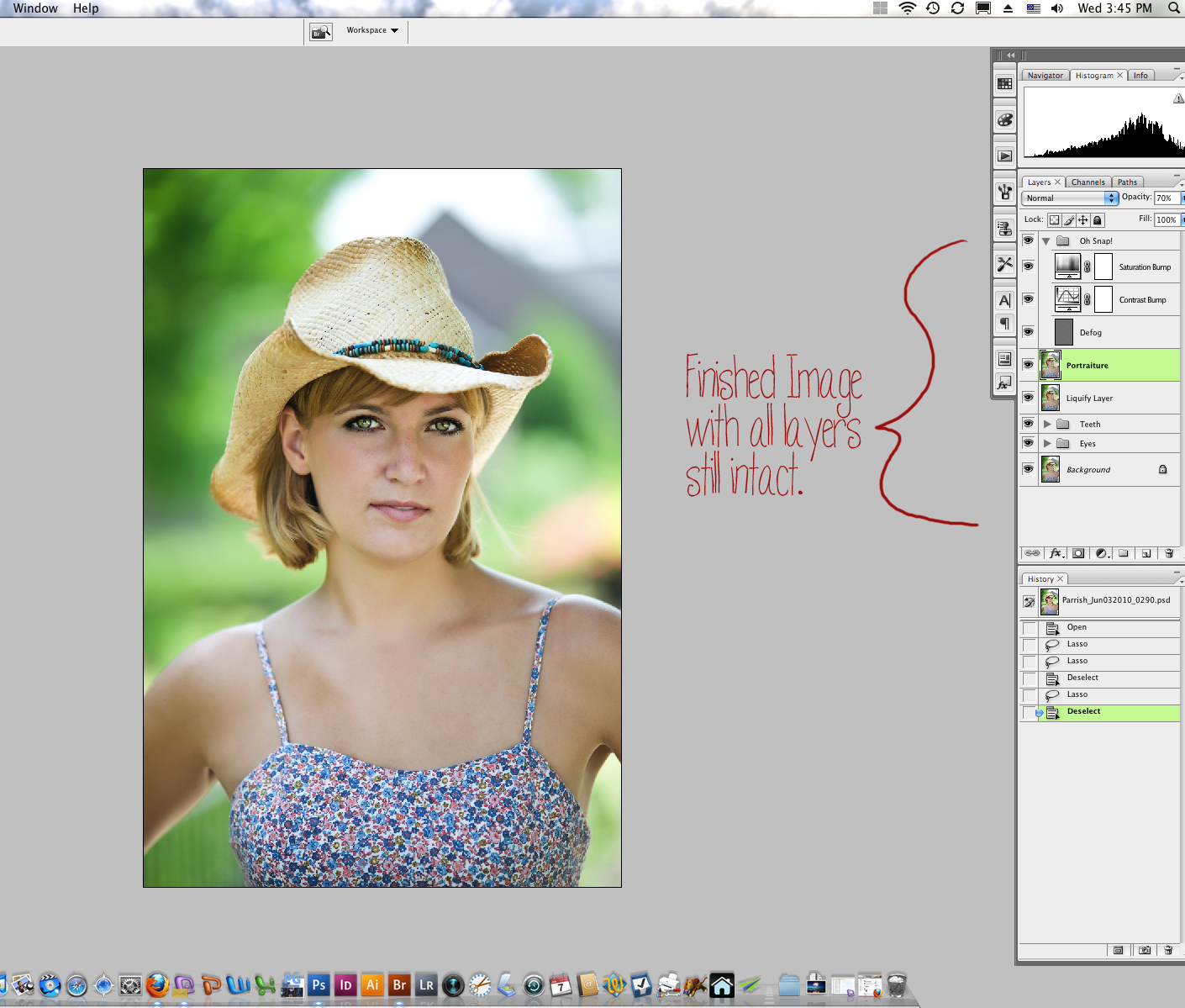
Nyní jsem připraven vytvářet soubory JPG, které lze připravit pro tisk nebo webové zobrazení. Prohlížím složku souborů PSD v můstku a vyberu obrázky, které chci udělat, do JPG. Dále se vrátím zpět do obrazového procesoru a místo PSD kliknu na JPG. Pokud vím, že nebudu chtít oříznout žádný z obrázků a chci je připravit na zobrazení na webu, mohu zde přímo v obrazovém procesoru určit, na jakou velikost chci omezit konečné obrázky. U mého blogu nemohou přesáhnout šířku 900 pixelů, takže zadám 900 pod šířku. Vzhledem k tomu, že vertikální obrázek bude pravděpodobně menší než dvojnásobek délky šířky, zadal bych 1600 pro vertikální velikost. Rozměry konečného obrázku nepřesáhnou omezené proporce, které určíte. Spouštím obrazový procesor a vytváří mi složku JPG ve velikosti, kterou jsem určil! Můžete také nechat procesor obrazu spustit akci ostření webu současně a tento krok vám ušetří.
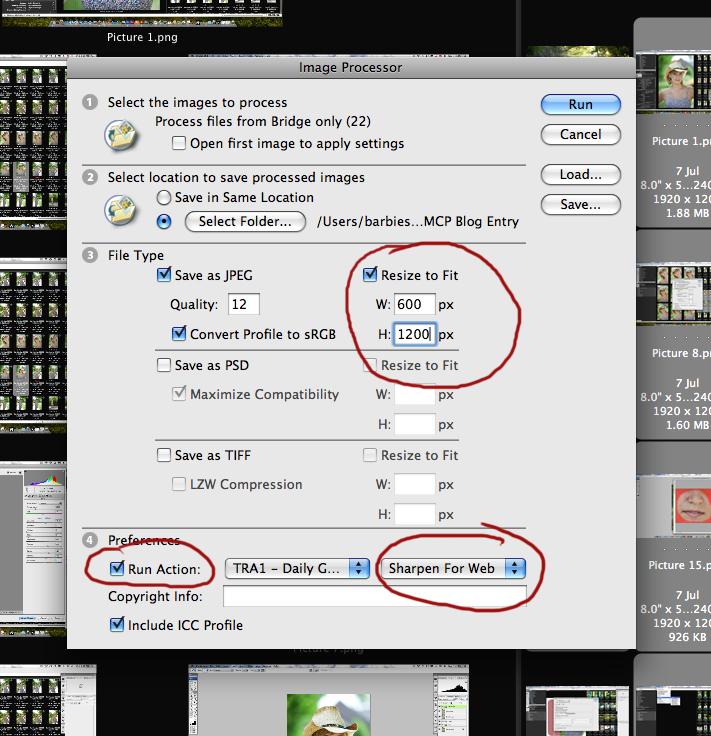
Pokud obrázky možná bude nutné oříznout pro kompozici, nezadávám žádné omezení pro omezení. Vytvářím soubory JPG v plné velikosti, oříznu je pro kompozici a poté upravím jejich velikost a zaostřím je pro webové zobrazení.
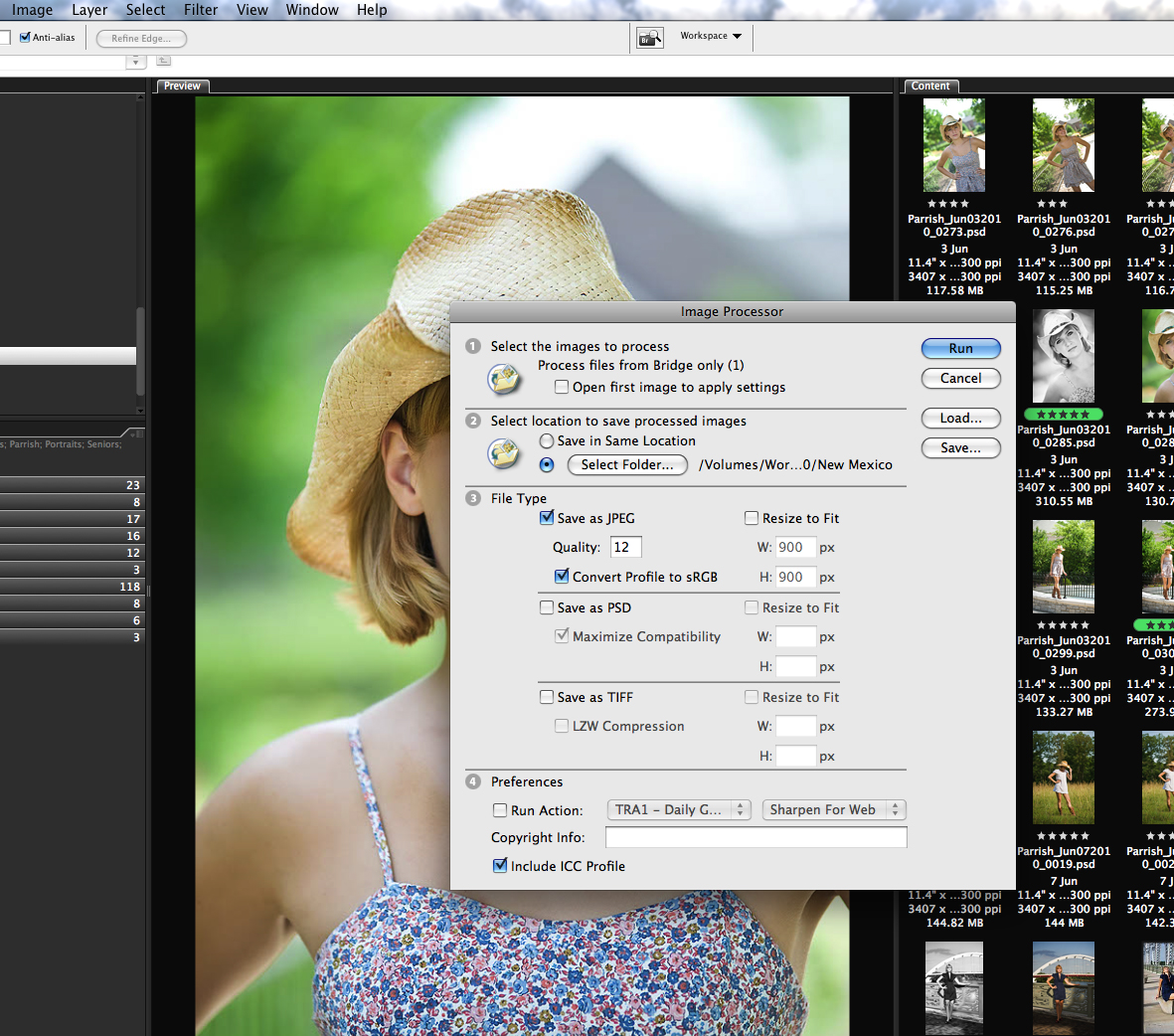
Rád používám akce Finish It od MCP k přípravě mých obrázků na webové zobrazení. Vyberu obrázky v Bridge (po jakémkoli kompozičním oříznutí) a spustím dávky na základě orientace (sada akcí MCP je dodávána se samostatnými akcemi pro blokování barev vlevo, vpravo a dole.) Akce se automaticky změní na 900 pixelů napříč a přichází s dalšími akce ke změně velikosti podle jiných specifikací.
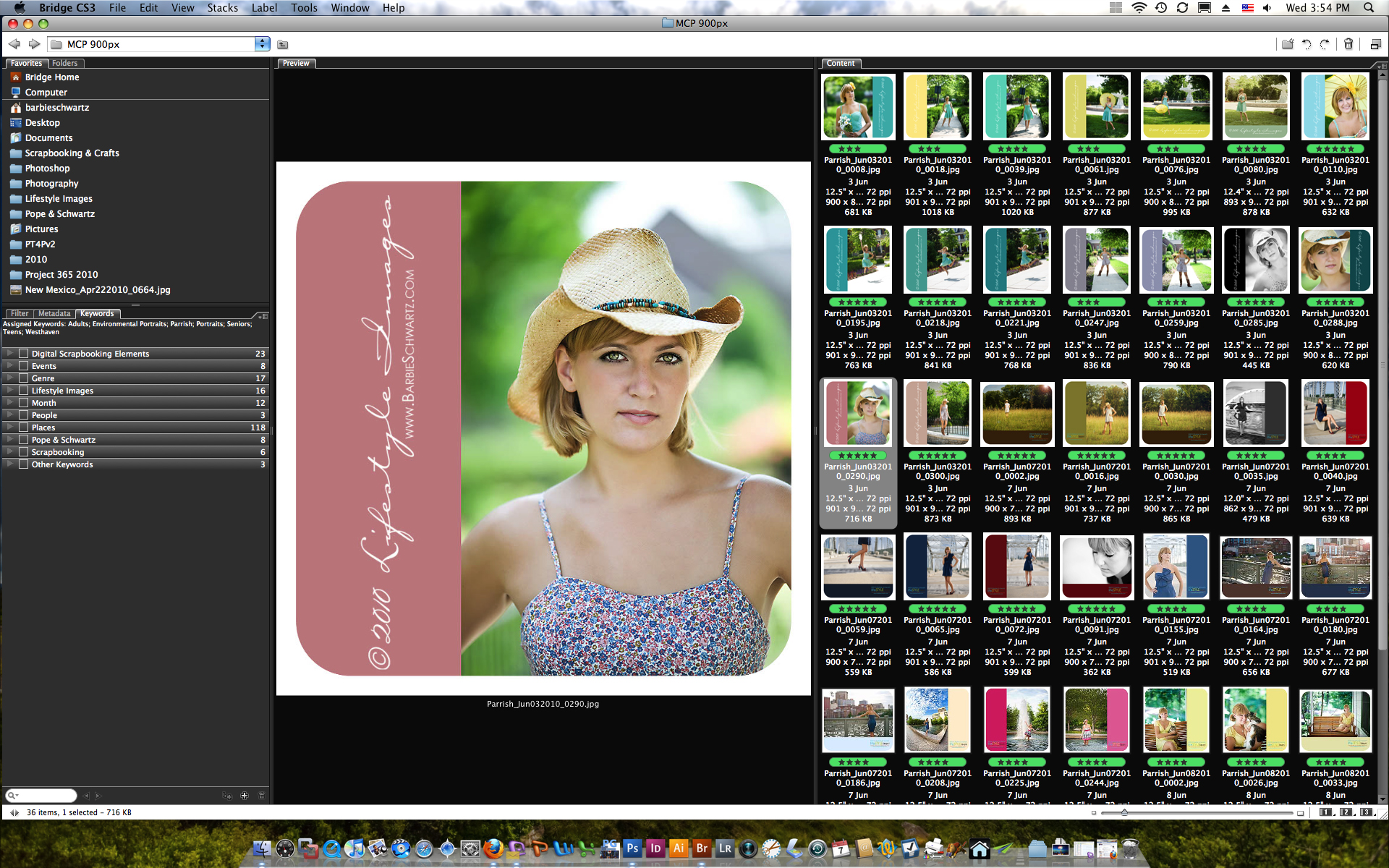
Téměř vše, co dělám, se děje s akcemi - akcemi, které jsem koupil, nebo s akcemi, které jsem sám napsal. Akce a dávkové zpracování je způsob, jak udržet váš pracovní tok zvládnutelný. Pokud víte, že uděláte přesně to samé na 25 obrazů (nebo 500!), Photoshop to zvládne mnohem rychleji v dávce, než můžete po jednom.
Když jsem připraven vytisknout obrázek, vrátím se na PSD a vytvořím duplikát tohoto obrázku. Duplicitní obrázek je to, co se ořízne a změní jeho velikost pro tisk. Nikdy ořízněte ani nezměňte velikost souboru PSD - toto je váš hlavní soubor. Váš soubor RAW je váš negativ. Nikdy jej neořezávejte ani nezměňujte jeho velikost. Pokud fotografujete ve formátu JPG, uložte složku původních souborů přímo z fotoaparátu a nijak je neměňte. Zacházejte s nimi jako s vaším negativem. Upravujte pouze kopie těchto souborů. Vždy budete chtít, abyste se mohli vrátit ke svému originálu, pokud budete muset.
Dalším velkým šetřičem času jsou předvolby. Všechny nástroje ve Photoshopu vám umožňují vytvářet předvolby. Například mám předvolby nástroje Crop Tool pro všechny standardní velikosti tisku. Stačí vybrat předvolbu pro tisk velikosti, který chci objednat, a poměry jsou již například nastaveny na 8 × 10 při 300 PPI. Vytvářím orientaci na šířku i na výšku každé velikosti.
Pro připomenutí:
AKCE! Vytvářím akce, já koupit akcea upravuji akce.
ŠARŽE! Cokoli, co lze provést v akci, lze pravděpodobně provést hromadně. Šetří to TONS času!
SKRIPTY! IMAGE PROCESSOR je skript, který zjednodušuje a šetří čas.
PŘEDVOLBY! Jakákoli nastavení nástroje, která pravidelně používáte, lze změnit na předvolbu. Šetří vám čas při zadávání všech nastavení proměnných.
Barbie Schwartz je vlastníkem společnosti Lifestyle Images a partnerem společnosti Pope & Schwartz Photography se sídlem v Nashville, TN. Je to žena a matka pro lidské i kožešinové děti. Lifestyle Images a Pope & Schwartz přinášejí do oblasti Nashville od roku 2001 krásné vlastní portréty a moderní školní portréty.
Bez komentáře
Zanechat komentář
Musíte být přihlášen přidat komentář.







































Mockrát vám děkuji, že jste si našli čas na napsání tohoto článku, protože jsem si jistý, že to zabralo hodně času. To je pro mě perfektní, protože tento týden přecházím z Elements na CS5 a neměl jsem tušení, jaký druh pracovního postupu bych měl používat, abych pomohl ušetřit čas se všemi ukládáním, přejmenováním, změnou velikosti atd. Určitě se na to budu odvolávat.
Úžasný článek ... skvělé informace. Hodně jsem se naučil. 🙂
Zjevně nevím ani čtvrtinu toho, co bych měl vědět! Nevěděl jsem, že polovina těchto věcí existuje. Jak hrozné to je ?! Tento článek byl úžasný. Mockrát vám děkuji za čas, který jste vysvětlili, ale hlavně vám děkuji za předvedení snímků obrazovky. Toto je jediný blog, který úplně stopuje. Skvělé informace vždy.
Fantastická práce, moc děkuji!
Jaký včasný příspěvek! Dnes ráno jsem se probudil v 7 hodin ráno a trápilo mě nadřízené focení ze včerejška a dnešní rodinné focení, které budu během týdne upravovat. Trávím příliš mnoho času úpravami a opravdu musím pracovat na urychlení mého procesu !!! Zapnul jsem počítač a přišel k MCP, protože vím, že existuje třída úprav rychlosti, a hle, toto bylo dnešní téma. Musím to vytisknout a pracovat na některých z těchto tipů! Děkujeme, že jste nás sdíleli a dali dohromady!
pěkný příspěvek. dík.
Barbie, jaký skvělý článek! Opravdu jste velmi dobře a podrobně vysvětlili, jak zpracovávat a dávkovat v Bridge. Ty a já jsme o tom už mluvili dříve, ale nikdy jsem se do teď úplně nedostal, teď, když jsi to vysvětlil po řádcích. Otázka, vyrábíte PSD ve velikosti pro prohlížení a možná i pro malé tisky. Znamená to pro velké portréty, že bych se musel vrátit a změnit velikost původního výstupu souboru RAW namísto PSD? Používáte zde inteligentní objekty pro změnu velikosti? Barbie, ještě jednou díky. David Wright Fotografický umělec
Jsem rád, že to bylo užitečné! Davide, v odpovědi na tvoje otázky nezvyšuji PSD. Mají stejnou velikost jako soubor RAW, který vychází přímo z fotoaparátu, ale převeden na 300ppi z výchozí 72ppi. Většina mých klientů dává přednost nástěnným portrétům 16 × 20, takže to nebyl problém. V tuto chvíli nepoužívám inteligentní objekty.
Děkuji! Věděl jsem, že můžu z Bridge získat víc, ale nebyl jsem si úplně jistý, jak a neměl jsem čas se do toho opravdu ponořit. To bylo velmi užitečné. Díky moc! Christina RothSummit Zobrazit fotografiewww.summitviewphotos.com
To je úžasné. Opravdu potřebuji organizovat svůj pracovní postup. Přemýšlel jsem, jak upravit akce? Vím, že někteří z nich zplošťují obrázek a byl by rád výukový program, jak upravit..Jodi?
Záleží na akci. Některé akce se vyrovnají, protože je nutné přejít k dalšímu kroku. Jiní to dělají jen proto, aby dávkování bylo snazší. Učím úpravy akcí ve své třídě Úpravy rychlosti. Poslední rok se blíží tento měsíc. Možná by stálo za to se na to podívat.
Možná se nacházím ve špatné části soutěže Simplicity-MCP. Bez ohledu na to, skvělý blogový příspěvek! Opravdu mi chybí znalosti o tom, jak používat photoshop. Rád bych si koupil vaši malou tašku triků. A já jsem fanoušek! Děkuji za vzdělávání mas!
Děkujeme, že jste si našli čas a napsali tento článek! Používám Lightroom a CS4 - jsem zvědavý na podobný tutoriál pro používání těchto programů ... možná něco, co přijde v budoucím příspěvku? :)ještě jednou děkuji!
Tento článek mi vyrazil hlavu !!!! Děkuji, děkuji, děkuji! Právě začínám a je toho tolik, co se musím naučit, ale toto opravdu pomáhá.
Skvělá práce, jako vždy děvče !!!
Mám rychlou otázku. Opravuji, abych byl ve světě Mac nový, ale existuje nějaká výhoda / nevýhoda toho, že dělám něco z toho v Bridge na rozdíl od Lightroomu? Slyšel jsem, že LR je skvělý organizační program, ale Bridge mi zatím může vyhovovat. Máte ještě nějaký důvod zvolit Bridge over LR?
Jenna - nejsem žádný odborník na Lightroom. Když vyšla, stáhl jsem si zkušební verzi a hrál několik týdnů. Zjistil jsem, že mi to ve skutečnosti přidalo na pracovním vytížení / době zpracování, místo aby mi šetřilo práci a čas. Možná jsem ho nevyužíval k naplno jeho schopnostem - ve skutečnosti jsem si jistý, že jsem nebyl. Bridge je ale součástí Photoshopu, a proto nestojí žádné další peníze, a v Bridge a ACR jsem dokázal snadno a efektivně udělat vše, co potřebuji.
Velmi užitečné ... děkuji za sdílení!
Páni, toto je skvělá informace a aktuální. Právě jsem dostal nový počítač a upgradoval na plnou sadu CS. Chystám se projít tímto krokem za krokem, abych zjistil, jak mohu urychlit proces, který právě dělám, a vylepšit ho. Moc děkujeme za sdílení takového úplného procesu s námi všemi.
Stejně jako Jodi jste božským poslem nováčků, jako jsem já. Moc děkuji za napsání tohoto článku o pracovním postupu. Popraskané na filtru zkapalnění i na autoportrétech ~ definujte nejlepšího přítele dívek! Moje otázka: Řekl jste, že spustíte IMAGE PROCESSOR tak, že přejdete do TOOLS / PHOTOSHOP / IMAGE PROCESSOR a poté vytvoříte složku PSD a následné soubory PSD. Kdy jsou vaše JPG vytvořeny? Když jste skončili s relací, řekli jste, že budete mít několik složek (jpg, psd atd.) A že složku JPG vytvořil Image Processor. Myslel jsem, že bych měl vytvořit své JPG z mých obrázků PSD. Dík!
Barbie tento návod je úžasný a opravdu velmi užitečný.
Barbie, miloval jsem tvůj tutoriál, konečně rozumím obrazovému procesoru a uvidím, kolik času to ušetří! Na vaši odpověď na Davidovu otázku, o velikosti souboru, který vychází z fotoaparátu, ale převeden na 300 ppi z výchozích 72 ppi. Co děláte pro jejich převod? Copak nepřijdou všichni při 300 ppi? Když otevřu své fotografie, jsou všechny ve velikosti obrazu 300 ppi ve Photoshopu. Dívám se na špatný soubor? Jen zmatený, omlouvám se! Jodi, rozhodně se dívá do vaší třídy úprav rychlosti!
Děkuju! Tak užitečné.
Děkuji moc za tento zápis. Jsem si docela jistý, že to změní můj život. Ztrácel jsem tolik času!
Děkuji moc za tento příspěvek. Vážně to pomáhá nováčkům, jako jsem já, víc, než si dokážete představit. Díky takovým příspěvkům se mi chce podporovat vaše podnikání! Když můžu ušetřit prostředky, řekněme, že mám llooonnnngggggg běžící seznam akcí, které bych chtěl dostat ;-) Ty rock. Děkuji!
Děkuji za to - děkuji !!! Většinou jsem používal Lightroom, který se mi líbí, ale nyní vidím výhody, které můžu překlenout.
Skvělý článek. Jen se snažím rozvinout svůj pracovní postup a tento článek mi byl velkou pomocí.
Skvělý článek, ale co děláte s nástrojem na zkapalnění očí?!?!? Nikdy jsem tě neviděl psát, co přesně děláš! Dík!