Představované produkty
-
-
-
-
Základní akce Photoshopu
Newborn Necessities ™ Novorozené dítě Úpravy akcí aplikace Photoshop
$29.00 -
-
-
-
Naučte se můj proces úprav fotografií od začátku do konce pro svatební obrázek.
Pro všechny své úpravy používám Photoshop - počínaje snímky RAW z fotoaparátu Nikon D700 v Adobe Bridge až po dokončení ve Photoshopu.
V Adobe Bridge:
- Snižte jas na +40 (vyladím až do histogram je rovnoměrněji rozloženo). Na této fotografii je začátek trochu jasnějšího než tmavého, takže to nebude úplně stejné, ale nechcete nic, co by šplhalo po pravé straně histogramu.
- V části „Detail“ jsem snížil jas až na +5 při redukci šumu. Je velmi efektivní jak pro snížení hluku, tak pro změkčení. Dále otevřete fotografii ve Photoshopu a dokončím proces úprav.
Ve Photoshopu:
Krok 1 (Oříznutí): Nelíbí se mi sloupec nalevo ani to, jak je na fotografii úplně vycentrovaná, takže znovu oříznu. Obecně je dobrý nápad nechat si úrodu zařadit přímo do kamery, abyste si mohli uchovat co nejvíce informací. Někdy to však není tak snadné jako ostatní. Tento obrázek byl například pořízen, když jsem byl 2. střelbou na svatbě. Takže hlavní fotograf řídil nevěstu a já doslova natáčím druhou perspektivu. Nevěsta se na mě možná nikdy nepodívá a v tomto případě tu stála jen asi 2 sekund.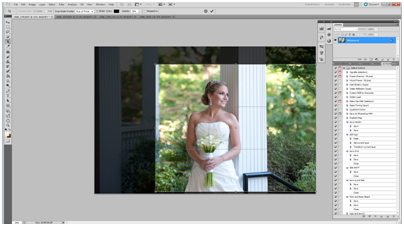
Krok 2 (Klonování): Nyní máme základní složení tam, kde se nám líbí. NEMÁM však jako velká křiklavá černá zábradlí protékající pěkně bílým sloupem. Takže to musí jít. Zbavíme se toho klonování. Při klonování buďte přesní a vždy to dělejte v samostatné vrstvě. Jakmile naklonujete, odstraníte data, která byla na tomto místě. Duplikujte vrstvu pozadí. To byste měli udělat vždy před úpravami, abyste mohli kdykoli vrátit zpět vše, co jste upravili. Pojmenoval jsem tuto vrstvu „Klon zábradlí“. Tato oprava je vše, co v této vrstvě udělám.
Klikněte na svůj „klonovaný“ nástroj z výběru nástroje. Začneme na sloupu a budeme postupovat doleva. Chcete to udělat co nejméně a opravit pohyby, jak je to možné. Takže udělejte svůj klonovací nástroj o velikosti kolejnice. Výběr velikosti najdete v levém horním rohu obrazovky. Za tímto účelem také zkontrolujte, zda je vaše krytí 100%. Takže nemusíte znovu a znovu hledat požadovaný vzhled. Jakmile to uděláte, najděte na své fotografii místo, které chcete nahradit kolejnicí, a klikněte na ni, zatímco držíte ALT. Když na ukazatel myši umístíte ukazatel myši, uvidíte jeho náhled. Jen se ujistěte, že všechny čáry nebo vzory odpovídají tomu, jak chcete.
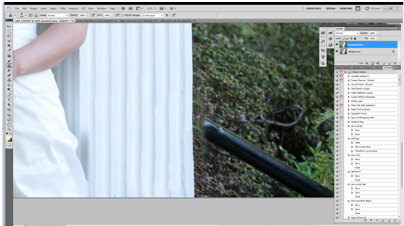
Zatím jsme se úplně zbavili lišty, která byla na sloupu. Všechny naše řádky se shodují a vy nemůžete říct, že tam vůbec byl! Dokončete klonování. Snažte se po celou dobu neklonovat pomocí přesně stejného místa jako váš zdroj. Postupně to bude vypadat dobře, ale až dokončíte a podíváte se na celou fotografii, uvidíte na fotografii nežádoucí vzor nebo opakování a nebude to vypadat přirozeně. Abych se ujistil, že všechny moje keře splývají, vyberu svůj nástroj pro rozostření, který je pod malým knoflíkem, který vypadá jako slza. Vyberte asi 50% krytí a trochu rozostřte mé keře. Naklonoval jsem také malou část bílého sloupu, který zůstal na levé straně mé fotografie. Chtěl jsem si tuto velikost ponechat, ale sloupec nechci.
Od této chvíle s tím pracujeme. 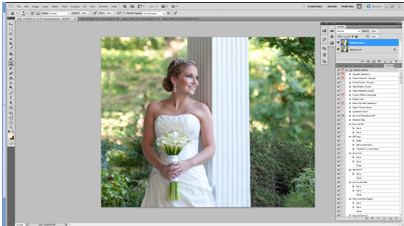
Krok 3 (Oči): Chci jí trochu objasnit oči. Pro mě na portrétu by oči měly být vždy ústředním bodem. Používám MCP Photoshop Action „Spark“ od Sada MCP Fusion. Také automaticky vytváří novou vrstvu, kterou miluji. Po provedení této akce jsem namaloval její oči, aby se aktivoval na 50%.
Krok 4 (zuby): Líbí se mi, aby každý na fotkách vypadal co nejlépe, takže obecně bělím zuby a čistím i kožní problémy. MCP má akci nazvanou Oční lékař a zubař a další volal Kouzelná kůže tak se podívejte na ty retuše založené na akci. U zubů to dělám ručně duplikováním mé poslední vrstvy a říkám tomu „zuby“. Rád používám nástroj DODGE. Dal jsem to na asi 17% krytí a na začátek středních tónů. zvětšete dostatečně blízko, abyste viděli zuby, a udělejte si štětec o velikosti jednoho zubu.
Krok 4 (zesvětlení a ztmavení): Teď chci, aby můj předmět trochu více vypadl z pozadí, takže chci za ní ztmavnout, jen MÁLO. K tomu použiji MCP Opravte akci Přeexponování Photoshopu ve Fusion. Automaticky se nastavuje na 0% krytí, takže jej pouze zvýšíte, aby vyhovoval vašim potřebám. V tomto případě jdu s asi 30%. Nezapomeňte, že tato vrstva je maskovaná, takže ji chcete posoudit pouze na základě oblasti, kterou chcete mít tmavší. Chystáte se smazat tuto akci po zbytek fotografie. Nyní tedy stačí použít masku (měkký černý štětec, zatímco je kliknuto na masku vrstvy přeexponované vrstvy).
Krok 5 (Vylepšení): Rád dělám co nejméně. MÉNĚ JE VÍCE! U této fotografie jsem spustil akce Sentimental a Fantasy ve Fusion, ale vypnul jsem One Click Color. Přidal jsem masku přes sentimentální vrstvu a změnil krytí na 57%. Použil jsem maskování tak, aby to ovlivnilo pouze okolí a ne tóny pleti.
Níže je svatební a před svatební snímek:

Jenn Kelley je fotografka VA Wedding and Lifestyle Portrétování v Chesapeake ve Virginii. V podnikání po dobu 2 let a studium fotografie po dobu 8. Více informací o Jenn a její fotografii najdete na jejích webových stránkách / blogu na WWW.JennKelleyPhotography.com.
Bez komentáře
Zanechat komentář
Musíte být přihlášen přidat komentář.







































Skvělé obrázky. Milujte městské prostředí. Opravdu rád vidím úpravy, které provádějí ostatní fotografové pomocí sady Fusion. Používám sadu Fusion hodně, ale dostatečně nevyužívám možnosti One Click Color! Tento malý článek mi pomůže nezapomenout to zkusit! Milujte také dávkový tutoriál. Děkuji!
Ještě jedna věc, ten chlap mi trochu připomíná Tosh.OLOL.
Jodi, děkuji za komplimenty, které si velmi vážíme! Dokážu si představit, že ode mne obdržíte malý příspěvek pro hosty týkající se „důvodu“. Vždycky jsem raději udělal zásnubní sezení! -Rick
Milionové poděkování za to, že jste nám ukázali, jak provést toto dávkové zpracování, něco, co jsem měl už dávno vyzkoušet jako spořič času. Je obzvláště užitečné vidět, jak to udělat s vaší akcí Color Fusion Mix and Match, kterou jsem nedávno koupil a bavím se jí. Váš blog mi dal nespočetkrát skvělé tipy !! Požehnání vám!
WOW! To je skvělé. Věděl jsem, jak provádět dávkové akce, ale nevěděl jsem, že v mém setu Fusion mám klenot s názvem Color Fusion Mix and Match. Yippeeee…. Dávky právě běží.