Představované produkty
-
-
-
-
Základní akce Photoshopu
Newborn Necessities ™ Novorozené dítě Úpravy akcí aplikace Photoshop
$29.00 -
-
-
-
Včera jsem vám ukázal, jak přidat falešné nebe tam, kde je obloha úplně vyhozená. Dnešní výukový program vás naučí, co dělat, pokud máte pěknou oblohu, která je jen trochu příliš světlá a může využívat určitou hloubku. Děkujeme našemu hostujícímu bloggerovi Danielovi Hurtubise za tento fantastický výukový program.
Jedna poznámka: pokud po provedení tohoto tutoriálu použijete akce Photoshopu a použijí vrstvu pozadí - možná budete muset fotografii přenést zpět z aplikace Lightroom nebo Adobe Camera Raw (nikoli jako inteligentní objekt) a / nebo přejmenovat zploštělou / sloučená kopie „pozadí“.
Použití Camera Raw k záchraně vybuchlé oblohy
Pokud nepoužíváte filtr, je často obtížné vyvážit expozici, abyste získali pěkné detaily na obloze a v krajině. Podívejte se na níže uvedený příklad, je to snímek pořízený v Central Parku v New Yorku.
Snímek byl pořízen při f / 10. Mohl jsem použít o jednu zastávku méně pro křoví a ještě jednu zastávku pro oblohu. Ale pak bych část z toho úplně vyhodil.
Abychom to vyřešili, použijeme Camera Raw a Smart Objects.
Nejprve otevřete obrázek v Camera Raw
Nyní upravím obrázek podle mého požadovaného vzhledu pro krajinnou část.
Takže teď místo standardů Open Image ![]() , stiskněte klávesu Shift a uvidíte Otevřít objekt
, stiskněte klávesu Shift a uvidíte Otevřít objekt ![]()
Tím se obrázek otevře jako inteligentní objekt. Podle ikony na vrstvě můžete vidět, že se jedná o inteligentní objekt.
Abychom mohli pracovat na obloze, musíme vrstvu zkopírovat. Ujistěte se, že to děláte pomocí nabídky a nikoli CTRL + J.
Poklepáním na ikonu Inteligentní objekt otevřete novou vrstvu v Camera Raw
Upravte nastavení oblohy a klikněte na OK.
Nyní stále ve vrstvě „nebe“ provedu výběr pomocí nástroje Rychlý výběr
Přidejte masku vrstvy a bude to jen ovlivňovat oblohu. Pokud dojde k rozlití, můžete jej vyčistit také na masce:
Nyní máte nedestruktivnějším způsobem vyváženější obraz. Pomocí Camera Raw můžete přecházet sem a tam.
Bez komentáře
Zanechat komentář
Musíte být přihlášen přidat komentář.











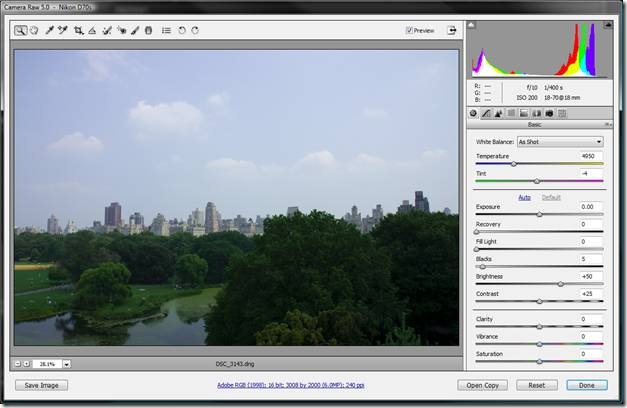
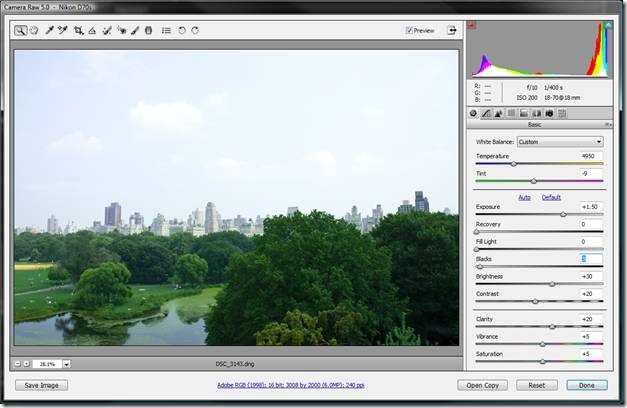
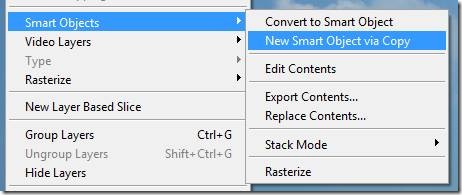
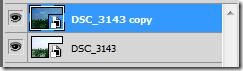
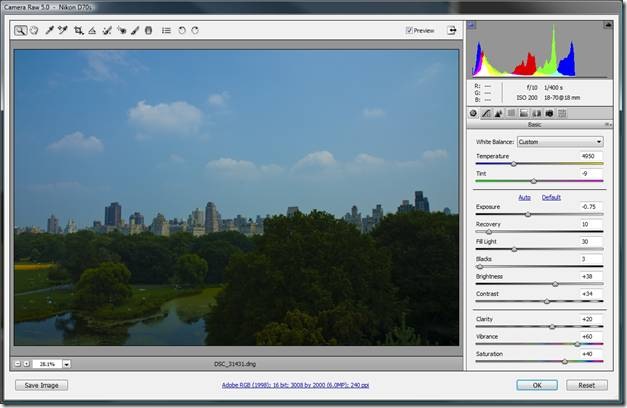
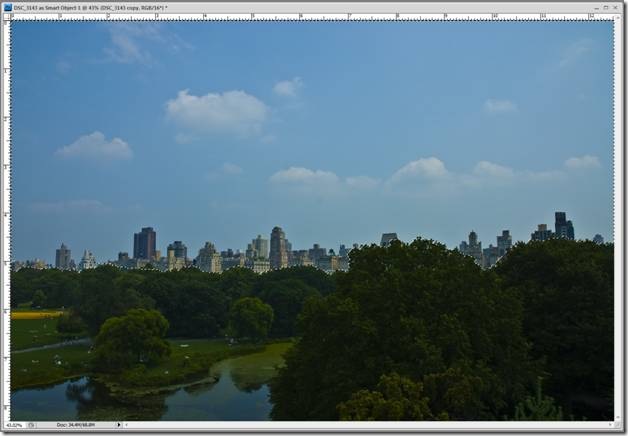
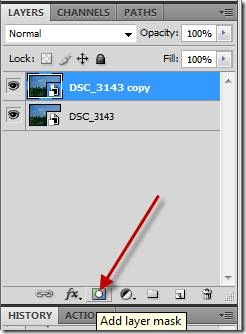
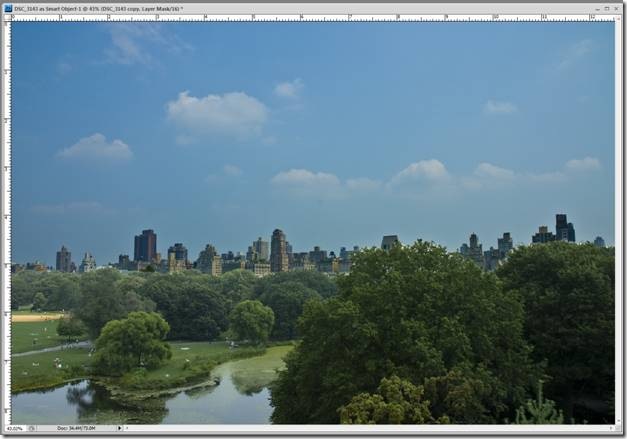





























Jodi, jak jsi věděla, že potřebuji tento návod? Právě jsem prošel fotografováním několika vánočních stromků a přemýšlel jsem, jak rozzářit světla. Jste čtenář mysli?
Páni, to je fakt super! Právě jsem udělal několik záběrů z našeho stromu (podrobnosti) a nemůžu se dočkat, až si zahrám! děkuji, jodi!
Jaký skvělý návod !!! Děkuju.
Jaký včasný návod! Díky Jodi!
Tento návod se mi opravdu líbí. Zahrnul jsem to do přehledu tipů na dovolenou: http://blog.psprint.com/graphic-design/business-holiday-tutorials-resources/
Prohlížím si online více než tři hodiny dnes, přesto jsem nikdy nenašel žádný zajímavý článek, jako je ten váš Vylepšení vánočních světel pomocí Photoshopu * sledujte, jak vaše světla září MCP Photography Blog. Je to pro mě dost dobré. Osobně, pokud všichni vlastníci webových stránek a bloggeři vytvořili dobrý obsah stejně jako vy, bude internet mnohem užitečnější než kdykoli předtím.
To bylo úžasné a přesně to, co jsem hledal, děkuji !!!