Představované produkty
-
-
-
-
Základní akce Photoshopu
Newborn Necessities ™ Novorozené dítě Úpravy akcí aplikace Photoshop
$29.00 -
-
-
-
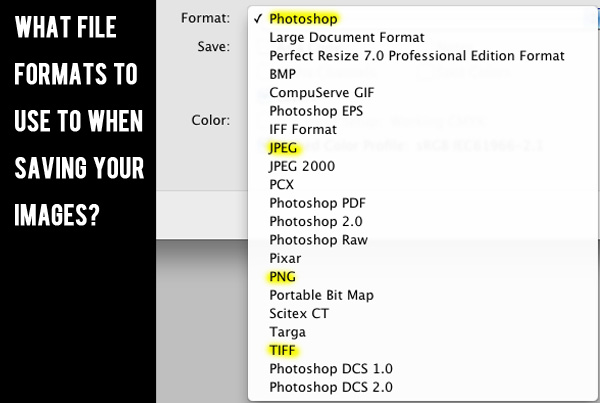
Otázka: V jakém formátu souborů mám obrázky po úpravách ve Photoshopu nebo Elements uložit?
Odpověď: Co s nimi budete dělat? Jaký přístup budete později potřebovat k vrstvám? Kolikrát budete muset fotku znovu upravit?
Pokud si myslíte, „že tato odpověď právě položila více otázek“, máte pravdu. Neexistuje žádná správná odpověď na to, jaký formát souboru byste měli použít. Vždy snímám RAW do fotoaparátu. Nejprve ano základní úpravy expozice a vyvážení bílé v Lightroomu, poté export jako JPG, pak úpravy ve Photoshopu. Poté soubor uložím ve vysokém rozlišení a často i ve verzi pro web.
Ukládáte jako PSD, TIFF, JPEG, PNG nebo něco jiného?
V dnešní konverzaci diskutujeme o několika nejběžnějších formátech souborů. Nebudeme se zabývat formáty souborů Raw, jako jsou formáty DNG a fotoaparáty, ve snaze udržet to jednoduché.
Zde je několik nejběžnějších formátů souborů:
PSD: Toto je formát vlastněný společností Adobe, který se používá pro programy jako Photoshop, Elements a export z Lightroom.
- Kdy uložit tímto způsobem: Použijte formát Photoshopu (PSD), pokud máte vrstvený dokument, kde budete později potřebovat přístup k jednotlivým vrstvám. Možná budete chtít tento způsob uložit s několika retušovacími vrstvami nebo pokud vytváříte koláže a montáže.
- Výhody: Ukládání obrázků tímto způsobem zachová všechny nevyrovnané vrstvy úprav, vaše masky, tvary, ořezové cesty, styly vrstev a režimy prolnutí.
- Nevýhody: Soubory mohou být velmi velké, zvláště pokud existuje vysoký počet vrstev. Jelikož se jedná o proprietární formát, ostatní je nemusí snadno otevřít, tento formát není ideální pro sdílení. Tento formát nemůžete použít k publikování na web a vzhledem k obrovské velikosti je obtížné jej poslat e-mailem ostatním. Některé tiskové laboratoře mají schopnost je číst, ale mnoho ne.
TIFF: Tento cílený formát souboru nemá žádnou ztrátu na kvalitě, pokud nezměníte velikost.
- Kdy uložit tímto způsobem: Pokud plánujete upravit obrázek několikrát a nechcete ztrácet informace pokaždé, když upravíte-uložíte-otevřete-upravíte-uložíte.
- Výhody: Zachová vrstvy, pokud zadáte, a jedná se o bezztrátový typ souboru.
- Nevýhody: Ukládá interpretaci toho, co senzor zaznamenává do bitmapy, takže zvětšení větší než skutečné velikosti souboru může způsobit zubaté okraje. Navíc jsou velikosti souborů enormní, často 10x nebo větší než soubor JPEG.
JPEG: Nejběžnějším typem souboru je skupina Joint Photographic Experts Group (označovaná jako JPEG nebo JPG). Produkuje spravovatelné a vysoce kvalitní soubory, které lze snadno sdílet a prohlížet bez speciálního softwaru.
- Kdy uložit tímto způsobem: Formát souboru JPEG je vynikající volbou pro fotografie, jakmile dokončíte úpravy, již nepotřebujete vrstvené soubory a jste připraveni k tisku nebo sdílení na webu.
- Výhody: Při ukládání ve formátu JPEG si vyberete požadovanou úroveň kvality, což vám umožní ukládat ve vyšších nebo nižších rozlišeních v závislosti na zamýšleném použití (tisk nebo web). Snadno se posílají e-mailem, odesílají na stránky sociálních sítí nebo na blog a používají se pro většinu velikostí tisku.
- Nevýhody: Formát komprimuje obrázek pokaždé, když jej otevřete a uložíte, takže ztratíte malé množství informací při každém úplném cyklu otevření-úpravy-uložení-otevření-úpravy-uložení. Ačkoli ke ztrátě skutečně dochází, nikdy jsem si nevšiml žádného viditelného dopadu na cokoli, co jsem vytiskl. Když uložíte tímto způsobem, všechny vrstvy jsou sloučeny, takže nemůžete znovu upravovat konkrétní vrstvy, pokud také neuložíte v dalším formátu.
PNG: Formát Portable Network Graphics má bezeztrátovou kompresi vytvořenou jako náhrada obrázků GIF.
- Kdy uložit tímto způsobem: PNG, pokud pracujete na grafice a položkách, které vyžadují menší velikost a průhlednost, obvykle, ale ne vždy, pro web.
- Výhody: Největší výhodou tohoto formátu souboru je průhlednost. Když ukládám položky pro svůj blog, například rámy se zaoblenými rohy, nechci, aby se hrany zobrazovaly bíle. Tento formát souboru tomu při správném použití zabrání.
- Nevýhody: Při použití na větší obrázky může vytvořit větší velikost souboru než JPEG.
Doufáme, že vám tyto informace pomohou vybrat nejlepší formát souboru pro zamýšlený účel. Střídám tři z nich: PSD, když potřebuji udržovat a pracovat více na vrstvách, PNG pro grafiku a obrázky, které vyžadují průhlednost, a JPEG pro všechny tiskové a většinu webových obrázků. Já osobně nikdy neukládám jako TIFF, protože jsem právě nenašel potřebu. Ale můžete to dát přednost svému obrázky s vysokým rozlišením.
Rádi bychom vás slyšeli. Jaké formáty používáte a kdy? Stačí komentovat níže.
Bez komentáře
Zanechat komentář
Musíte být přihlášen přidat komentář.







































Používám stejné tři jako ty a ze stejných důvodů. Stále zajímavé si to přečíst a potvrdit, že jsem na správné cestě. Dík!
Jodi, opravdu se mi líbí způsob, jakým jsi rozložil možnosti pro různé formáty souborů, ale myslím, že ti chyběla hlavní výhoda TIFF. Mými preferovanými formáty jsou TIFF a JPEG. Ukládám jako TIFF, protože je lze otevřít a přepracovat v Adobe Camera Raw (používám PS CS6) a líbí se mi metoda ACR snižující hluk. K nahrávání a sdílení se samozřejmě používají soubory JPEG. Protože PSD nelze otevřít v ACR, neobtěžuji se s tímto formátem.
Velmi dobrá poznámka - článek byl určitě napsán z mé vlastní perspektivy pracovního toku pomocí LR s CS verzemi.
Zjistil jsem, že výše uvedený článek je opravdu poučný, program moc nepoužívám, protože se dostávám do fotografie (úpravy) grafiky, ale vždy ukládám do jpeg. Díky článku jsem dobře informován o různých formátech zdravím tě
Mýtus pouhého „šetření“ existuje už nějakou dobu. Když však byli programátoři přivedeni ke studii asi před 5 lety, ponořili se do jemné datové masy souborů JPEG a zjistili následující ... soubor znovu komprimujete, pouze pokud jej uložíte jako nový soubor, ne pokud stačí kliknout na „uložit“. Pokud otevřete soubor, tj. „Apple“ a stisknete Uložit, uloží se data s upravenými změnami a nedojde k žádné kompresi ani ztrátě. Mohli byste zasáhnout uložení milionkrát a stále by to byla stejná přesná data jako originál. Ale klikněte na 'Uložit jako ...' a přejmenujte soubor na „Apple 2“ a máte kompresi a ztrátu. Klikněte na „uložit“ a žádná komprese. Nyní si vezmete „Apple 2“ a „uložit jako…“ „Apple 3“, budete mít znovu kompresi. Kompresní poměr je 1: 1.2, takže získáte pouze asi 5 opětovných uložení, než ztratíte dostatečnou kvalitu, aby to bylo patrné. Je také důležité si uvědomit, že soubory JPEG více než komprimují soubor, ztrácejí také barevný a kontrastní rozsah. Tato čísla a poměry jsou příklady kvůli snadnému vysvětlení, ale řekněme, že obrázek má 100 barev a 100 kontrastních bodů. Soubor RAW nebo TIFF zaznamená všech 100 barev a 100 kontrastních bodů. Když je však snímek natočen ve formátu JPEG, provede fotoaparát trochu postprodukce a upraví jej za vás. JPEG zachytí pouze řekněme 85 barev a 90 kontrastních bodů. Skutečný poměr a ztráta jsou nyní proměnlivé v závislosti na obrázku a neexistuje žádný stanovený vzorec, ale základní shrnutí je, že pokud fotografujete ve formátu RAW nebo TIFF, získáte 100% dat. Pokud fotografujete JPEG, získáte nejen volné barvy a kontrast, ale také získáte kompresi 1: 1.2. To platí také pro případ, že v postprodukčním softwaru pořídíte soubor RAW nebo TIFF a uložíte jej jako JPEG, kromě komprese převodu způsobí stejnou ztrátu barvy / kontrastu.
Skvělé vysvětlení - možná by stálo za další blogový článek pro hosty. Pokud máte zájem ... dejte mi vědět. "Mýtus o ukládání ve formátu JPG." Chcete to napsat pomocí výše uvedeného jako výchozího bodu s některými ilustracemi?
Používám DNG ob a Pentax D20
Mám otázku ohledně ukládání jpeg. Bohužel nejsem doma, abych četl přesně to, co čte obrazovka, ale když jsem připraven uložit své upravené obrázky do prvků Photoshopu, zeptá se mě, jakou kvalitu nebo rozlišení chci (s malým posuvníkem). Vždycky šetřím na tu nejvyšší kvalitu, jaká půjde. Ale teď, když to dělám, to zabírá více místa na disku. Jen plýtvám prostorem? Nikdy jsem nezvětšoval více než 8 × 10.
Obvykle ukládám jako kvalitu 10 z 12.
Rovněž nedojde ke ztrátě, pokud zkopírujete a vložíte také soubor z jedné jednotky na jinou, ale vaše metadata budou změněna. Toto přichází v úvahu, pokud chcete někdy prokázat vlastnictví nebo se zapojit do soutěže. Mnoho soutěží nyní vyžaduje původní soubor jako důkaz metadat / vlastnictví. Jaké je tedy shrnutí, jak střílet a ukládat? Nejprve vás odkážu na můj záznam o tom, jak vybrat výstřel, abyste byli obeznámeni s podmínkami (https://mcpactions.com/blog/2012/09/26/keep-vs-delete/comment-page-1/#comment-135401) Rád bych se naučil, že pokud fotografujete „dokumentační“ snímky, zejména neformální rodinné nebo párty snímky, pak fotografujte ve formátu JPEG a uchovávejte je jako JPEG. Pokud je nějaká šance zachytit něco „skvělého“, pak fotografujte ve formátu RAW. Když poté soubor uložíte, musíte uložit 3 kopie: původní soubor RAW, upravený / vrstvený soubor (TIFF, PSD nebo PNG, dle vašeho výběru) a poté upravený soubor ve formátu JPEG pro univerzálnější použití. Osobně jdu o krok dále a uložím také 60% komprimovaný JPEG pro použití na internetu. To je proto, že jej mohu použít na webových stránkách, albech atd. a nebojte se, že někdo ukradne kopii v plné velikosti. Nikdy nepublikuji nic online v plné velikosti, ani snímky lidí. Nejen, že to sníží množství místa, které na webu zabíráte, ale pokud se někdy vyskytne spor, je to jednoduché, mám jedinou verzi v plné velikosti. Lidé říkají: „ale zabírá tolik místa na pevném disku“. Problémem většiny dnešních fotografů je, že nepředpokládají, co by mohli chtít dělat se svými fotografiemi 5, 10 let od okamžiku, kdy začnou fotografovat. V době, kdy jste se dozvěděli, že všechny tyto soubory chcete, jsou to roky tisíců snímků, které jste pořídili a nebudete se moci zotavit nebo převést, pokud budete šetřit brzy. Takže ano, zabírá hodně místa, ale upřímně řečeno, pevné disky jsou levné ve srovnání s náklady na přání, abyste si nechali určité verze, nebo čas, který by teď trvalo hromadné vytvoření všech těchto verzí. Za vybavení jste utratili tisíce dolarů za pořizování a používání obrázků, které pro vás budou znamenat po zbytek vašeho života, dalších 150 $ za uložení dalších 50,000 XNUMX souborů by mělo být samozřejmostí. To samozřejmě přináší problém s pojmenováním souborů. Protože novější Windows (7,8) změnily své přejmenovací algoritmy, otevírá velký potenciál pro mazání nesprávných souborů. Bývalo to, když jste vybrali 10 obrázků různých formátů a poté klikli na „přejmenovat“, přejmenovali je na 1–10 bez ohledu na typ souboru. Ale u W7,8 je nyní přejmenovává podle jejich typu. Takže pokud pořídíte 3 JPEG, 3 MPEG a 3 CR2, přejmenuje je nyní na: 1.jpg2.jpg1.mpg2.mpg1.cr22.cr2 Ale když je otevřete v LR nebo Photoshopu, tyto programy se podívají pouze na soubor jméno, ne typ. To, jak čte určité, je zatím náhodné a nemyslím si, že by někdo ještě přišel na to, jak se rozhodne, ale pokud byste chtěli smazat 1.jpg, existuje velmi reálná možnost, že smažete také 1.mpg a 1 .cr2 také. Přešel jsem na používání programu s názvem File Renamer - Basic. Stojí za to nízké náklady na zajištění toho, aby všechny mé soubory byly pojmenovány odpovídajícím způsobem. Takže teď, když mám 10 snímků v různých formátech, to vyjde: 1.jpg2.jpg3.mpg4.mpg5.cr26.cr2 Když je otevřu v LR, vím, že vidím všechno tak, jak to je, a ne náhodně upravovat / smazání špatného obrázku Jak nyní pojmenuji všechny tyto různé soubory? Proč to udělám, se dostanu na konec, ale tady je pracovní postup. _Takže moje žena Ame a já jedeme na výlet do Afriky v roce 07 a v roce 09 a na Kostariku v roce 11. Než odjedu na cestu, nejprve vytvořím složku s názvem: -Afrika 2007-Afrika 2009-Kostarika 2011 V těchto složkách jsem dal více složek pro různé typy souborů (pro snadné vysvětlení použiji pouze Afriku '07 , ale každá složka s nadpisem by vypadala takto): - Afrika „Ö07 -Originals -Edited -Web -Videos -Edited -Web Potom dále přidám složky pro nás: -Africa“ Ö07 -Originals -Chris -Ame -Edited -Web -Videos -Edited -WebV těchto složkách jsem dal nové složky označené podle dne, tj „Den 1 - 3. srpna“: - Afrika „Ö07 -Originals -Chris -Den 1-Aug 3 -Day 2-Aug 4 -Ame -Day 1-Aug 3 -Day 2-Aug 4 -Edited -Web -Videos -Edited -WebKaždý den stáhnu karty a vložím všechny soubory do příslušných složek: -Africa „Ö07 -Originals -Chris -Day 1-Aug 3 -100.jpg -101.jpg -102.mpg -103.cr2 -Day 2 -Aug 4 -104.jpg -105.jpg -106.mpg -107.cr2 -me -den-1.srpna 3. -100.jpg -101.jpg -102.mpg -103.cr2 -den 2. srpna 4. - 104.jpg -105.jpg -106.mpg -107.cr2 -Edited -Web -Videos -Edited -Web Potom použiji program File Renamer (často v terénu) a přejmenuji jej následovně (přidám C pro můj, A pro Ame's): - Afrika „Ö07 -Originals -Chris -Den 1-Aug 3 -Day 1-Aug 3 (1)“ ñ C.jpg -Day 1-Aug 3 (2) „ñ C.jpg -Day 1- 3. srpna (3) „ñ C.mpg - 1. den 3. srpna (4)“ - C.cr2 - den 2. srpna 4. - den 2. srpna 4. (1) „ñ C.jpg - den 2. - 4. srpna (2) „ñ C.jpg -Den 2-Aug 4 (3)“ ñ C.mpg -Day 2-Aug 4 (4) „ñ C.cr2 -Ame -Day 1-Aug 3 -Day 1-Aug 3 (1) „ñ A.jpg -Den 1-Aug 3 (2)“ ñ A.jpg -Day 1-Aug 3 (3) „ñ A.mpg -Day 1-Aug 3 (4)“ ñ A.cr2 -Den 2-Aug 4 -Day 2. srpna 4 (1) „ñ A.jpg - den 2. srpna 4 (2)“ ñ A.jpg - den 2. srpna 4 (3) „ñ A.mpg - den 2. srpna 4 (4)“ - A.cr2 -Edited -Web -Videos -Edited -Web V určitém okamžiku, někdy v terénu, když mám čas, přesunu všechny filmové soubory do složky Videos: -Africa „Ö07 -Originals -Chris -Day 1-Aug 3.-1.den 3. srpna (1) „ñ C.jpg -Den 1. srpna 3. (2)„ ñ C.jpg -Den 1. srpna 3. (3) „ñ C.mpg (přesunuto na videa) -den 1. srpna 3 (4) - C.cr2 - den 2. srpna 4. - den 2. srpna 4 (1) - C.jpg - den 2. srpna 4 (2) - C.jpg - den 2. srpna 4 ( 3) - C.mpg (přesunuto do videí) - 2. den 4. srpna (4) - C.cr2 -Ame -Den 1. srpna 3. -Den 1. srpna 3. (1) - A.jpg -Den 1. srpna 3 (2) - A.jpg -Den 1-Aug 3 (3) - A.mpg (přesunuto do videa) -Day 1-Aug 3 (4) - A.cr2 -Day 2-Aug 4 -Day 2-Aug 4 (1) - A.jpg -Den 2-Aug 4 (2) - A.jpg -Day 2-Aug 4 (3) - A.mpg (move to videos) -Day 2-Aug 4 (4) - A .cr2 -Edited -Web -Videos -Day 1-Aug 3 (3) “ñ C.mpg -Day 2-Aug 4 (3)„ ñ C.mpg -Day 1-Aug 3 (3) “ñ A.mpg -Den 2-Aug 4 (3) „ñ A.mpg -Edited -WebThen, když se vrátím domů, projdu svou fází„ select and delete “ “?? nejprve (popsáno v předchozím článku) a importovat několik dní v kuse (Poznámka: v LR vytvořím „Öcollection“ s názvem „Africa 2007“ ??. To mi umožňuje vytáhnout všechny ty obrázky v LR, pokud je někdy potřebuji vidět všechny dohromady nebo provést další úpravy: -Chris -Den 1-Aug 3 -Day 1-Aug 3 (1) “ñ C.jpg -Day 1. 3. (2) „ñ C.jpg (smazáno) - 1. den 3. srpna (4) - C.cr2 - 2. den 4. srpna - 2. den 4. srpna (1) - C.jpg - 2. den -Aug 4 (2) - C.jpg -Den 2-Aug 4 (4) - C.cr2 (deleted) -Ame -Day 1-Aug 3 -Day 1-Aug 3 (1) - A.jpg -Day 1 -Aug 3 (2) - A.jpg (smazáno) -Den 1. srpna 3 (4) - A.cr2 (smazáno) -Den 2-Aug 4 -Day 2-Aug 4 (1) - A.jpg -Day 2. srpna 4 (2) - A.jpg (smazáno) -Den 2. srpna 4 (4) - A.cr2 Nyní tedy celá složka vypadá takto: -Afrika „Ö07 -Originals -Chris -Den 1-Aug 3 - Den 1. - 3. srpna (1) „ñ C.jpg - 1. den 3. srpna (4) - C.cr2 -Den 2. srpna 4. -Den 2. srpna 4. (1) - C.jpg -Den 2. srpna 4 (2) - C.jpg -Ame -Den 1-Aug 3 -Day 1-Aug 3 (1) - A.jpg -Day 2-Aug 4 -Day 2-Aug 4 (1) - A.jpg -Day 2. srpna 4 (4) - A.cr2 -Edited -Web -Videos -Den 1-Aug 3 (3) - C.mpg -Day 2-Aug 4 (3) - A.mpg -Edited -WebWhen I dokončil mazání, vytáhl jsem celou svou sbírku a upravil. Po dokončení exportuji do své upravené složky a webové složky. Dělám to všechno současně, takže je velmi rychlé exportovat jako TIFF, RAW, JPEG nebo web-JPEG. Pokud se jedná o jiný typ souboru, přidám do souboru písmeno, abych jej oddělil. Všechno se shlukuje ve složce Upraveno. Takže konečný výsledek by měl vypadat takto: -Afrika „Ö07 -Originals -Chris -Den 1-Aug 3 -Day 1-Aug 3 (1) - C.jpg -Day 1-Aug 3 (4) - C.cr2 -Den 2-Aug 4 -Day 2-Aug 4 (1) - C.jpg -Day 2-Aug 4 (2) - C.jpg -Ame -Day 1-Aug 3 -Day 1-Aug 3 (1) - A.jpg -Den 2-Aug 4 -Day 2-Aug 4 (1) - A.jpg -Day 2-Aug 4 (4) - A.cr2 -Edited -Day 1-Aug 3 (1) - A.jpg -Den 1-Aug 3 (1) b - A.tiff (tiff copy of the previous jpg file) -Day 1-Aug 3 (1) c - A.png (png copy of the previous jpg file) -Day 1- 3. srpna (1) - C.jpg - 1. den 3. srpna (1) b - C.tiff (kopie tiff předchozího souboru jpg) - 1. srpna 3. srpna (1) c - C.png (kopie png předchozí soubor jpg) - 1. den 3. srpna (4) - C.cr2 - 1. den 3. srpna (4) b - C.jpg - 1. den 3. srpna (4) c - C.tiff - 2. den 4. srpna (1) - A.jpg -Den 2-Aug 4 (1) b - A.tiff -Day 2-Aug 4 (4) - A.cr2 -Day 2-Aug 4 (1) - C.jpg - Den 2 - 4. srpna (1) b - C.tiff - Den 2 - 4. srpna (2) - C.jpg - Web (komprimováno na 60%) - 1. den - 3. srpna (1) - A.jpg - 1. den 3. srpna (1) - C.jpg - 1. den 3. srpna (4) - C.jpg -Den 2. srpna 4. (1) - A.jpg -Den 2. srpna 4. (4) - A.jpg - Den 2 - 4. srpna (1) - C.jpg - Den 2. srpna 4 (2) - C.jpg - Videa - Den 1 - 3. srpna (3) - C.mpg - Den 2 - 4. srpna (3) - A.mpg -Edited -Web Nyní, proč to dělám tímto způsobem? Nejprve, pokud si chci někdy vyhledat výlet, jsou složky s názvy abecedně. Kdybych dal rok jako první, pak by cesta Afrika 2007 mohla být vzdálena 20 složek od cesty Afrika 2011. Umístěním prvních řádků názvu vše v abecedním pořadí a je snazší najít. Když tedy chci najít obrázek, pokud chci originál, vím, kde ho najdu, a upravil jsem jeden, jednoduchý a jednoduchý web, snadný. Jelikož jsou všechny názvy souborů stejné, vím, že den 1 - 3. srpna (1) „- C bude stejný obrázek bez ohledu na to, v jaké složce je nebo jaký typ souboru. Při prohledávání Ameho obrázků a dolu jsou všechny back-to-back založené na Dayovi, s Ameiným předcházejícím dolem, takže je snadné oddělit hledání dolu nad jejími. Pokud chci najít obrázek, který vím, že jsem ho pořídil v parku Chobe, vím, že všechny obrázky jsou chronologicky roztříděny, takže je mohu snadno prohledat v zobrazení miniatur a najít dny, které byly v Chobe. Pokud chci obrázek Slona, vím, že jsem je viděl na začátku cesty a na konci cesty, a tak znovu podle miniatur vyhledám dny poblíž začátku a konce cesty, abych je našel. Pokud je chci vytáhnout a udělat něco víc, třeba udělat plakát nebo kalendář, prostě jdu do LR a vytáhnu sbírku. Vyberu „abecední“ ?? filtr a nyní mohu znovu hledat podle dnů a najít obrázek, který chci. Dalším vedlejším produktem z toho všeho je, když chcete něco zálohovat, stačí zálohovat novou složku zkopírováním a vložením celé věci na záložní jednotku. I když to vypadá jako hodně práce, jakmile to uděláte, je to velmi jednoduché a snadné. Někteří lidé je hromadí úplně. Ale pak tráví bezpočet hodin snahou je najít nebo se zmást tím, se kterým souborem mají co do činění.
Formátování záznamu v blogu je tedy matoucí, ale toto pošlu Jodi pro záznam v blogu a poté formátování ukáže, co mám na mysli při pojmenovávání souborů.
Jako někdo, kdo opravdu pochybuje, jaké formáty souborů jsou dobré pro jaké druhy souborů a v jakých kontextech, jsem to opravdu ocenil. Mým výchozím nastavením je jen použít JPG pro všechno!
Vzal jsem si třídu, která doporučila fotografování v RAW> upravit v LR> exportovat jako TIFF, pokud plánujete pracovat v PS> po dokončení v PS, uložit jako JPEG. TIFF udržuje mnohem více barevných informací, které byste možná chtěli upravit v PS. Až úpravy dokončíte, uložíte je jako JPEG, aby byl soubor nejmenší velikosti.
Miluji jednoduchost Noir Tote. Klasický.
Dobrá rada. Normálně používám JPG také pro všechno.