Představované produkty
-
-
-
-
Základní akce Photoshopu
Newborn Necessities ™ Novorozené dítě Úpravy akcí aplikace Photoshop
$29.00 -
-
-
-
Toto je velmi základní návod, jak používat ořezové masky k vkládání fotografií do šablony nebo karty.
Nejprve otevřete šablonu. V tomto příkladu používám velmi jednoduchou bílou šablonu. Otvory zobrazené černě. Černá barva představuje vrstvu (y) ve vašich šablonách, na které je třeba klipovat. V závislosti na návrháři mohou být označeny jako „Photo Layer“, „Photo“ nebo téměř cokoli jiného. To, co hledáte k identifikaci těchto vrstev, je tvar (například obdélník) v paletě vrstev.
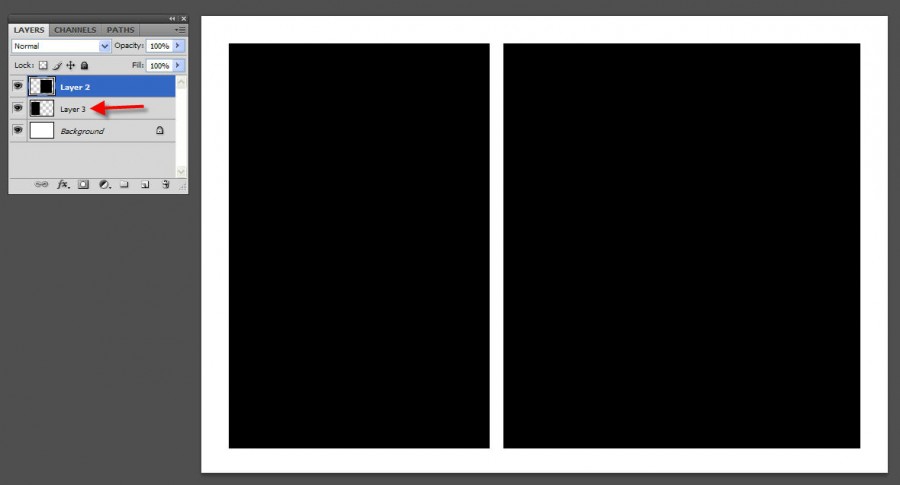
Jakmile je najdete, musíte do šablony přenést fotografie a umístit fotografii nad vrstvu. V tomto vzorku tedy existuje vrstva 2 a vrstva 3. Kterákoli fotka, kterou umístíte nad vrstvu 2, bude vpravo a přímo nad vrstvou 3 bude vlevo.
Chcete-li přesunout fotografii na plátno, přejděte na OKNO - ROZDĚLENÍ - KASKÁDA, abyste viděli rozložené věci. Poté pomocí nástroje POHYB přesuňte fotografii do šablony nebo karty. Jakmile je vaše fotografie uvnitř, přesuňte ji nad vrstvu, na kterou ji chcete připnout, a umístěte ji tak, aby byla přes tento tvar.
Takto bude paleta vrstev vypadat, když bude vaše fotografie umístěna nad vrstvou 2.
Chcete-li změnit velikost fotografie, která je příliš velká, podržte klávesy CTRL (nebo CMD) + „T“, čímž se zobrazí vaše transformační úchyty. Poté podržte klávesu SHIFT. A pohybem v jednom ze 4 rohů se zmenšete. Pokud nedržíte klávesu SHIFT, vaše fotografie se zkreslí. Změnu přijmete kliknutím na zaškrtnutí v horní části.
Dále přidáte ořezovou masku tak, aby se fotografické klipy nacházely pouze do tvarové vrstvy níže. Existuje mnoho způsobů, jak toho dosáhnout. Nejjednodušší je přejít do nabídky palety vrstev a vybrat z rozbalovací nabídky „Vytvořit ořezovou masku“. Pokud dáváte přednost klávesovým zkratkám, je to ALT + CTRL + G (OPT + CMD + G).
Jakmile to uděláte, můžete svou fotografii přesunout podle chuti a bude pouze uvnitř tohoto tvaru níže.
Dalším krokem je vložit fotografii nad každou další vrstvu a připnout ji také na vrstvu, která odpovídá. Pak jste připraveni uložit.
Jak jsem řekl, jedná se o základní výukový program ořezové masky týkající se šablon a karet. Ořezové masky lze použít také pro řadu dalších aplikací. Doufám, že vám to pomůže začít jim rozumět.
Bez komentáře
Zanechat komentář
Musíte být přihlášen přidat komentář.










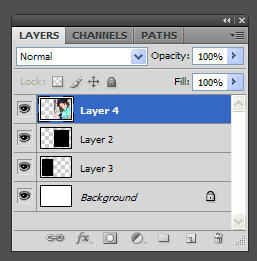
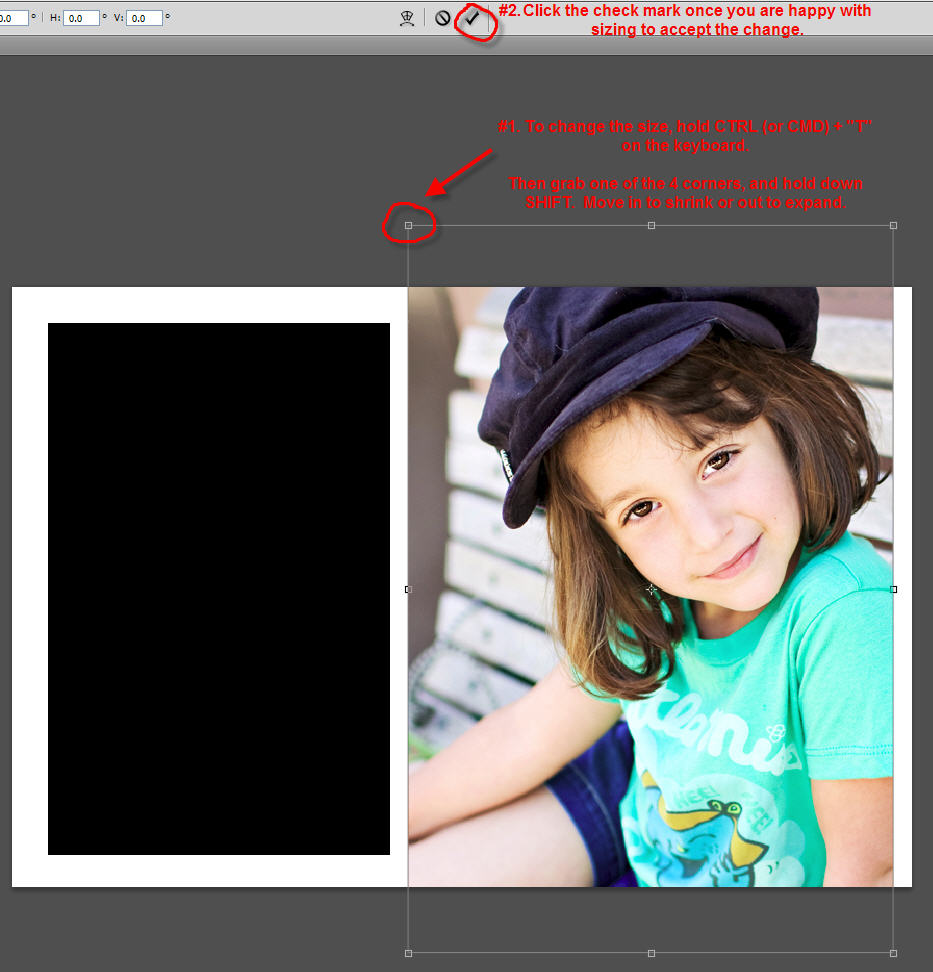
































jsi úžasný! díky jodi 🙂 nikdy jsem na to nemohl přijít! Haha…
Děkuji Jodi. Skvělý návod !!: o)
Díky moc !! Až na to, že jsem dnes trochu na pomalé straně…. jak znovu získáte černé obdélníky?
Díky za tento návod, Jodi. To je to, o co jsem se snažil přijít, a tady to děláte tak zatraceně jednoduché! Také jsem chtěl říct, jak jsem nadšený, když vidím, že jste nyní na fotografii „personálu“ PW. Určitě jste začali s třeskem ukazujícím jeden z vašich podrobných návodů! Myslím, že jsi nejlepší v okolí!
Děkujeme za sdílení. Hodně mi to pomůže. Jste tak laskaví a věnujete celou tu dobu pomoci.
Toto je fantastický návod! Jak naprosto v pohodě !! S pozdravem, SBL Graphicshttp: //www.saibposervices.com/Clipping-path_services.aspx
ok, nikdy jsem nevěděl, jak to udělat. DÍK!
Díky, díky. Váš výukový program byl CESTOU srozumitelnější a použitelnější než ostatní, na které jsem narazil. Ukládám to na svůj Pinterest v případě, že zapomenu, jak to udělat ZNOVU !! 🙂
Je to opravdu skvělá a užitečná informace. Jsem rád, že jste s námi sdíleli tyto užitečné informace. Prosím, informujte nás takto. Děkuji za sdílení.
Děkuji! Tento výukový program byl nejsnadněji pochopitelný!
KONEČNĚ. Bil jsem hlavu o zeď a myslel jsem si, že mi chybí nějaké opravdu základní dovednosti PSE, abych mohl použít digitální šablony scrapbookingu místo jen rychlých stránek (které, pokud nechci, aby všechny moje stránky vypadaly stejně, jsem mohl použít pouze jednou) . Toto byl nejlepší a nejjednodušší výukový program. Nápověda PSE zcela neexistuje. Váš výukový program vysvětlil základní skutečnost, že tvar obrázku (a jeho umístění) je třeba nějak připojit k obrázku (pomocí ořezové masky) a poté by byl viditelný pouze za touto oblastí. Báječný. Dalším krokem pro mě je nyní zjistit, jak snadno přetáhnout fotografie do výpisů vrstev.
Ahoj Jodi, moc děkuji! To dnes pomohlo tuně. Vysoce ceněné!
Děkuji Jodi. toto je skvělý návod….
Děkuji moc za tento návod! 🙂
Děkuji Jodi za váš úžasný výukový program. Pokračujte v zveřejňování příspěvků.
Nakonec jsem dostal návod, kde najdu přesné řešení, které hledám. Děkuji mnohokrát.
Rád bychom mohli pomoci!