Představované produkty
-
-
-
-
Základní akce Photoshopu
Newborn Necessities ™ Novorozené dítě Úpravy akcí aplikace Photoshop
$29.00 -
-
-
-
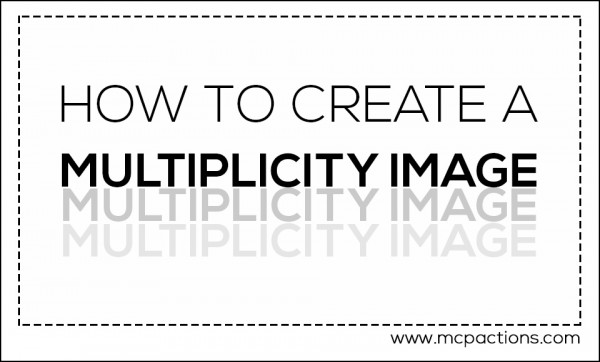
Někdy je to skvělý nápad krok od tradiční úpravy fotografií a pro zábavu vytvoříme něco úplně jiného. Poslední dva týdny mě moje dcera navštívila z Kalifornie a já jsem ji požádal, aby se mnou označila, aby mi pomohla s velkou rodinnou sezení. Tato dívka mě nikdy nepřestala rozesmívat a dnes nebyla výjimkou. Zatímco jsme čekali, až se objeví moji klienti, zeptala se, jestli ji odfotím na skalách vodopádu. Po prvním výstřelu jsem ji požádal, aby šplhala kolem a já se dostal ještě do různých pozic. Je to tak šílená dívka, věděl jsem, že to budou zábavné pózy.
Zde je výsledek: Kdybychom plánovali dopředu, nechal bych ji nosit něco živějšího, aby vyniklo ze skal, ale opět to byl podnět k okamžiku.

Vícenásobnost
Vytvoření multiplicity obrazu je překvapivě jednoduché. Je to také skvělý způsob, jak se začátečníci naučit používat efektivně vrstvit masky. Základy masky vrstvy jsou zásadní pro práci ve Photoshopu a pro získání vlastního vzhledu Akce aplikace Photoshop.
Krok 1. Pokud je to možné, použijte stativ, abyste si usnadnili život, jakmile se dostanete k editačním krokům. Díky tomu budou všechny vaše obrázky seřazené, což usnadňuje míchání. Nepoužíval jsem stativ, ale ukážu vám, jak jsem to kompenzoval ve Photoshopu.
Krok 2. V ideálním případě fotografujte manuálně na rovnoměrně osvětleném místě za stálého osvětlení. Zajistěte, aby se pohyboval pouze váš předmět. Zajistěte, aby se váš objekt pohyboval v rámečku nápadnými různými pózami, aby vzbudil větší zájem. Pořizujte snímky na každém místě. Buďte kreativní při pózování, jako je skákání do vzduchu, stojka atd. Můžete je dokonce nechat předstírat, že se na sebe dívají. Děti to dělají rádi! Doporučil bych alespoň 3 - 10 póz. Udělali jsme 8.
TIP: Při fotografování se pokuste umístit objekt tak, aby každá pozice nepřekrývala jinou pózu. To může být složité, ale úpravy se trochu usnadní, když se s touto technikou poprvé seznámíte a pracujete s vrstvami.
Krok 3. Jakmile máte všechny své obrázky načtené do počítače, otevřete Photoshop. Vyberte SOUBOR> Skripty> Načíst soubory do zásobníku. Tento krok vyvolá okno, kde můžete procházet své obrázky. Vyberte všechny obrázky, které jste právě vytvořili. Pokud jste nepoužívali stativ jako já, zaškrtněte políčko „Pokus o automatické vyrovnání“. Photoshop zde provede trochu kouzla a obvykle za vás udělá skvělou práci se seřazením všech obrázků. Pokud je to možné, měli byste ale použít stativ. V závislosti na tom, kolik obrázků máte, bude tento krok trvat několik sekund. Po dokončení se všechny vaše obrázky skládají jako vrstvy v jednom dokumentu.
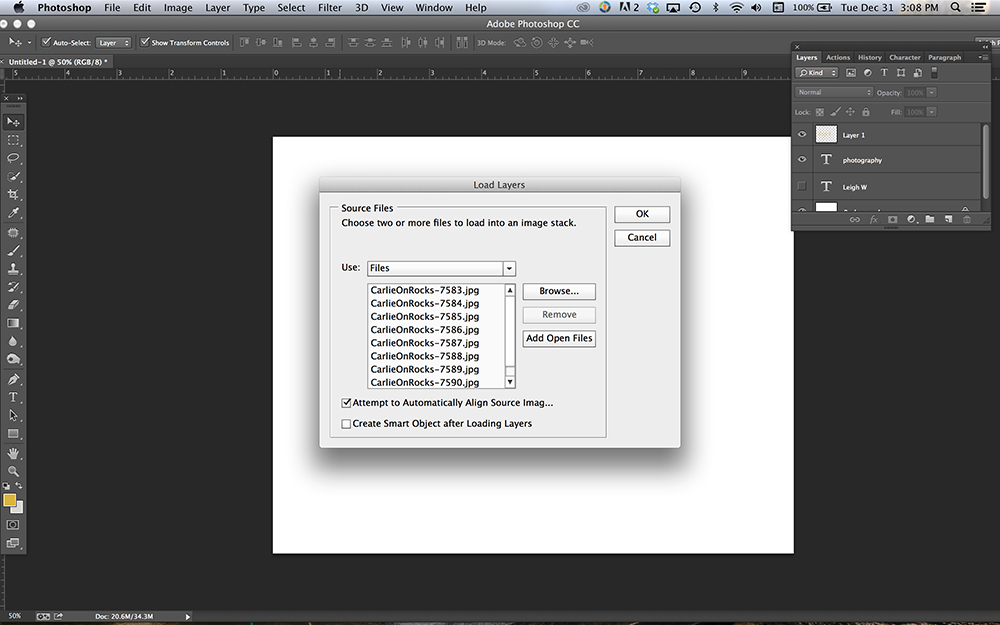
Krok 4. Dále klikněte na každou vrstvu po jedné a do každé vrstvy přidejte masku vrstvy (tlačítko masky vrstvy je obdélník s kruhem v dolní části panelu vrstev). Když je přidáte do každé vrstvy, měly by nyní všechny vaše vrstvy vypadat takto.
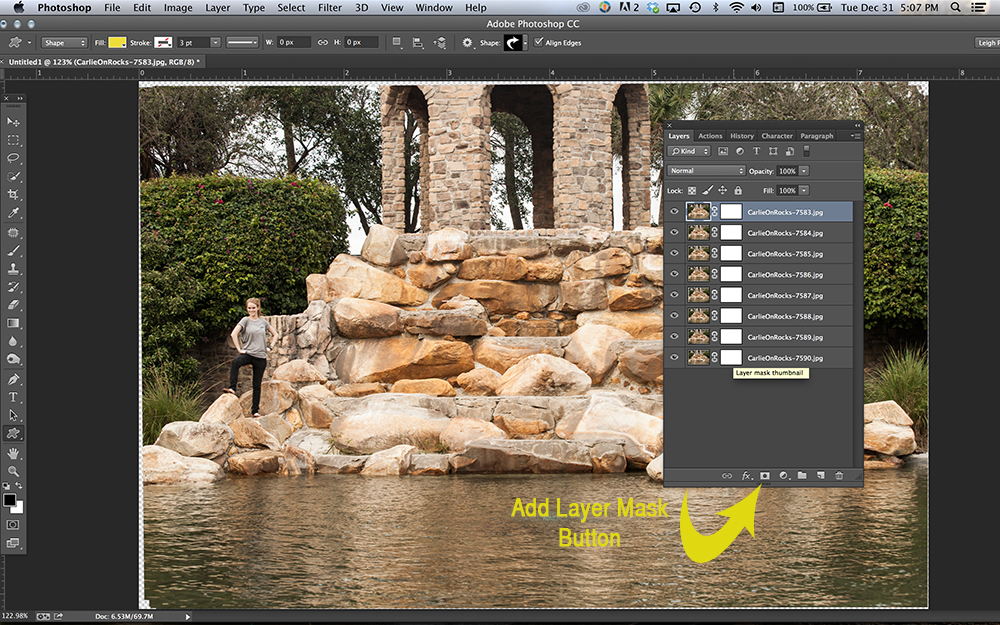
Krok 5. Nyní vyberte masku horní vrstvy v paletě vrstev. Ujistěte se, že jste na bílém poli, nikoli na miniatuře obrázku. Po výběru bude kolem ní pole. Pomocí černého štětce s měkkými hranami předmět volně „vymažte“. To zní obráceně, ale věřte mi, že to bude fungovat. Po úplném vymazání objektu s vybranou maskou masku obraťte klávesovou zkratkou Control + I (PC) nebo Command + I (Mac). Tento poslední krok by měl odhalit předmět, který jste právě „vymazali“, a poté odhalit předmět na vrstvě těsně pod ním.
Krok 6. Přejděte na další vrstvu a opakujte krok 5. Poté opakujte znovu pro každou další vrstvu, dokud se nezobrazí všechny různé pozice. Nezapomeňte hledat všechny možné oblasti, které nejsou seřazené, a je-li to nutné, použijte klonovací nástroj k jejich smíchání.
Krok 7. Pokud jste s výsledkem spokojeni, uložte vrstvený soubor .PSD Photoshop (pro případ, že byste si později všimli oblastí, které je třeba opravit). Poté obrázek vyrovnejte a upravte pomocí Akce MCP Photoshop. Připravte se na ohromení svých přátel a rodiny. Budou si myslet, že jsi génius!
Leigh Williams je fotografka portrétů a produktů na jižní Floridě a natáčí něco málo přes 3 roky. Její oblíbené předměty jsou senioři středních škol a rodiny. Najdete ji u ní webových stránkách a Facebook Page.
Bez komentáře
Zanechat komentář
Musíte být přihlášen přidat komentář.







































Milujte své činy, jsou fantastické!
OOOhhhh jsem velmi šťastný. Prostě jsem to udělal a výsledky byly perfektní. Děkuju