Překryvná pozadí oblohy pro Photoshop a prvky
$79.99 $58.00
Překryvná pozadí oblohy MCP ™ se skládají z 85 obrázků ve vysokém rozlišení. Z toho je 6 bonusových obrázků rámů a 79 obrázků ve skutečném balíčku Background Skies.
"Nejsou to jen prostá nebe." Byly změněny a vytvořeny tak, aby fungovaly ve Photoshopu k dosažení zajímavých efektů, které lze snadno provést. “ - Tom Grill
Popis
Používání překryvů pozadí oblohy ve Photoshopu:
Obrázky v této kolekci byly vytvořeny, aby bylo snadné kombinovat je jako pozadí s jinými obrázky. Mnoho z nich má neutrální spodní oblast, která usnadňuje umístění oblohy do fotografie tím, že oblast překrytí je neutrálnější. Jiné, zejména západy slunce, mají neutrální tónovanou spodní oblast, která umožňuje, aby se tón přenesl do vrstvy ve vaší scéně.
Některé z obrázků mají druhou verzi označenou jako „fade“. To znamená, že spodní část obrazu přechází jemně do prázdné průhledné oblasti, což usnadňuje umístění těchto obloh nad vaši původní fotografii a jejich vzájemné zpracování malováním části oblohy pomocí masky vrstvy.
Podívejte se, jak Tom Grill ukazuje, jak snadné je používat překryvy pozadí oblohy:
Co je uvnitř?
Tato sada překryvů se skládá z 85 obrázků. Z toho je 6 bonusových obrázků rámů a 79 obrázků ve skutečném balíčku Background Skies. Tato sada oblohy byla speciálně připravena, aby se snadněji používala při přidávání do jiného obrázku ve Photoshopu. V některých případech byla spodní část obrazu rozšířena o harmonizující tón, který usnadňuje integraci oblohy a / nebo barvy do scény. V jedenácti případech byla obloha duplikována a bylo přidáno vybledlé dno, které usnadňuje jejich umístění nad jiný obraz a postupný přechod na oblohu. U těchto slábnoucích obrazů byl konec jejich názvu souboru změněn tak, aby obsahoval slovo „slábnout“. Instruktážní list ukazuje, jak používat tyto různé techniky. Soubory překrytí jsou ve vysokém rozlišení a všechny mají přibližně rozměr 6000 x 4000 pixelů, aby se lépe integrovaly s obrázky z moderních digitálních senzorů.
Vrstvení na pozadí a obrázek:
Nejběžnějším použitím pozadí oblohy je jeho přidání jako vrstvy pozadí k nahrazení původní oblohy na fotografii. To se často provádí maskováním původní oblohy a umožněním, aby náhradní obloha prosvitala z níže uvedené vrstvy.
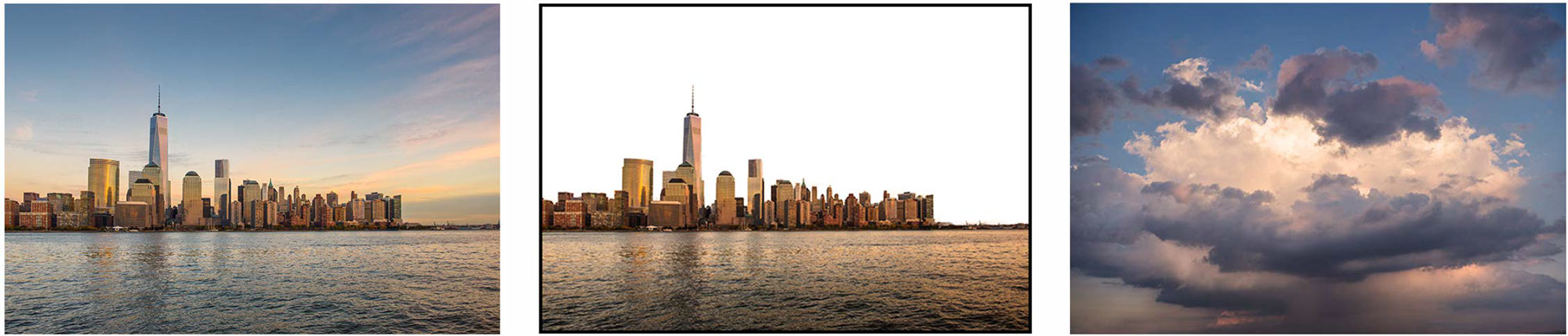
Výběrová hůlka Photoshopu snadno vybrala oblohu na panoráma města vlevo. Inverze výběru a její použití k vytvoření masky vrstvy eliminovalo oblohu ze středního vzorku. Umístění oblohy vlevo jako vrstvy pod scénu města mělo za následek fotografii níže. Přidání jemného doteku úpravou purpurového fotografického filtru pomohlo harmonizovat barvy mezi dvěma obrázky.

Vrstvení na obrázek pomocí oblohy s neutrálním dnem:
Krajina vlevo byla pořízena při skutečném západu slunce, ale na scéně nebyly žádné detaily a velmi málo barev. Umístěním Sky044 na krajinu a změnou režimu vykreslování vrstvy oblohy na „Násobit“ došlo ke sloučení obou obrazů. Vzhledem k tomu, že Sky044 má na dně velkou neutrální tónovanou oblast, přenášel tón do vodních oblastí na spodní části krajinné fotografie. K dokončení konečného obrazu bylo potřeba udělat pouze masku vrstvy a vymalovat část oblohy, která padla na stromy a vegetaci. Přidání vrstvy křivek k zesvětlení celé scény odstranilo temnotu, která obvykle doprovází režim „Násobení“.
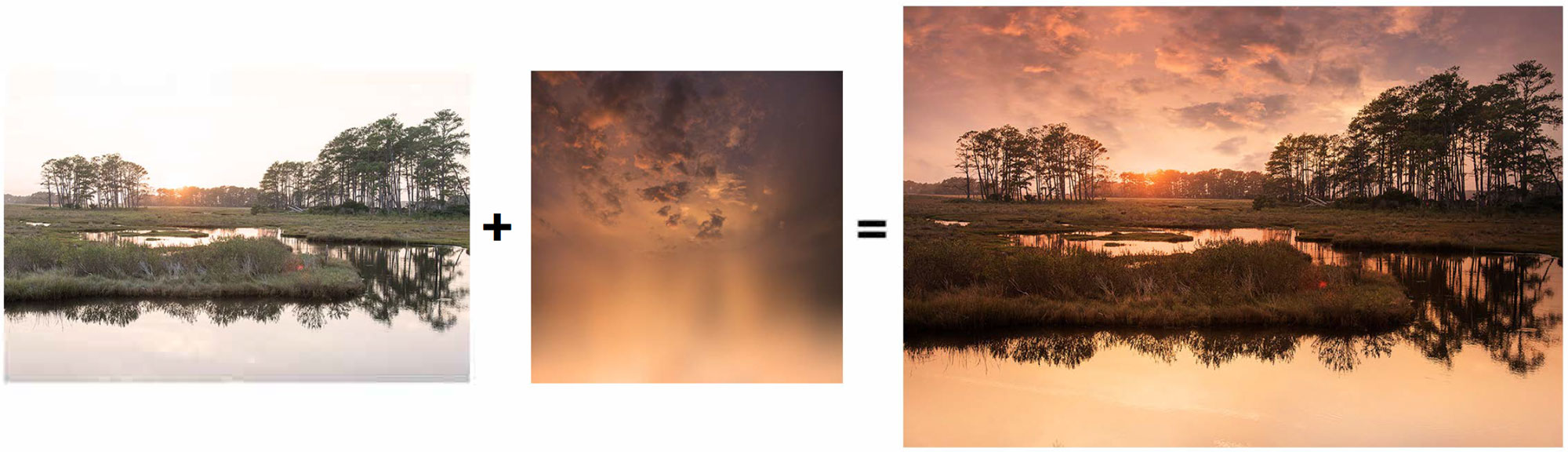
Umístění překrytí na fotografii s bílým pozadím:
Umístění jednoho z pozadí oblohy do obrázku s bílým pozadím je obvykle jednoduchý proces. Umístěte obrázek oblohy na druhou fotografii. Dále změňte režim vykreslování obrazu oblohy z „Normální“ na „Násobit“. To obvykle ztmaví celkovou kombinaci, takže je nutné přidat vrstvu úprav křivek nebo úrovní nahoře, aby se vše zesvětlilo. Dále přidejte masku vrstvy k vrstvě oblohy a s vybraným velmi měkkým štětcem a černou barvou namalujte ty oblasti, kde nechcete, aby obrázek na pozadí zasahoval do předmětu na fotografii. Obvykle je nejlepší malovat štětcem s nízkou (asi 25%) krycí schopností, aby se umožnilo prosakování některých barev překrytí a harmonizace s druhou fotografií. V tomto případě byla překryvná vrstva „1ree blur sunset“ umístěna na fotografii nevěsty na bílém pozadí. Bylo velmi snadné vymalovat pozadí z nevěsty a květin.
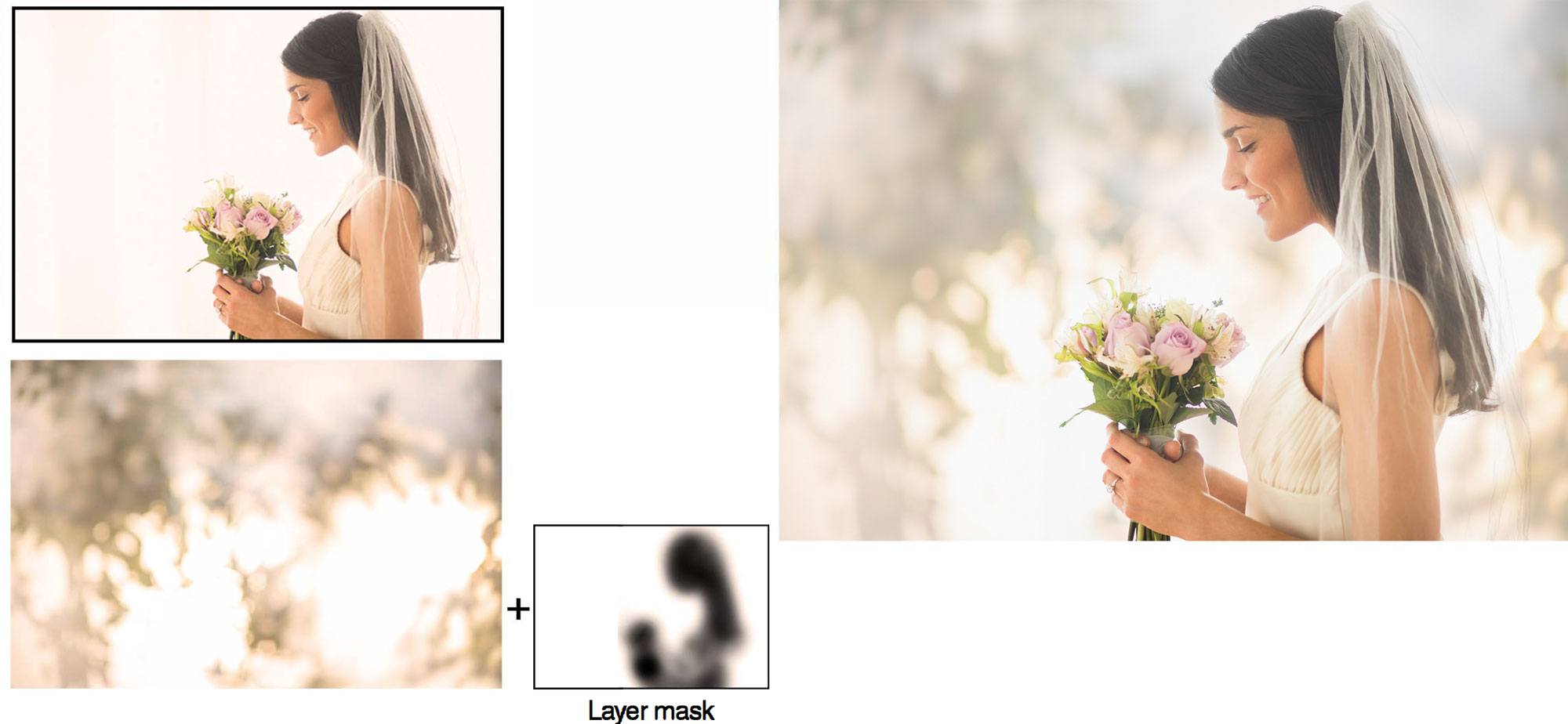
Vytvoření efektu sněhu:
Tyto obrázky sněhu nebyly uměle vytvořeny ve Photoshopu. Jsou to fotografie pořízené v noci ze skutečného padajícího sněhu proti noční obloze. Vypadají skutečně, protože jsou skutečné. Existuje několik obrázků sněhu, každý s jinou velikostí nebo hustotou sněhových vloček. Tato ukázka používá Snow03. Obrázek se umístí nad vrstvu fotografií ženy a sněhuláka a režim vykreslení sněhu se změní na „Obrazovka“. To je až na konečné použití Spot Healing Brush k odstranění některých vloček přes tvář modelu.

Použití překrytí s „vybledlým“ dnem:
Nejjednodušší použití je obvykle překrytí zeslabeného dna. V níže uvedeném vzorku byla krajina přední vody nejprve posunuta níže ve svém rámu, aby se zmenšila nudná černá pobřežní oblast a bylo dosaženo většího složení pravidla třetiny. Poté byl do vrstvy na břehu umístěn vrstva překryvného obrazu Rainbow 2-fade. Režim pro tuto vrstvu se nemusel měnit, protože jsme chtěli, aby duha skryla oblohu v obraze vodní krajiny. Slábnoucí oblast automaticky umožňovala prosakovat vodní scénu a stačilo k ní přidat masku vrstvy, abychom mohli vymalovat o něco více duhové oblohy a ještě lépe spojit dva obrazy.
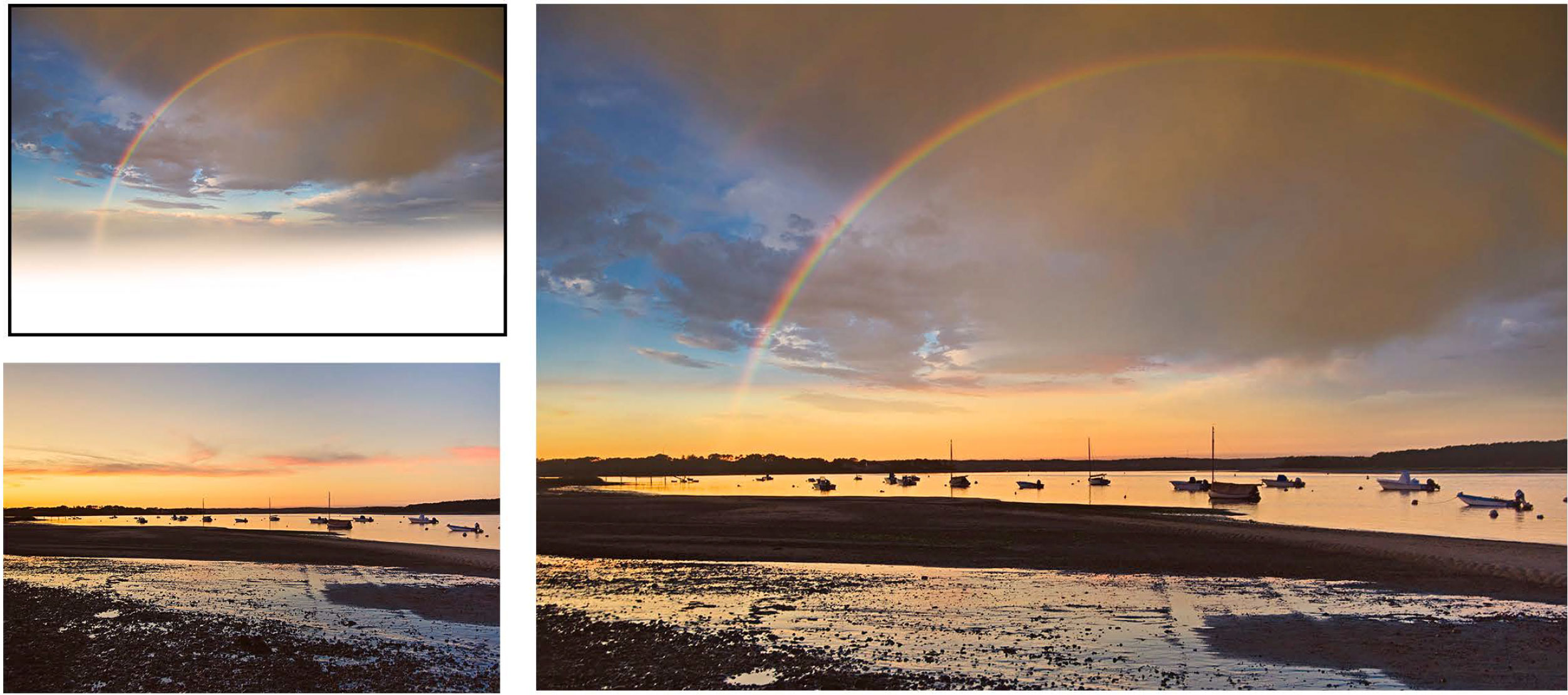
Kombinace obrázků pro kreativní efekt:
Tato technika umožňující pozadí ukázat skrz předmět a ne pozadí se stala docela populární. Nejlepší je začít s obrázkem s tmavým objektem a velmi světlým pozadím, jako je obrázek vlevo dole. Můžete dokonce zvýšit kontrast přidáním vrstvy pro úpravu křivek. Navíc často vypadá nejlépe, když byla barva této vrstvy ztlumena na monochromatický vzhled pomocí vrstvy úpravy Vibrance ke snížení vibrací a sytosti barev. Mraková vrstva je umístěna pod vrstvou muže. Režim vykreslování vrstev člověka se změní z Normálního na Zesvětlit, ale režim mraků zůstane nastaven na Normální. To je skoro vše kromě vyjasnění mraků a oblohy, aby byl celkový obraz éteričtější.
Další informace
| Co vás zajímá? | Nejprodávanější, Šablony a povrchové úpravy, Nejnovější sady, Textury a překryvy |
|---|---|
| Vaše verze softwaru | Photoshop Creative Cloud (CC), Photoshop CS2-CS6, Photoshop Elements 6-15, 2018 |
| Předmět |
Musíte být přihlášen Pro přidání recenze.
Související produkty
-
Balíčky akcí Photoshopu
Originály MCP Actions ™: Balíček akcí Photoshopu
Hodnocené 5.00 z 5$829.86$598.00 -
-
-
Balíčky akcí Photoshopu
Akční balíček MCP ™ Four Seasons Photoshop
Hodnocené 5.00 z 5$199.96$144.00 -
Překryvné vrstvy Photoshopu
Sunshine Overlays pro Photoshop a Elements
Hodnocené 5.00 z 5$69.99$51.00 -


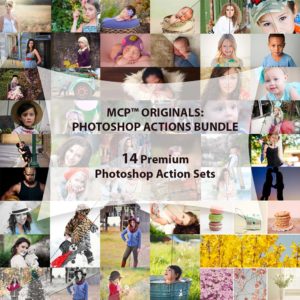





Hodnocení
Nejsou žádné hodnocení.