Představované produkty
-
-
-
-
Základní akce Photoshopu
Newborn Necessities ™ Novorozené dítě Úpravy akcí aplikace Photoshop
$29.00 -
-
-
-
 Tento článek byl napsán v návaznosti na správu barev: část 1, hostujícím bloggerem Phillipem Mackenzie.
Tento článek byl napsán v návaznosti na správu barev: část 1, hostujícím bloggerem Phillipem Mackenzie.
Správa barev: Část 2
Měkký nátisk pro dosažení blízce sladěných barev online a ve Photoshopu
Za předpokladu, že většinu svých úprav fotografií provádíte v obou Adobe RGB nebo ProPhoto RGB (nativní barevný prostor LR), budete muset obrázky před exportem pro svůj web nebo blog převést.
Měkký nátlak je užitečný způsob, jak zajistit, aby vaše konverze vypadaly tak, jak jste zamýšleli, zatímco stále pracujete na svých obrázcích. Tato metoda funguje také pro více výstupů (tj. CMYK i výchozí monitory Windows a Macintosh).
Svou konverzi můžete „otestovat“ tak, že přejdete do nabídky Zobrazit> Proof Colors (Cmd + Y na Macu, Ctrl + Y na PC) nebo Proof Setup a poté vyberete jeden ze standardních profilů Mac / Windows (pouze zde se liší pokud vím, je gama; 1.8 vs. 2.2).
Tady je můj původní obrázek, na kterém začínám pracovat ve Photoshopu.
Můj pracovní prostor RGB je sRGB, ale tento soubor má vložený prostor Adobe RGB. Poznáte to, protože text v záhlaví obrázku se mění a nyní má vedle RGB / 8 hvězdičku:
Chcete-li „soft proof“ obrázek, přejdu do nabídky Zobrazit> Nastavení důkazu…> Vlastní…
Otevře se následující dialogové okno:
Nezapomeňte v zařízení k simulaci vybrat možnost „sRGB“ a zrušte výběr možnosti „Zachovat čísla RGB“. Pokud tak neučiníte, ve skutečnosti prokážete, jak by to vypadalo, kdybyste jen přiděleno místo profilu konverze do jednoho. Tady vypadá můj obrázek, pokud nechám toto políčko vybrané:
Nepotřebuji vám říkat, jak horší tento obrázek vypadá; je to ztracený kontrast a sytost. A upozorňujeme, toto je reprezentativní pro to, co se stane, pokud uložíte soubor s profilem Adobe RGB vloženým namísto sRGB v prohlížeči, který není schopen rozpoznat barevné profily (IE pro jeden). Musíme zajistit, aby se to vašim obrázkům nestalo, pokud to není to, co hledáte. Dávám přednost svým obrázkům pěkným a nasyceným a se zdravým kontrastem!
Vyberte "Relativní kolorimetrický" pro Rendering Intent a ujistěte se, že je vybrána kompenzace černého bodu. Tím zajistíte, že při převodu na sRGB použijete co nejširší barevný gamut. Další informace o různých možnostech záměru vykreslení najdete v Centru nápovědy online společnosti Adobe: Výkres ve Photoshopu
Jakmile provedete tato vlastní nastavení, aktivujte soft proof pomocí Cmd + Y (Mac) nebo Ctrl + Y (PC) nebo výběrem Zobrazit> Barvy nátisku:
Všimněte si, co se teď stane s titulním pruhem obrázku:
Toto je nejrychlejší způsob, jak zjistit, zda je obraz, který si prohlížíte, stále měkký nátisk nebo původní obrázek.
I když to v zásadě ukazuje to samé jako „optimalizovaný“ obrázek v dialogovém okně Uložit pro web, je to praktičtější, protože jej lze použít v libovolném bodě pracovního postupu nebo kdykoli chcete zjistit, zda bude určitá barva nebo odstín vypadat zobrazují se v sRGB stejně jako v Adobe RGB nebo ProPhoto RGB.
Tuto techniku měkkého nátisku můžete také použít k simulaci standardního monitoru Windows (nastavení gama 2.2) nebo monitoru Macintosh (nastavení gama 1.8). Nedoporučuji používat „Monitor Color“, protože to vychází z nastavení vašeho vlastního monitoru, a proto se nebude dobře přenášet na monitory jiných lidí, které mohou být více či méně kalibrovány než vaše vlastní.
Zde je několik dalších informací o měkkých zkušebních barvách od Adobe: Měkká kontrola
Další možnost zábavného náhledu najdete v dialogovém okně Uložit pro web. V levé dolní části pole je rozevírací nabídka, která vám umožní zobrazit náhled obrázku ve webovém prohlížeči podle vašeho výběru:
Zvýraznil jsem seznam tří prohlížečů, které nejčastěji používám na počítačích Mac, ale do seznamu můžete přidat libovolný počet prohlížečů, včetně IE v systému Windows. To vám umožní otestovat více prohlížečů, abyste se ujistili, že je barevný profil dodržován v co největším počtu prohlížečů.
Nezapomeňte ponechat vybranou možnost „Vložit barevný profil“, aby osoba, která se dívá na váš web nebo blog, používala Firefox 3 nebo Safari, bude mít v prohlížeči správně použity informace o vašem barevném profilu.
Bez komentáře
Zanechat komentář
Musíte být přihlášen přidat komentář.










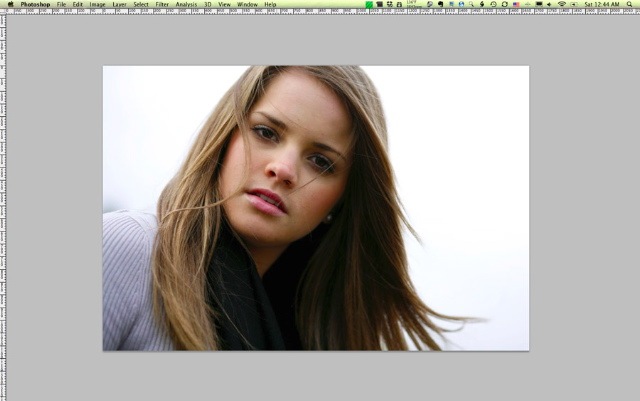
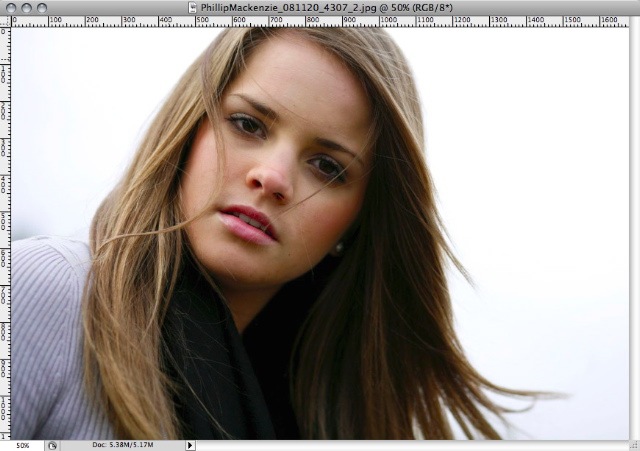
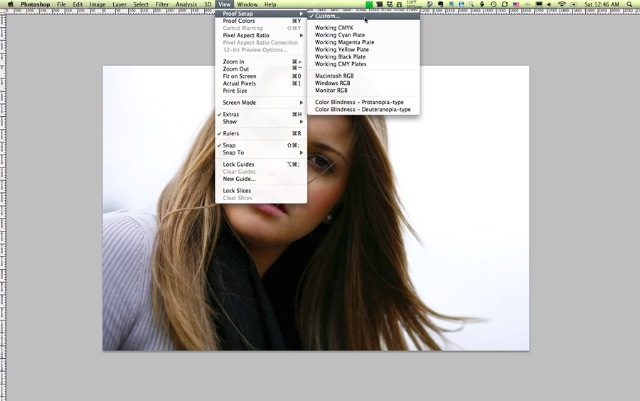
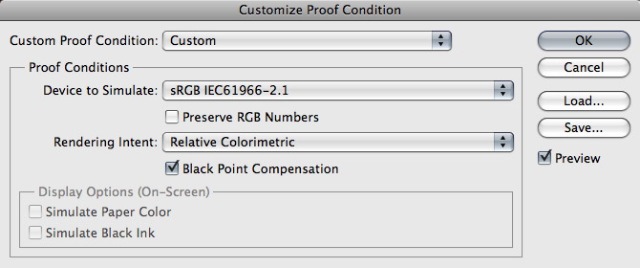
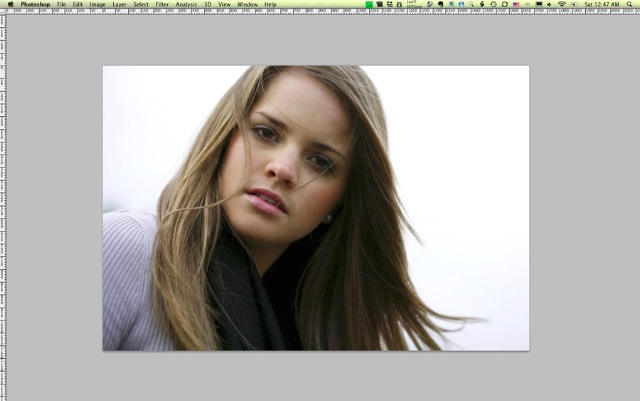
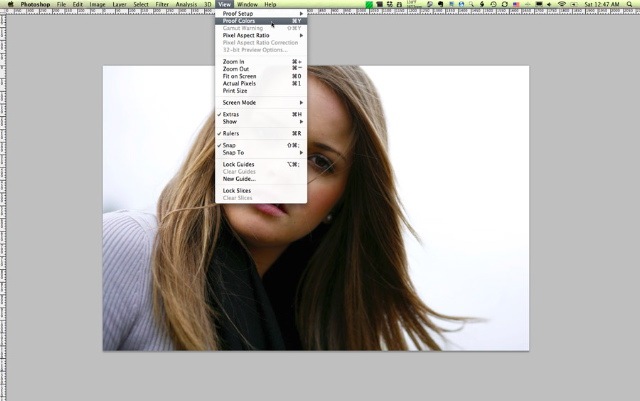
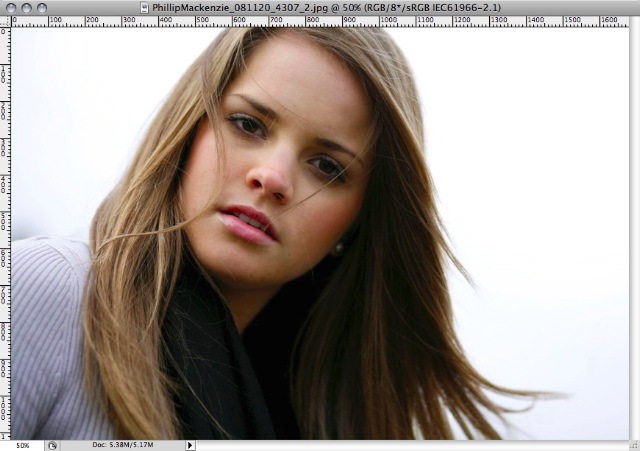
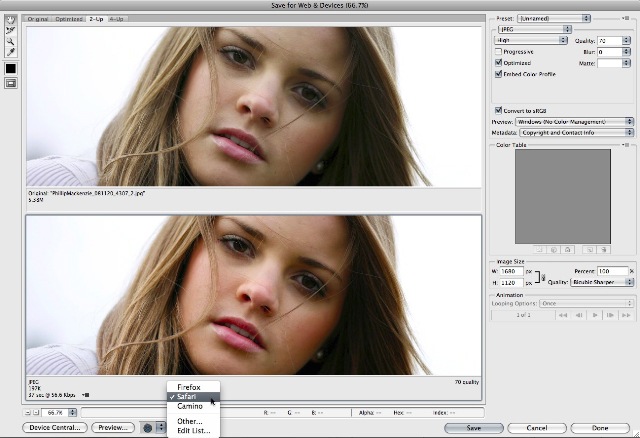





























úžasné! Děkuji za sdílení!!! 🙂
Díky, právě jsem si přečetl o měkkém nátlaku a neměl jsem tušení, co tím myslí! To velmi pomáhá.
Velmi aktuální informace Jodi! Děkuji. Stále se snažím přijít na svůj tiskový pracovní postup. Včera jsem šel tisknout a obraz byl mnohem tmavší než verze LR 2. Rád bych věděl, jaké jsou nejlepší možné scénáře spot-on color při tisku. Porozumění vaší tiskárně a jejímu fungování s PS a LR by bylo skvělým doplňkem ke všem skvělým příspěvkům pro úpravu barev, které jste právě provedli. Děkujeme, že jste nás učili!
Nikdy nepřestanu říkat, že Jodi je Jedi Master of Photoshop !! Naučila mě tolik věcí a stále se učím s novými příspěvky, jako je tento ... Pro svůj barevný pracovní postup používám kalibrátor eye one2 s mým novým 17palcovým mac book pro (matovaná obrazovka). Bydlím v oblasti Dallasu a občas jsem začal používat BWC spolu s whitehouse. Stáhl jsem si jejich vytištěné profily z webu a často jsem před odesláním zkontroloval své soubory. Některé barevné gamety prostě nebudou vidět v tisku, tj. Červené mohou být ztlumené. Beth, cítím tvou bolest na tmavých tiscích. Míval jsem velmi podobné problémy. Jedna věc, která opravdu pomohla, bylo kalibrační zařízení, tj. Pavouk nebo oko one2. Další vysoce kvalitní tisková laboratoř… .Jistě mnoho jich bude Gasp, ale při prvním spuštění jsme použili použité Sams a Costco. Otisky byly prostě hrozné. Přechod na Whitehouse a BWC se při měkkém nátisku změnil. Nakonec musím dát rekvizity svému novému Mac Book Pro. Je to na místě při prohlížení souborů a odesílání do tisku ... Vlastnil jsem několik maců a to je ta nejpřesnější barva !! Ok, poslední výkřik na mistra JEDI JODI !! S TUTO SILOU JE SILA !! Její poslední třída korekce barev to všechno objasnila !! Dává jednoduché tipy, jak pomoci opravit problémové oblasti a opravit tóny, které mohou divoce !!
To mi dnes bylo neuvěřitelně užitečné. Děkuji. Přivádělo mě to k šílenství, jak ten obrázek, který na mé obrazovce vypadal tak pěkně ... vypadal na obrazovce šedě. Děkuji Děkuji za váš blog! Nyní se musím jen rozhodnout, který kalibrátor monitoru si koupit!