Elstaraj Produktoj
Kiel Ŝanĝi la Koloron de Objekto en Photoshop
Kiel ĉe plej multaj aferoj en Photoshop, ekzistas multaj manieroj ŝanĝi la koloron de objekto, vestaĵoj kaj fonoj al tute alia nuanco. Depende de via komenca bildo, la ero, kiun vi volas ŝanĝi, kaj la diferenco inter la objekto kaj la ĉirkaŭa regiono, vi eble volas izolu vian temon unue per rapida masko, tavolmasko, aŭ kolorintervala ilo. Vi ankaŭ povas elekti por "Anstataŭigi Koloron" en Photoshop.
Por ĉi tiu redaktado de Angla Aranĝanto nomata Pasero, mi volis ŝanĝi la koloron de la velura anaso por iuj alternaj aspektoj. Vi ankaŭ povas spekti la video-lernilon pri Photoshop sube por vidi precize kiel mi redaktis ĉi tiun bildon.
- Redaktis la originalan bildon, montritan en video sed ne ĉi tie, uzante la Ago de MCP Fusion Photoshop (Unu Klakkoloro kaj Kremeto).
- Poste mi kreis taŭgan ĝustigan tavolon. Elektis cejanon de la falmenuo. Vi elektus la plej proksiman koloron al tiu, kiun vi volas ŝanĝi. Ĝi influos ĉion, kio estas la koloro, kiun vi elektas. Sed vi povas maski areojn poste se necesas. Se vi ne trovas taŭgan koloron, vi volos elekti la areon, kiun vi volas ŝanĝi unue (uzante iun ajn nombron da elektaj iloj) kaj simple uzi la ĉefan kanalon anstataŭ specifan. Sur ĉi tiu ĝustiga tavolo, glitu la glitilon Hue ĝis vi ricevos koloron, kiun vi ŝatas. Poste pligrandigu aŭ malpliigu la glitilon Saturado kaj / aŭ Lumigilon, se vi volas.
- Purigu la bildon. Vi eble bezonos maski la aliajn areojn trafitajn - ekzemple se vi volis, ke la kolumo restu la originala koloro. Nur kaŝu la kolorŝanĝon pentrante zorge per nigra peniko normaligita. Same vi eble ricevos aŭreolon en lokoj ne perfekte elektitaj. Por ĝustigi ĉi tiujn, kreu novan malplenan tavolon. Agordu la tavolon al la kolora miksa reĝimo. Poste elektu la penikan ilon kaj agordu ĝin al Kolora miksa reĝimo. Poste uzu la faligilon por elekti specimenan koloron (ke vi volas turni la areojn, kiuj ankoraŭ devas ŝanĝiĝi). Kaj zorge pentru sur ĉi tiun malplenan tavolon. Se vi havas tro da verŝado, aldonu maskon kaj purigu viajn penikojn.
Se vi prenas la foton pensante pri tio, elektante kolorojn, kiuj ne miksas kun aliaj en la bildo, estas facile ŝanĝi la koloron de la objekto, fono, vestaĵoj kaj pli.
Jen la paŝo post paŝo:
[embedplusvideo height = ”365 ″ width =” 600 ″ standard = ”http://www.youtube.com/v/pPZGOytmpF8?fs=1 ″ vars =” ytid = pPZGOytmpF8 & width = 600 & height = 365 & start = & stop = & rs = w & hd = 0 & aŭtomata ludado = 0 & react = 1 & chapters = ¬es = ”id =” ep1783 ″ /]
Dankon al Danika de www.pouka.com por la uzo de ŝia bela bildo por la filmeto.
Sen komentoj
Lasu komenton
Vi devas esti ensalutinta sendi komenton.










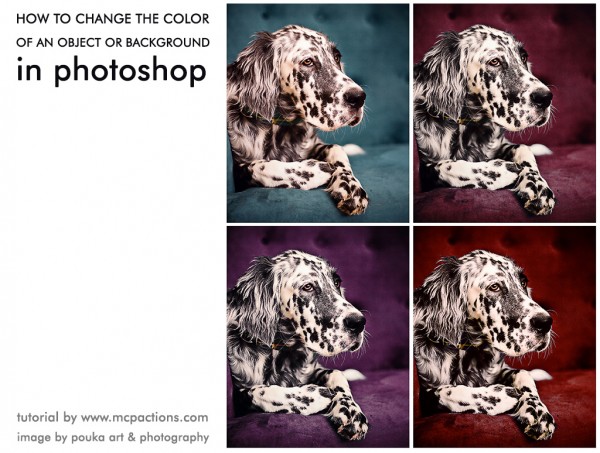





























DANKON pro la lernilo! 1 Mi legis ĝin 25 fojojn aŭ pli, kaj mi faras ion ERARE. Mia fono estas blanka, mi volas ĝin helviola kaj ĉiufoje mia tuta bildo ŝanĝas ne nur la bazan terenon.
Vi devas havi koloron por ŝanĝi koloron - al blanka mankas la bezonata koloro por repreni iujn ajn ŝanĝojn de ĉi tiu metodo. Pardonu, ke mi ne menciis tion.