Elstaraj Produktoj
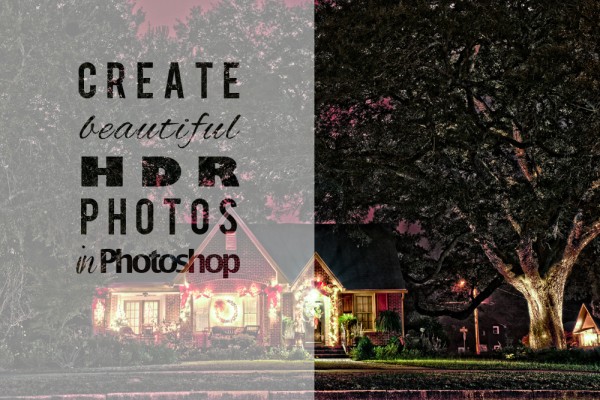
Ĉu eblas krei HDR-bildojn sole en Photoshop, sen triaj aldonaĵoj aŭ memstara HRD-programaro? Certe ĝi estas! Ni montros al vi kiel krei belajn HDR-bildojn en Photoshop ĝuste ĉi tie. Foto kun alta dinamika gamo (HDR) permesas vin kapti kaj brilaĵojn kaj ombrojn, kiuj povus esti ĝuste tio, kion vi bezonas ĉi tiun ferian sezonon. Estas tri fazoj krei belajn HDR-fotojn: fari fotojn, kunfandi ilin en HDR-bildon kaj post-prilabori HDR.
Pafado por HDR-Bildoj
La unua paŝo estas agordi vian fotilon por fari enparentezajn pafojn, kiujn Photoshop povas uzi por krei HDR-foton. Por fari tion, vi devas pafi en plena mana reĝimo aŭ Aperture Priority. Tipe, tri enparentezaj bildoj donos al vi belan HDR-bildon, sed vi povas labori kun pli da bildoj, se vi volas. Mi montros al vi ekzemplon de kvin pafoj. Via aperturo (f-halto) devas resti la sama por ĉiu pafo por certigi, ke via kampa profundo ĉiam samas. Tio signifas, ke via ekspon-rapido ŝanĝiĝos por ĉiu pafo; via fotilo faros tion por vi. Kontrolu la manlibron pri posedantoj de via fotilo por lerni kiel agordi ĝin por krampo.
Konsiloj por pafi interkrampajn fotojn (BKT):
- Uzu tripiedon
- Ŝanĝu al mana fokuso post via antaŭfokuso
- Malŝaltu la vibran redukton (VR por Nikon-lensoj) aŭ bildan stabiligan (IS por Canon-lensoj) ŝaltilon sur via lenso
- Uzu foran ekspon
Kreante HDR-Bildon en Photoshop
Bonvolu rimarki, ke mi laboras kun Photoshop CS5, do miaj ekzemploj povus esti iom malsamaj ol tio, kion vi vidas sur via ekrano. Tiuj el vi, kiuj pli laboras kun HDR, probable uzas kromprogramojn aŭ memstarajn HDR-programojn, kiuj estas multe pli altnivelaj. Tamen nia celo ĉi tie estas montri, kion vi povas fari en Photoshop sola. Photoshop havas decan HDR-ilon nomatan HRD Pro, kaj laŭ mia kompreno, Adobe ne plibonigis ĝin por CS6.
Por kunfandi viajn enparentezajn fotojn en Photoshop, iru al Dosiero> Aŭtomatigi> Kunfandi al HDR Pro. Ĉi tiu komando malfermos novan ŝprucfenestron por ke vi elektu viajn krampajn pafojn. Post kiam vi elektos viajn fotojn, Photoshop prilaboros, vicigos kaj, se necese, tondos viajn pafojn antaŭ ol la fenestro Kunigi al HDR Pro malfermiĝos; ĉi tiu procezo povas daŭri kelkajn minutojn. Post kiam Photoshop kunfandas fotojn, ĝi malfermos fenestron Kunfandi al HDR Pro kiel vidite sube. Malsupre de ĉi tiu ĵus malfermita fenestro vi povas vidi, kiuj fotoj kunfandiĝis en HDR-bildon. Rigardu por certigi, ke vi kunfandis la ĝustajn fotojn.
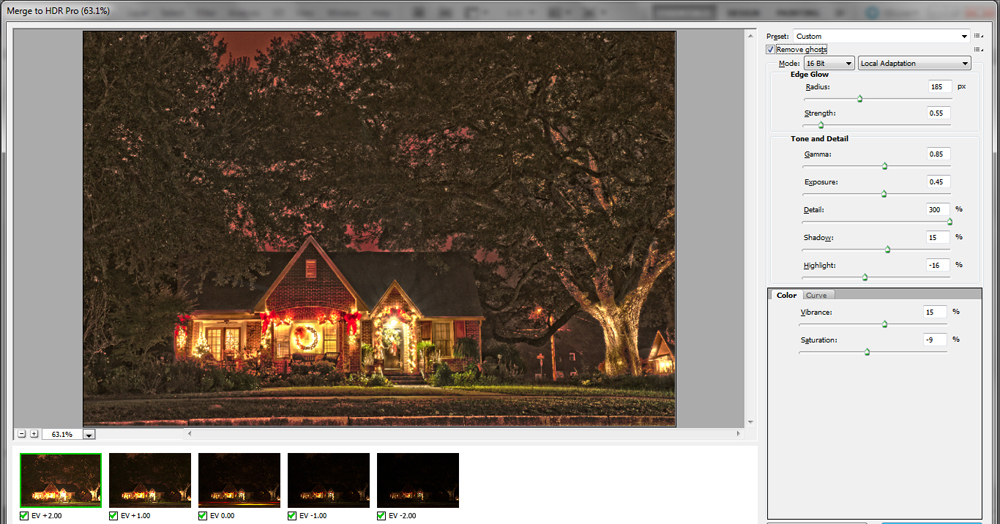
La unua afero, kiun vi faros en ĉi tiu menuo, estas kontroli la Forigu Fantomojn skatolo. Markante ĉi tiun keston, Photoshop forigos ĉiujn fantomoj tio estas la rezulto de movado kiel movado de nubo aŭ folio. En ĉi tiu ekzemplo ĝi forigis preterpasantajn aŭtajn lumojn (centra foto aŭ EV 0.00).
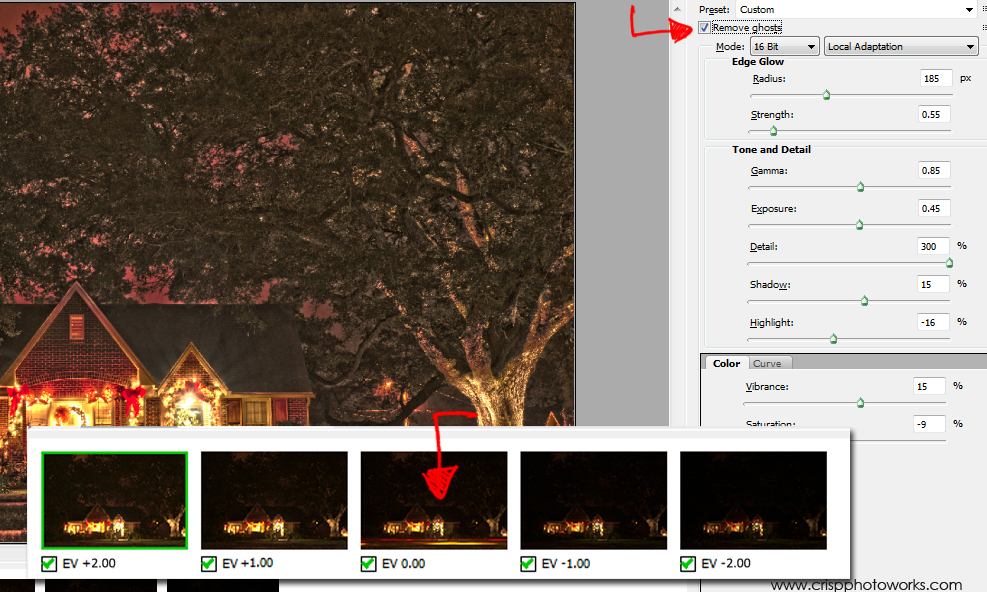
Nun vi pasigos sufiĉe da tempo en ĉi tiu fenestro provante vidi, kiajn agordojn plej taŭgas por via foto. Komencu per elektado Loka Adaptado el la ŝprucmenuo. Kvankam Photoshop havas kelkajn HRD-preselektojn por elekti, ili ne estas tiom bonaj. Do certigu, ke vi laboras Loka adapta reĝimo por akiri la plej bonan rezulton.
Mi trovis la subajn agordojn la plej bonaj por ĉi tiu aparta bildo kaj por tio, kiel mi volis, ke ĝi aspektu. Jen klarigo pri tio, kion faras ĉiu glitilo en ĉi tiu menuo:
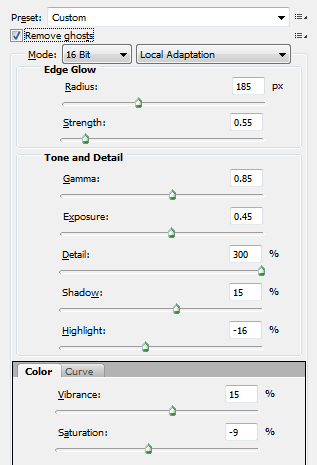
Glitiloj Edge Glow:
- la Radiusa glitilo (185 px) regas la grandecon de la randa brilo dum la Forta glitilo (55 px) regas sian forton. Mi ŝatas labori kun pliigoj de kvin poentoj ĝis mi trovos tion, kion mi pensas, ke plej bone funkcios, vi fine trovos la rapidon, kiu funkcias por vi.
Sliders de Tono kaj Detalo:
- La Gamma (0.85) glitilo regas la mezajn tonojn.
- La Malkovro (0.45) glitilo sufiĉe memkompreneblas kaj malpezigos aŭ mallumigos vian foton.
- La Detalo (300%) glitilo tre similas al la glitilo Clarity en Camera Raw kaj ŝanĝante ĝin, via foto komencos aspekti pli kiel HDR-bildo.
- la Ombro (15%) glitilo igos ombrajn detalojn pli malpezaj se vi movos ĝin dekstren.
- La Kulminaĵo (-16%) glitilo agas simile al la glitilo Reakiro en Camera Raw kaj retiras la plej brilajn areojn de la foto.
koloro:
- La Vigleco (15%) glitilo aldonas koloran viglecon.
- La Saturado (-9%) glitilo efektive helpas krei belajn malnovmodajn kristnaskajn HDR-fotojn, se vi malpliigas ĝin kaj samtempe pliigas la viglecon.
Kurboj:
Fine vi povas alklaki la Langeto Kurboj kaj kreu la S-kurbon por aldoni pli da kontrasto al via foto. Post kiam vi trovos nombrojn kiuj plej taŭgas por via bildo en la fenestro Kunigi al HDR Pro, alklaku la Malfermu butonon ĉe la fundo de la ekrano por malfermi la foton en Photoshop kaj konservi ĝin kiel Tiff aŭ Jpeg. Tio kompletigas la duan fazon krei belajn HDR-ojn en Photoshop, sed kiel vi povas diri, ĝi ankoraŭ ne estas tiel bela. Ni bezonas la trian kaj finan paŝon.

Post-prilaborado de HDR en Camera Raw aŭ Lightroom
La tria kaj lasta fazo de kreado de belaj HDR-bildoj en Photoshop plenumiĝas per Camera Raw. Por malfermi foton en Camera Raw, Mac-uzantoj iros al Dosiero> Malfermi> Via Dosiero. Uzantoj de komputilo iros al Dosiero> Malfermi Kiel> Via Dosiero.
La sekva paŝo estas tre grava: antaŭ ol alklaki la butonon Malfermi, ŝanĝu la formato al Camera Raw, tiel la dosiero malfermiĝos en Camera Raw. Se vi preferas uzi Lightroom, vi povas malfermi la dosieron en Lightroom kaj akiri similajn rezultojn.
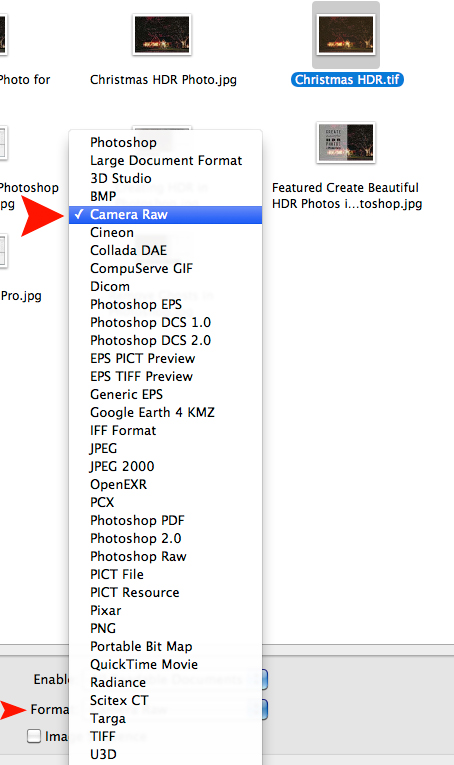
Iam en Camera Raw, la redakta procezo estas simpla. Ni ŝanĝos kelkajn agordojn por fini nian bildon. Denove, agordoj sube bone funkciis por ĉi tiu bildo; vi probable bezonos trovi, kiuj nombroj funkcias plej bone por la via.
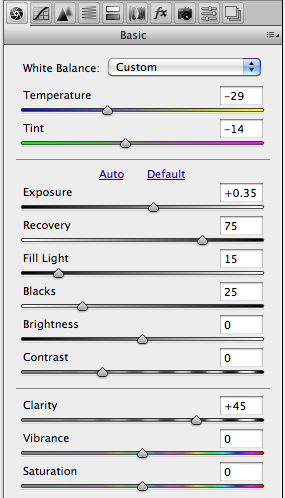
- La Malkovro glitilo (+.035) heligos vian bildon. Mia foto estis nokta pafo, do mi ne volis tro fuŝi ĉi tiun. Ĝi bezonis aspekti kiel nokta pafo.
- La Reakiro glitilo (75) helpis malpliigi iom da bruo.
- La Pleniga Lumo glitilo (15) alportis iom da detalo en la arbo, sed mi ne volis tro multe da pleniga lumo.
- La Nigruloj glitilo (25) retrovis miajn nigrulojn.
- La Klareco glitilo (+45) estas la plej grava. Ĝi montras multajn detalojn kaj ne timu pliigi ĝin.
Mallumigi randojn aŭ vignetadon estas la fina paŝo. Por aldoni malhelan vignetter ĉirkaŭ ĉi tiu foto, mi iris al Lensaj Ĝustigoj langeto kaj ŝanĝita Lens Vindetado agordojn.
- La Kvanto glitilo (-15) moviĝis maldekstren, kio aldonis belan pli malhelan randon al la foto.
- La Mezpunkto glitilo (15) etendis la malheliĝon enen por pli malfermi la bildon.
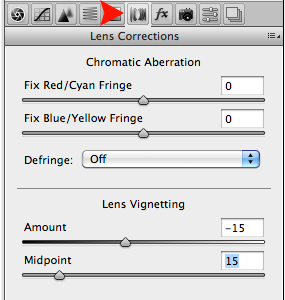
Kaj jen ĝi! Ne necesas triaj kromprogramoj aŭ memstaraj HDR-programoj. HDR povas esti farita nur en Photoshop.
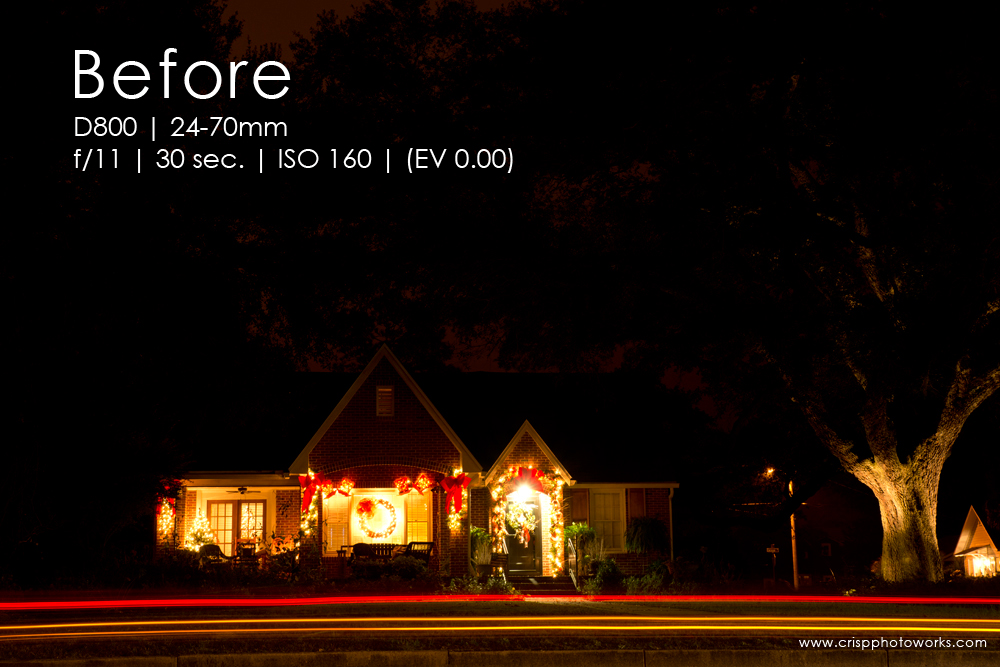
Antaŭ Pafo: D800 | 24-70mm | f / 11 | 30 sek. | ISO 160 | (EV 0.00)
Fina Bildo:

Se vi volas plibonigi kolorojn aŭ detalojn eĉ pli, rigardu La agoj de MCP.
Mira Crisp estas profesia fotisto, fotisto-bloganto kaj Photoshop-toksomaniulo. Kiam ne fotas, blogas pri ili, ludas kun Photoshop aŭ administras sian lokan fotoklubon, Mira ĝuas la vivon sur la Smeralda Marbordo. Vizitu ŝian blogon aŭ konektu kun ŝi plu Facebook.
Sen komentoj
Lasu komenton
Vi devas esti ensalutinta sendi komenton.







































Ĉi tio estas bela. Ĉu estas ia maniero fari tion en Photoshop Elements?