Productos Destacados
-
Acciones esenciales de Photoshop
Kit de herramientas de maquillaje Acción premium de Photoshop
$57.00 -
-
-
Acciones esenciales de Photoshop
Conjunto de acciones de Photoshop para edición de bebés recién nacidos de Newborn Necessities ™
$29.00 -
-
-
-
¿Están tus carpetas en Lightroom un desastre porque no sabes cómo hacerte cargo de dónde los coloca Lightroom? ¿No estás seguro de adónde van? ¿Tiene carpetas de fechas que no tienen sentido para usted porque no recuerda lo que grabó en una fecha determinada? Si respondió afirmativamente a alguna de estas preguntas, no está solo, son problemas muy comunes.
A continuación, le indicamos cómo hacerse cargo y evitar frustraciones:
1. Controle dónde coloca Lightroom sus fotos
Cuando importa nuevas fotos desde tarjetas de memoria, depende de usted decirle a Lightroom dónde copiarlas.
Para muchas personas, incluyéndome a mí, una estructura de carpetas simple que funciona bien es disparar carpetas dentro de carpetas anuales dentro de una carpeta maestra. Esta carpeta maestra puede ser su carpeta Imágenes / Mis imágenes o cualquier otra carpeta que cree.
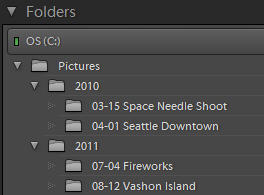
La buena noticia es que Lightroom tiene una funcionalidad en el cuadro de diálogo Importar para ayudarlo a lograr esto:
- Cuando esté listo para importar nuevas fotos desde una tarjeta de memoria, conecte su lector de tarjetas o cámara a su computadora y haga clic en Importar en la parte inferior izquierda del módulo Biblioteca.
- Seleccione su tarjeta de memoria o cámara en la sección Fuente a la izquierda. Puede tener un nombre diferente al mío:
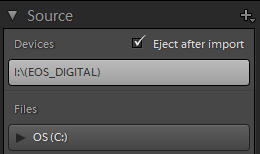
- Elija Copiar en la parte superior central (o Copiar como DNG para convertir al formato de archivo sin procesar de Adobe), para indicar que desea copiar sus fotos desde su tarjeta de memoria a su disco duro.
![]()
- En el lado derecho, desplácese hasta el Destino panel. Si está contraído, haga clic en el triángulo lateral a la derecha de la palabra Destino.
- Haga clic en su carpeta maestra (Mis imágenes en este ejemplo) en el panel Destino para resaltarla. Asegúrese de que esté expandido para que pueda ver lo que contiene; haga clic en el triángulo lateral a la izquierda del nombre de la carpeta.
- En la parte superior del panel Destino, elija Organizar: Por fecha.
- En Formato de fecha, elija uno de los tres primeros años / fecha. Elijo aaaa / mm-dd.
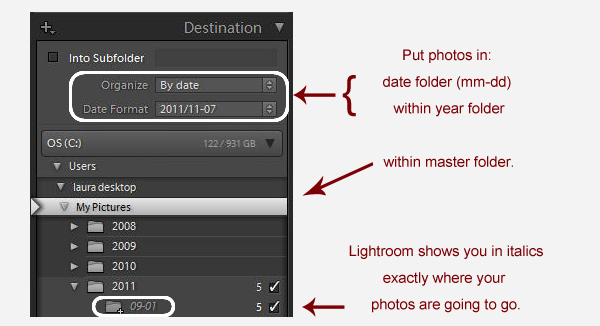
- Acaba de decirle a Lightroom que coloque sus fotos en una carpeta llamada mm-dd dentro de una carpeta llamada aaaa dentro de su carpeta maestra (Mis fotos). La fecha real utilizada será la fecha en que se tomaron las fotos. Una vez que haya terminado con la importación, cambiará el nombre de la carpeta para incluir una descripción de la sesión.
- Verifique la carpeta en cursiva: aquí es donde van a ir sus fotos. ¿Está en el lugar correcto? Si no es así, ha resaltado la carpeta incorrecta.
- Si es así, presione Importar en la parte inferior derecha. (Hay una funcionalidad más útil pero no crítica en el cuadro de diálogo Importar que no discutiré en esta publicación).
¿Qué pasa si en lugar de hacer clic en su carpeta maestra para resaltarla, hubiera hecho clic en su carpeta 2011? Entonces Lightroom pondría otra carpeta 2011 dentro de esta, con su carpeta de sesión de citas dentro de eso. ¡Así es como comienzan las pesadillas de anidación de carpetas!
Una de las ventajas de Organizar por fecha es que si tiene varias fechas en una tarjeta de memoria, Lightroom las dividirá en carpetas separadas. Pero, ¿y si no los quiere todos en carpetas separadas? Aquí se explica cómo ponerlos todos en una carpeta:
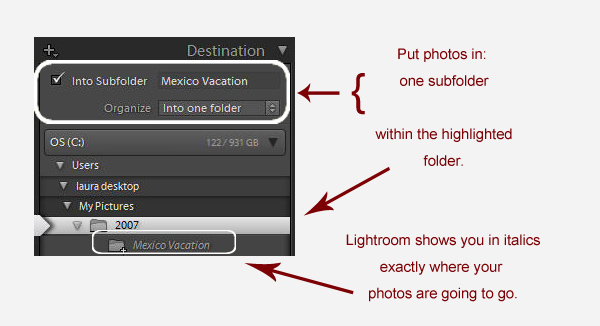
2. Si elige Organizar por fecha, cambie el nombre de su carpeta
Cuando finalice la importación, haga clic con el botón derecho (Ctrl + clic en el mouse de un botón) en la carpeta de fechas en el panel Carpetas en el módulo Biblioteca, elija Cambiar nombre y agregue una descripción al nombre de la carpeta.
3. Revele toda la estructura de carpetas para que pueda ver dónde están realmente sus fotos
Desafortunadamente, de forma predeterminada, el panel Carpetas del módulo Biblioteca solo muestra las carpetas que importó, no también las carpetas en las que viven. Por lo tanto, no puede ver dónde viven realmente sus fotos en su disco duro. Quiero ver no solo mi carpeta de 2011 y mi carpeta de sesión, sino también la carpeta en la que reside 2011 (Mis imágenes) e incluso la carpeta en la que reside Mis imágenes. Haga clic con el botón derecho en la carpeta de nivel más alto y seleccione Agregar carpeta principal. Haga clic con el botón derecho en el que se agrega y elija Agregar carpeta principal nuevamente. Haga esto tantas veces como sea necesario para ver su jerarquía de carpetas completa.
4. Limpia el desorden de tu carpeta
Una vez que revele la estructura de su carpeta, puede mover sus carpetas haciendo clic y arrastrándolas a otras carpetas en el panel Carpetas, y puede mover fotos de una carpeta a otra seleccionándolas en la cuadrícula y haciendo clic dentro de una de las miniaturas de fotos. y arrastrándolos a una carpeta diferente.
Tenga en cuenta que cuando cambia el nombre o lo mueve usando el panel Carpetas, está realizando cambios en su disco duro; solo está usando Lightroom para hacerlo.
Si tiene un verdadero lío organizativo y desea utilizar Lightroom para limpiarlo automáticamente, puede consultar esta publicación en mi blog: “Ayuda, mis fotos están completamente desorganizadas y Lightroom es un desastre. ¿Cómo puedo empezar de nuevo? " No es un proceso fácil, pero puede ser más fácil que reorganizar todo manualmente.
Una vez que se haga cargo del cuadro de diálogo Importar, creo que descubrirá que estará mucho más satisfecho con Lightroom.
 Laura Shoe es una experta certificada por Adobe en Photoshop Lightroom, autora del popular Blog de Digital Daily Dose Lightroom (y ocasionalmente Photoshop), y autor del aclamado Fundamentos de Lightroom y más: un taller en DVD. Los lectores de MCP Actions pueden ahorrar un 10% en el DVD de Laura con el código de descuento MCPACTIONS10.
Laura Shoe es una experta certificada por Adobe en Photoshop Lightroom, autora del popular Blog de Digital Daily Dose Lightroom (y ocasionalmente Photoshop), y autor del aclamado Fundamentos de Lightroom y más: un taller en DVD. Los lectores de MCP Actions pueden ahorrar un 10% en el DVD de Laura con el código de descuento MCPACTIONS10.
Sin comentarios
Deja un comentario
Debes estar conectado para publicar un comentario.







































Muchas gracias. Tengo exactamente el tipo de "desorden" de Lightroom que mencionaste anteriormente, ¡así que estos consejos son muy valiosos!
Me encanta LR, pero estoy lidiando con lo mismo de mi importación y ubicación menos que estelar de hace años. * frota las sienes * Ahora para encontrar esas dos mil imágenes enlazadas que faltan. ; o) ¡Gracias por la información!
Yo también tengo un lío. Esto fue de gran ayuda. Acabo de comenzar la limpieza y noté que cuando abro un archivo movido dice “El nombre del archivo“ sin título shoot-023.dng ”está fuera de línea o falta. Supongo que no lo moví correctamente. ¡Cualquier ayuda sería genial, gracias!
Hola Julie, primero tienes que resolver los interrogantes. Ver esta publicación: http://laurashoe.com/2009/04/01/why-do-i-have-question-marks-on-my-folders-in-lightroom/
Actualmente, utilizo Downloader Pro para hacer la mayoría de estas cosas. ¿Puede Lightroom realizar copias y colocarlas en dos ubicaciones de copia de seguridad?
Desde el cuadro de diálogo Importar, una ubicación de copia de seguridad, Alan. Pero a medida que realiza sus descargas desde fuera de Lightroom, yo hago mis copias de seguridad desde fuera de Lightroom.
¿Podrías ser más específico? ¿Utiliza software de terceros? Si ayuda a alguno, compré recientemente su DVD ([email protected]). ¿Se menciona ahí?
Hola Alan, mantengo las cosas bastante simples: uso Acronis True Image en mi PC para realizar copias de seguridad en un par de discos duros, uno de los cuales mantengo fuera del sitio. (También estoy pensando en hacer una copia de seguridad de la nube). (Si fuera un profesional, probablemente usaría un par de Drobo más la nube o alguna otra solución externa). Aquí está mi artículo sobre cómo hacer una copia de seguridad de los diferentes componentes de su biblioteca de fotos. - la gente a menudo respalda un componente pero no todo, y resultan muchas historias tristes.http://laurashoe.com/2010/04/15/i-would-cry-if-i-lost-the-work-i-did-today/
Me suscribí a tu feed RSS
Buen articulo. Me gustaría saber tu opinión sobre algo. En mi experiencia con LR, encuentro que una estructura y estrategia de redacción clave efectiva es más importante que la estructura de carpetas que uso. Con las capacidades de palabras clave, puedo encontrar cualquier imagen que necesite, independientemente de la carpeta en la que se encuentre la imagen. De acuerdo, utilizo la configuración del archivo de fecha para que todas mis imágenes estén en un archivo maestro con archivos de año, mes y día. Disfruto del contenido que creas y, como dije, tengo curiosidad por conocer tus pensamientos.Gracias John
Laura, esto es enviado del cielo, me empapé con LR, que me encanta, porque no sé cómo organizar mis archivos, eventualmente perdí o no puedo encontrar la mayoría de ellos. A pesar de que tengo un tutorial en DVD, fue difícil sentarme a mirar y seguir después. Con tu tutorial tendré la copia en mi mano ¡¡¡GRACIAS, GRACIAS, GRACIAS !!! Todos tus tutoriales son realmente prácticos y detallados
Hola Laura, gracias por este útil artículo. Soy un novato en Lightroom (acabo de instalar v3.5), pero he estado utilizando principalmente procesos manuales para administrar mis imágenes durante los últimos 10 años. Tengo muchas imágenes existentes para importar, pero me gustaría comenzar el "correcto manera ”. Mi proceso actual guarda todas las imágenes en una estructura de carpetas AAAA / AAAA_MM_DD_description - Sé que Lightroom no puede realizar la parte _description en la importación (tendré que cambiar el nombre de las carpetas después), pero el formato AAAA_MM_DD no parece factible - parece que LR no proporciona la opción de subrayado, pero ¿se puede cambiar esto en la configuración en alguna parte? No pude encontrar ningún lugar, pero espero que puedas ayudar. Y para responder a la pregunta de Alan, veo una casilla de verificación "Hacer una segunda copia en:" con una opción para especificar una carpeta en la sección "Manejo de archivos", no estoy seguro. si esto es nuevo en 3.5 y si responde a su pregunta? Saludos Heinrich
Mi desorden de Lightroom también es como lo describió, pero con un dolor de cabeza adicional: cuando usaba una computadora de diez años con un disco duro relativamente pequeño, comencé a usar un disco duro externo y luego dos más. Ahora prefiero editar en mi nueva computadora portátil en la mesa del comedor y tener tres discos duros conectados a través de cables USB a mi computadora portátil. Todo estaba bien hasta que desconecté todo y me llevé mi computadora portátil. Al regresar y volver a enchufar (aparentemente no cada unidad en las mismas ranuras), mis aproximadamente 15,000 imágenes desaparecieron. Encontré una manera de obtener alguna respuesta de Adobe (su sistema de soporte en India era malo), así que publiqué una mala calificación de 1 estrella en un sitio minorista importante y dije que LR tenía muchas características, pero la mayoría de las personas deberían ahorrar su dinero y usar el y Picass y otros sistemas de edición fáciles de usar. Eso obtuvo una respuesta. Una persona estuvo de acuerdo y dijo que el problema era que Adobe LR aparentemente no rastrea el número de serie del disco duro y, por lo tanto, pierde la pista de todo. Un gerente de relaciones con el cliente de Adobe pronto publicó un reconocimiento de que era un problema con LR 3.2 en un entorno Windows. Había pasado la mayor parte de un sábado volviendo a vincular todo y luego sucedió de nuevo. LR es un programa increíble, pero la frustración de perder todos los archivos niega el 80% de la bondad. Entonces, ¿crees que debería comprar algo como una unidad de 4 terabytes y mover todo a ella y usarla exclusivamente en el futuro?
Hola tengo un problema He desconectado mi disco duro externo y cuando me reconecté después de un viaje, muestra todas las carpetas (debajo de "Carpeta" a la izquierda) por fechas, no por los nombres que tengo en mi disco duro. ¿Cómo puedo volver a cambiarlo? Esto ha pasado antes, pero mi amigo me lo arregló. No puede recordar cómo lo arregló. Necesito escribirlo porque esta es la tercera vez que sucede.
Acabo de importar miles de imágenes de iPhoto. Antes de usar iPhoto, tenía mis fotos bellamente organizadas en carpetas por fechas en una PC. Ahora mis imágenes están en LR $ en un desorden desorganizado con carpetas de varios años dentro de carpetas de años. Mis carpetas de meses están debajo de los años con los meses ordenados alfabéticamente en lugar de ordenados cronológicamente. ¿Alguna idea sobre lo que pasó y cómo salir de este lío? ¡Gracias!
Quizás debería importar a LR3 directamente desde mi tarjeta de memoria. Pero he estado importando archivos a mi disco duro y organizándolos en carpetas y subcarpetas allí. Cuando voy a importar la carpeta, LR no parece reconocer la organización de la subcarpeta e importa por número de archivo. ¿Tengo que importar cada subcarpeta por separado o hay una forma más sencilla?
Seguí el procedimiento de la computadora portátil al escritorio (lo intenté, de todos modos), pero debo haber hecho algo mal porque ahora tengo una "pesadilla de anidación de carpetas". ¿Hay alguna forma de desanidar las carpetas? Supongo que no, porque no puedo encontrar nada al respecto y si hubiera una forma razonablemente sencilla de deshacer el nido, entonces no sería una pesadilla, ¿verdad? Intenté mover cosas y engañar a Lightroom cambiando el nombre de una carpeta, pero Lightroom no lo tenía y ahora no me deja cambiar el nombre. ¿Voy a tener que tirar a la papelera toda la importación e intentarlo de nuevo? Y si lo hago, ya que no sé qué hice mal (en el panel de destino, todas las carpetas en cursiva se veían bonitas, sin anidar), ¿cómo voy a evitar hacer lo mismo de nuevo?
Gracias por esta explicación MUY clara y lógica. Creo que es lo mejor que he visto.