Productos Destacados
-
Acciones esenciales de Photoshop
Kit de herramientas de maquillaje Acción premium de Photoshop
$57.00 -
-
-
Acciones esenciales de Photoshop
Conjunto de acciones de Photoshop para edición de bebés recién nacidos de Newborn Necessities ™
$29.00 -
-
-
-
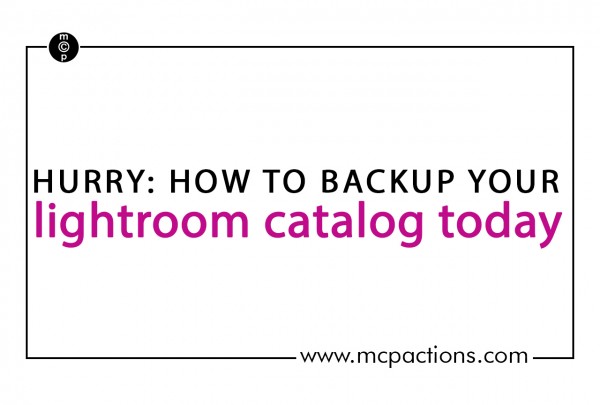 Todos sabemos que Lightroom es un potente software de edición de fotografías. Pero, ¿sabía que una gran parte de este poder proviene del hecho de que Lightroom es en realidad una base de datos: el catálogo de Lightroom?
Todos sabemos que Lightroom es un potente software de edición de fotografías. Pero, ¿sabía que una gran parte de este poder proviene del hecho de que Lightroom es en realidad una base de datos: el catálogo de Lightroom?
Lightroom es diferente a muchos softwares de edición de fotos populares a los que estamos acostumbrados. Usando Photoshop, por ejemplo, abres una imagen y la editas. Presiona Guardar para sobrescribir su imagen original con la versión editada. O presionas Guardar como para crear un nuevo archivo para tu imagen editada.
Sin embargo, al usar Lightroom, nunca tendrá que presionar Guardar o Guardar como porque cada edición que realice se ingresará inmediatamente en su base de datos. Esta base de datos se llama catálogo y almacena enormes listas de información sobre cada imagen que ha importado. Para cualquier foto, este es un pequeño ejemplo de los datos que Lightroom almacena sobre ella:
- El nombre de la foto
- Donde vive la foto en tu disco duro
- Etiquetas y palabras clave que ha aplicado a la imagen para ayudarlo a buscarla más tarde
- Las ediciones que realizó en la imagen (por ejemplo, aumente la exposición en 1 paso, convierta a blanco y negro y disminuya la claridad en 10)
Hay un elemento clave que la base de datos de Lightroom no almacena: la foto en sí. Aunque puede ver su foto en la biblioteca de Lightroom, esa foto no se encuentra dentro de Lightroom. Vive en la ubicación de su disco duro que le asignó cuando movió las imágenes de su cámara.
Esta información que almacena Lightroom sobre tus fotos es muy importante y LR la guarda de forma permanente, siempre que su catálogo funcione. Pero siempre es una buena idea hacer una copia de seguridad del catálogo de modo que tenga una copia duplicada a la que volver en caso de que el original se corrompa o su disco duro falle.
Lightroom nos ofrece una forma sencilla de realizar copias de seguridad de su catálogo de forma periódica y automática. También nos brinda la ventaja adicional de optimizarlo para un procesamiento eficiente al mismo tiempo.
Para programar sus copias de seguridad, busque la configuración de su catálogo. En PC, estará en el menú Editar de Lightroom. En Mac, estará en el menú de Lightroom. En la configuración del catálogo, usted programa la frecuencia de sus copias de seguridad y aprende dónde se encuentra su catálogo en su computadora.
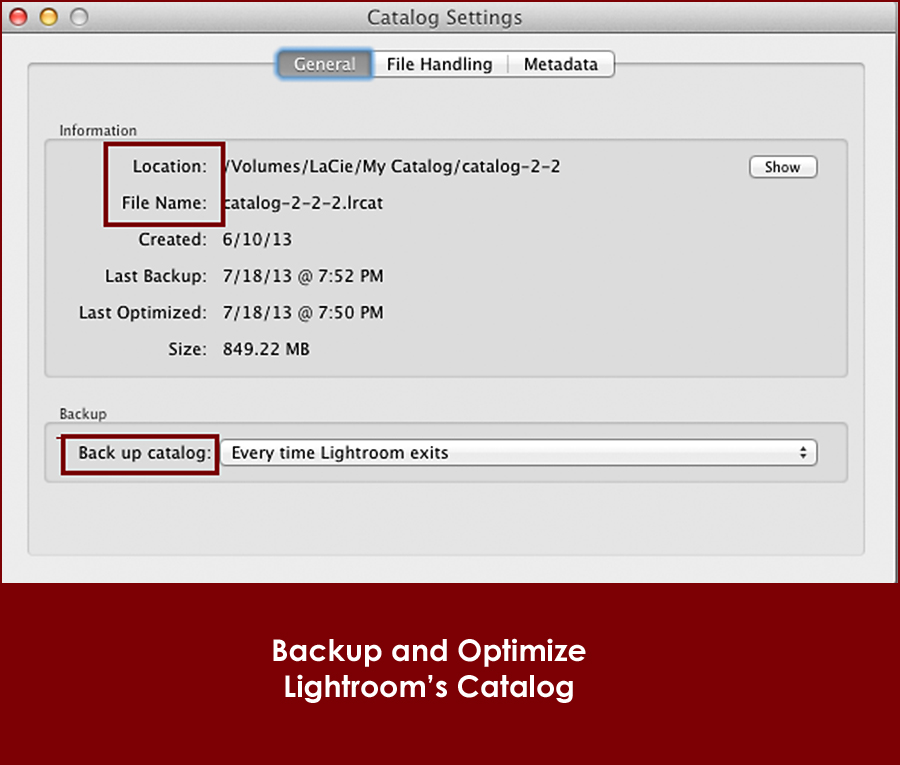
En esta captura de pantalla puede ver que he programado mis copias de seguridad para que se produzcan cada vez que salgo de Lightroom. Y le sugiero que programe el suyo con frecuencia también. La copia de seguridad solo toma un par de minutos; te tomaría mucho más tiempo volver a editar todas tus fotos, ¿verdad?
Una vez que esté programado, verá un cuadro de mensaje como este cuando sea el momento de realizar una copia de seguridad. Asegúrese de que tanto "Probar integridad" como "Optimizar catálogo" estén seleccionados. Si ha estado usando Lightroom durante un tiempo y no ha optimizado, predigo que quedará impresionado con la rapidez con la que se ejecuta LR después de la optimización.

Otra opción importante en este cuadro de diálogo es la ubicación de su copia de seguridad. Es muy importante que no lo guarde en el mismo disco duro que su catálogo. Una de las razones para hacer una copia de seguridad de su catálogo es protegerlo en caso de que se bloquee el disco duro, ¿verdad? Si su disco duro falla, la copia de seguridad no servirá de nada si vive en el mismo disco duro que acaba de fallar con su catálogo. Por lo tanto, tenga en cuenta la ubicación del catálogo en Configuración del catálogo y luego asegúrese de que la copia de seguridad vaya a un disco duro diferente haciendo clic en Seleccionar en este cuadro de diálogo.
Para mí, mi catálogo vive en mi disco duro externo (La Cie) y mi copia de seguridad se almacena en mi disco duro interno.
Ahora que hice una copia de seguridad con la configuración anterior, ¿qué sucede si mi disco duro externo falla? Tanto mi catálogo como mis fotos viven en él. Aunque hice una copia de seguridad de mi catálogo en mi disco duro interno, recuerde que mis fotos no se encuentran en Lightroom y NO se están respaldando junto con su catálogo.
Es importante programar una copia de seguridad separada utilizando el método de copia de seguridad que haya elegido para sus fotos. Esto no sucede a través de Lightroom. Utilizo un proveedor de respaldo en línea para mis fotos. En el caso de una falla del disco duro, restauraría mis imágenes del proveedor en línea y mi catálogo se restauraría a partir de la copia de seguridad creada por LR.
Si solo hace una copia de seguridad del catálogo, pero no de sus fotos, ¡puede terminar con una larga lista de ediciones pero sin fotos a las que aplicarlas!
Usuarios de Lightroom, si no hacen una copia de seguridad de su catálogo, ¡tienen tarea! Programe esta copia de seguridad ahora para mantener y optimizar su catálogo de Lightroom.
Sin comentarios
Deja un comentario
Debes estar conectado para publicar un comentario.







































De acuerdo, realmente quiero saber cómo hizo esa foto la persona que hizo lo que parece ser una gota de agua al revés. Seriamente. ¡ME ENCANTA ~!
¡ATENCIÓN, persona que hizo la divertida calabaza de “vomitar”! ¿Te importaría compartir qué tipo de letra usaste para el texto? Esa es una foto graciosa. Estoy de acuerdo en que la foto de la gota de agua es increíble.