Productos Destacados
-
Acciones esenciales de Photoshop
Kit de herramientas de maquillaje Acción premium de Photoshop
$57.00 -
-
-
Acciones esenciales de Photoshop
Conjunto de acciones de Photoshop para edición de bebés recién nacidos de Newborn Necessities ™
$29.00 -
-
-
-
La mejor manera de evitar distracciones en tus fotos es evitarlas en primer lugar. Pero a veces no tiene esta opción, especialmente cuando toma instantáneas sobre la marcha. Hay varias formas en Photoshop para lidiar con estas distracciones. La clave es encontrar la mejor herramienta para usted y la tarea en cuestión.
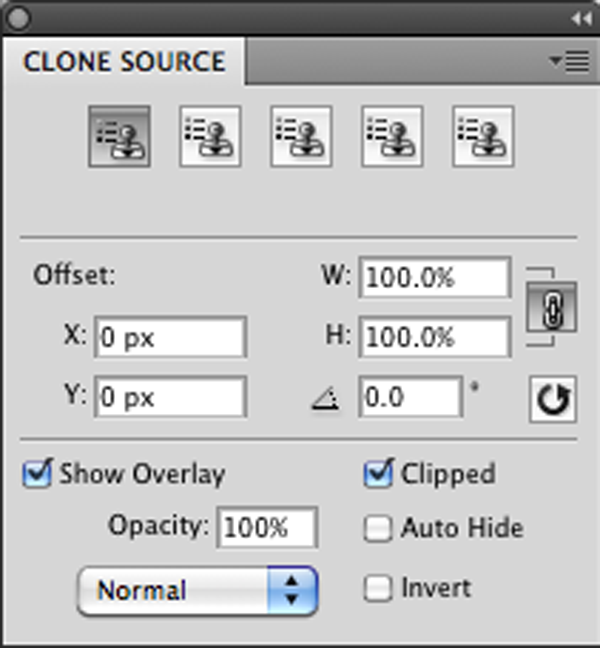
Hoy, trabajaremos con las formas más sencillas de eliminar algunos puntos poco halagadores en su fotografía utilizando la herramienta Clonar y otras herramientas sencillas en Photoshop.
Para empezar, solo algunos consejos y trucos ... Usaré el término área 'buena' en referencia a cómo quiero que se vea mi imagen terminada y área 'mala' para lo que ya no quiero que esté en mi imagen.
Paso 1: abre tu imagen en Photoshop.
Paso 2: haz una copia de tu capa.
Lo primero que hago siempre es hacer una copia de la capa en la que estoy trabajando. Hago de esto una regla general al hacer cualquier cosa, desde máscaras hasta clonación, simplemente porque a veces la historia no lo llevará lo suficientemente lejos. Así que a veces tengo que empezar de cero.
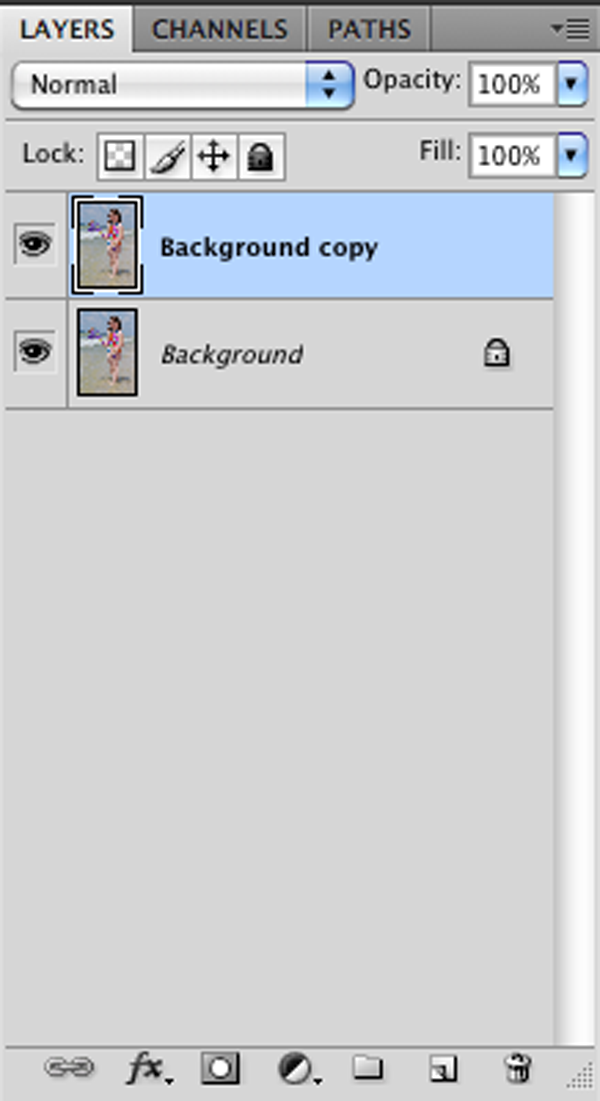
Importante: Clonación Consejos:
- Evite duplicar lo mismo una y otra vez. No todas las nubes del cielo tienen el mismo aspecto. Varíe su fuente de clonación cuando haga un área grande
- Apunta a ediciones realistas . Hay muestras en línea de personas que tienen 3 piernas o una mano adicional en un hombro. Un poco de corrección es muy útil.
Paso 3: usa la herramienta Parche
Use la herramienta de parche está seleccionada para ir alrededor de su 'área mala'. Ahora viene esta facilidad de esta herramienta. Todo lo que tiene que hacer es hacer clic y arrastrar donde desea copiar desde su área 'buena'. Le mostrará cómo se verá la superposición sobre la marcha. ESTO ES GRANDE saber cuál será el resultado antes de quitar el clic del mouse. Esto copia selecciones completas y también combina sus bordes para que se vean naturales ... sin embargo, a veces mezclar sus bordes no siempre es lo que tenía en mente.
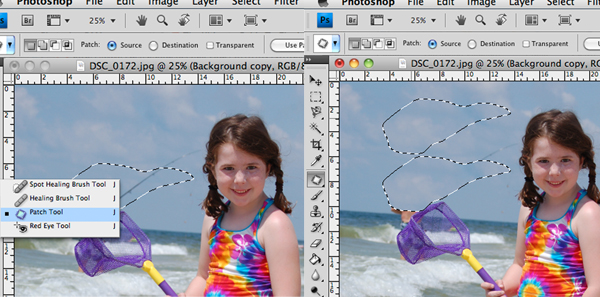
Paso 4: use el sello de clonación
El sello de clonación puede ser una mejor opción para muchas imágenes de fondo. Lo primero que desconcierta a la gente con el sello de clonación es que muestra inmediatamente un signo de error antes de hacer clic en algo. Tan pronto como intente hacer clic, aparecerá el mensaje de error que dice "el área para clonar no se ha definido". Esto detiene a la gente en seco. Debe mantener presionada la tecla de opción (MAC) o alt (PC) al definir su punto de origen ... lo que solo significa el área 'buena' que desea usar para clonar. Siempre cambio mi fuente de clonación varias veces y para cambiar el tamaño de su pincel, simplemente haga clic y arrastre en su paleta de pinceles en la parte superior izquierda de su pantalla. También desea acercar la imagen para terminar manteniendo presionada la tecla COMMAND KEY + (en una MAC) o CONTROL KEY + (en una PC). Puede retirarlo usando el tamaño -.

Paso 5: uso del pincel corrector
Ahora casi he terminado con mi imagen. Puedo usar el pincel curativo para completar la edición. Es la herramienta de curita en su paleta de herramientas. Utilizo mucho el pincel curativo para rostros y pequeñas imperfecciones. Esta herramienta es muy similar al sello de clonación en mi opinión, solo que está un poco más afinada. Funciona de la misma manera al muestrear un área buena para reemplazar la mala.

El pescador se ha ido y tardó 5 minutos en terminar. Solo unos pocos pasos rápidos y también puede clonar según sea necesario.
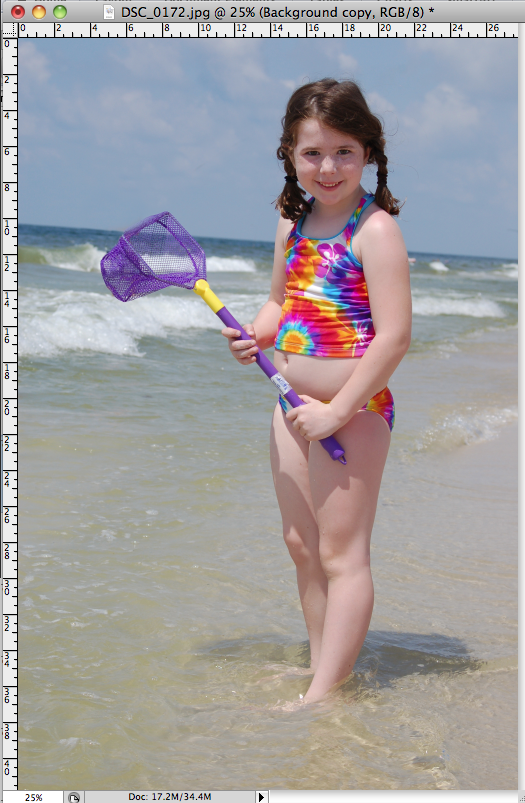
Este tutorial fue escrito por photoshopSAM. Samantha Heady es una ex maestra de arte y actual ama de casa que enseña a la gente trucos y consejos sencillos en Photoshop.
Sin comentarios
Deja un comentario
Debes estar conectado para publicar un comentario.







































¡Gran tutorial! ¡Solo tengo la imagen para trabajar en esto! Gracias.
¡¡¡Increíble!!! Parece que me toma una eternidad editar al hacer esto. gracias julie
¡Gran tutorial! Muchas gracias por publicar esto.
¡Quiéralo! ¡Pasos fáciles de seguir! ¡Gracias por la información!
¿Se puede hacer esto en elementos?
Lo siento, debo ser un completo idiota, pero no puedo hacer que el sello de clonación funcione para mí. Al principio pensé que era un sello, como hacer clic una vez. ¿Pero es un pincel? ¿Necesito cambiar el tamaño del área de origen? ¿Quizás podrías entrar en detalles elementales en una publicación de tu blog, para tontos de sellos clonados como yo? Puedo hacer mucho en CS5 pero el clon se me escapa.
¡Guauu! Nunca antes había usado la herramienta de parche, pero desde hace cinco minutos (cuando comencé a jugar basado en tu tutorial) ¡estoy enamorado! Gracias por compartir.