Productos Destacados
-
Acciones esenciales de Photoshop
Kit de herramientas de maquillaje Acción premium de Photoshop
$57.00 -
-
-
Acciones esenciales de Photoshop
Conjunto de acciones de Photoshop para edición de bebés recién nacidos de Newborn Necessities ™
$29.00 -
-
-
-
Flujo de trabajo digital: uso de Bridge, Adobe Camera Raw y Photoshop por Barbie Schwartz
En esta era digital de la fotografía, muchos fotógrafos luchan con su flujo de trabajo y reducen el tiempo que dedican a procesar imágenes a un nivel manejable. Photoshop es una aplicación tan poderosa y tiene muchas herramientas y funciones integradas para ayudar con este problema. En este tutorial, explicaré cómo proceso mis imágenes en un escritorio Mac Pro, usando Adobe Photoshop CS3, Adobe Camera Raw y Adobe Bridge. La mayoría de las herramientas y funciones que utilizo también están disponibles en otras versiones de Photoshop.
Primero, subo imágenes a mi Mac usando un lector de tarjetas rápido. Nunca cargue directamente desde su cámara; una sobretensión o un corte de energía podrían dañar su cámara sin posibilidad de reparación y dejarlo con un pisapapeles muy costoso.
Tómese un momento para configurar una plantilla de metadatos. Puede hacer esto buscando la ventana de metadatos en Bridge y usando el menú desplegable para seleccionar Crear plantilla de metadatos. Llena el sobre derechos de autor, estado de derechos de autor y términos de uso de derechos, mi nombre, número de teléfono, dirección, sitio web y correo electrónico. Tengo una plantilla de información básica para cada año calendario. Esto completa toda la información que no cambia durante el año, independientemente de qué o dónde esté filmando. Puedo volver más tarde y agregar información específica para cada imagen o sesión. Una vez que esta información se adjunta a su Archivo RAW, todos los archivos creados a partir de ese archivo RAW contendrán la misma información de metadatos, a menos que los elimine específicamente.
Puede preguntar por qué quiere toda esa información en sus metadatos. Bueno, si publica imágenes en Flickr, por ejemplo, y no oculta sus metadatos, si alguien quiere comprar derechos de uso sobre su imagen, tiene la información para comunicarse con usted. Además, confirma que la imagen no es de dominio público y, por lo tanto, usarla sin su consentimiento constituye una violación de la ley. Con todas las historias que escuchamos en las noticias sobre el robo de imágenes y su uso comercial sin el consentimiento o la compensación del fotógrafo, esto es algo que todos debemos preocuparnos.
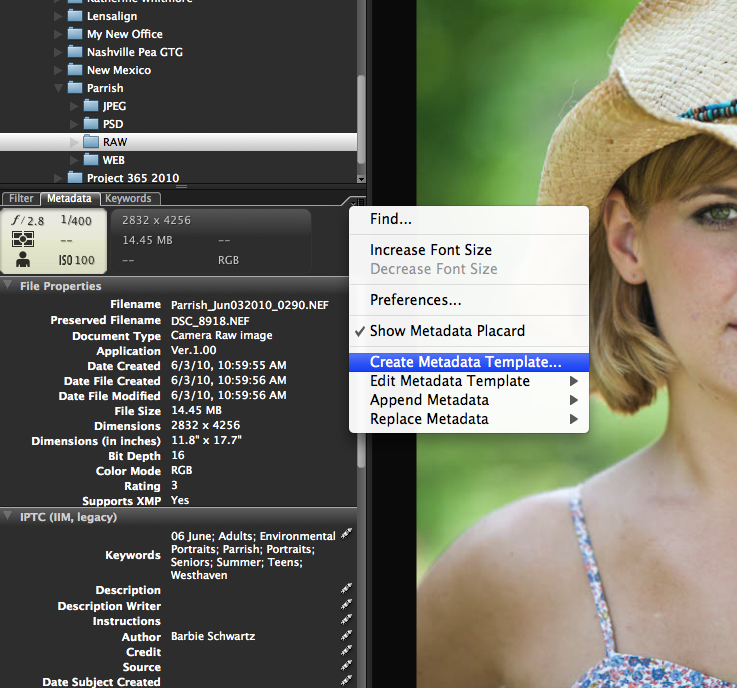
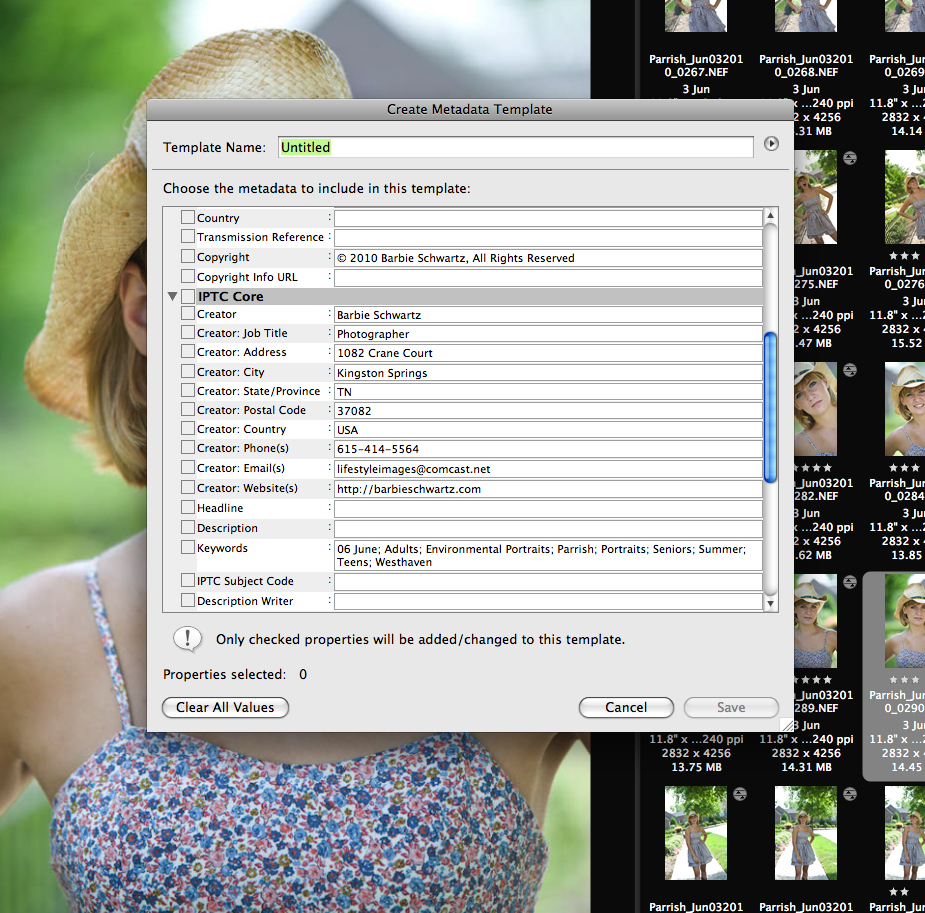
Tengo mi computadora configurada para usar Adobe Bridge para la carga. Mientras esté en Bridge, vaya a ARCHIVO> Obtener fotos de la cámara. Se abrirá una nueva ventana que le permitirá designar dónde irán los nuevos archivos y cómo se llamarán. Incluso puede hacer que se carguen en dos lugares diferentes a la vez, lo que le permite crear una copia de seguridad en otra unidad al mismo tiempo. Aquí también es donde puede marcar la casilla para completar sus metadatos durante el proceso de carga y decirle qué plantilla usar.
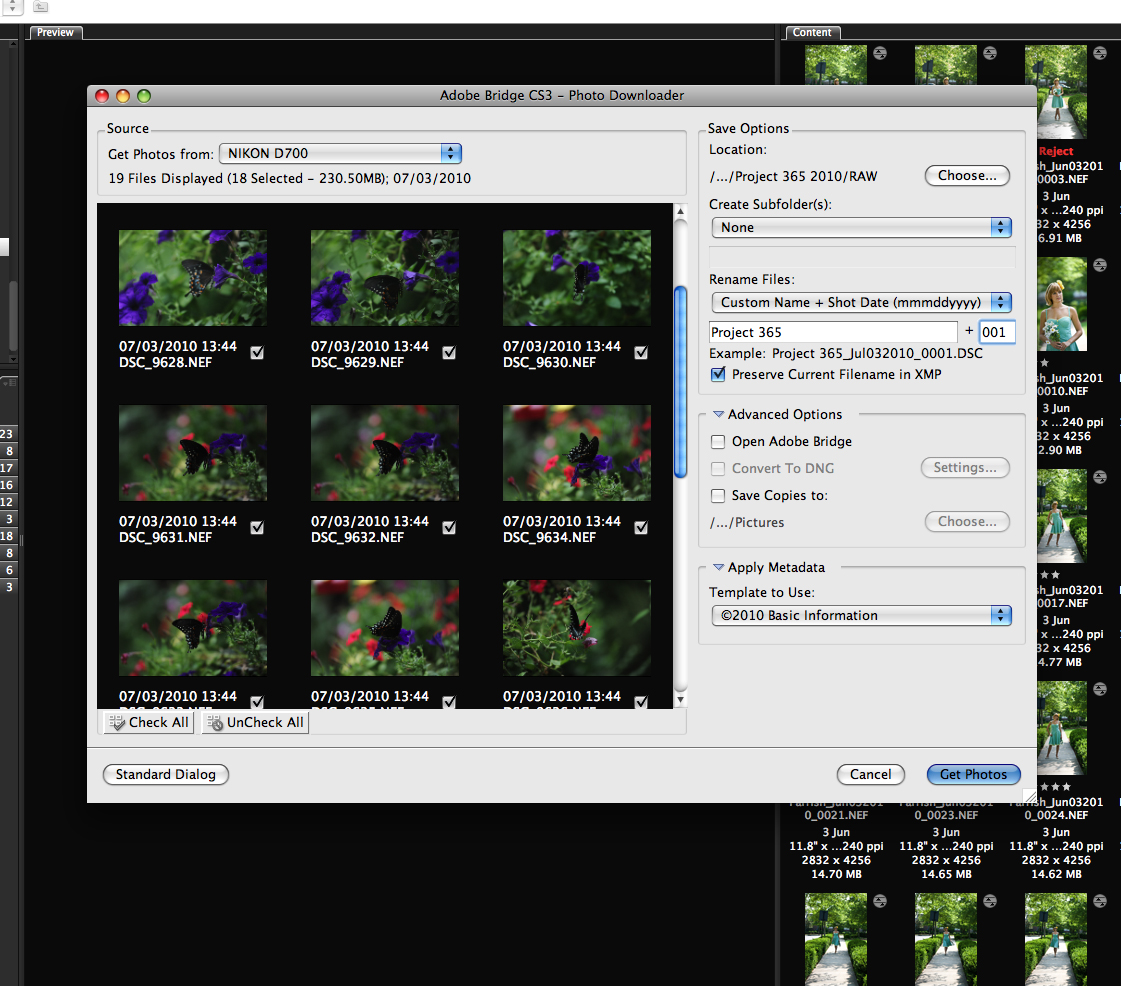
Subo todos los archivos sin procesar en una carpeta llamada RAW, que está dentro de una carpeta con el nombre del cliente o evento. Esta carpeta está dentro de una carpeta con el nombre del año calendario (es decir, / Volumes / Working Drive / 2009 / Denver Pea GTG / RAW sería la ruta del archivo). Una vez que las imágenes están en Bridge, las escribo todas. Esto hace que la búsqueda de una imagen o imágenes basadas en contenido sea mucho más fácil y rápida. Y el uso de las herramientas de clasificación en Bridge también ha demostrado ser bastante conveniente. Por lo tanto, le recomiendo que configure todas sus palabras clave y las use tan pronto como haya cargado las imágenes. Una vez que haya asignado una palabra clave a los archivos RAW, cualquier archivo creado con ese archivo, un PSD o un JPG, tendrá esas mismas palabras clave incrustadas. No necesitará agregarlos nuevamente.
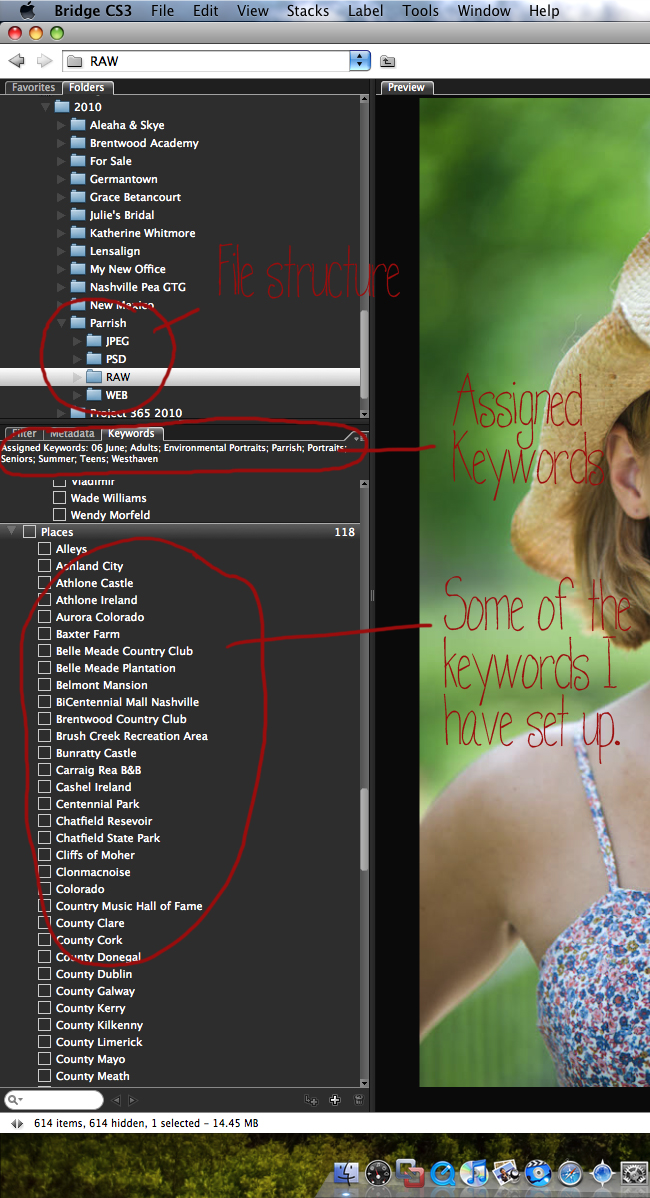
Abro los archivos RAW en Bridge y, con ACR (Adobe Camera RAW), hago los ajustes necesarios en la exposición, el balance de blancos, la claridad, el contraste, etc. Puedo realizar ajustes por lotes en imágenes similares haciendo los ajustes en una y luego seleccionando todas otros y haciendo clic en Sincronizar. Una vez realizados todos los ajustes en ACR, hago clic en FINALIZADO sin abrir las imágenes.
Sé que el 99.9% del tiempo, voy a procesar mis imágenes en la configuración que se muestra a continuación, así que las guardé como la configuración predeterminada para ACR. Puedo ajustar el balance de blancos y Exposición para cada situación particular.
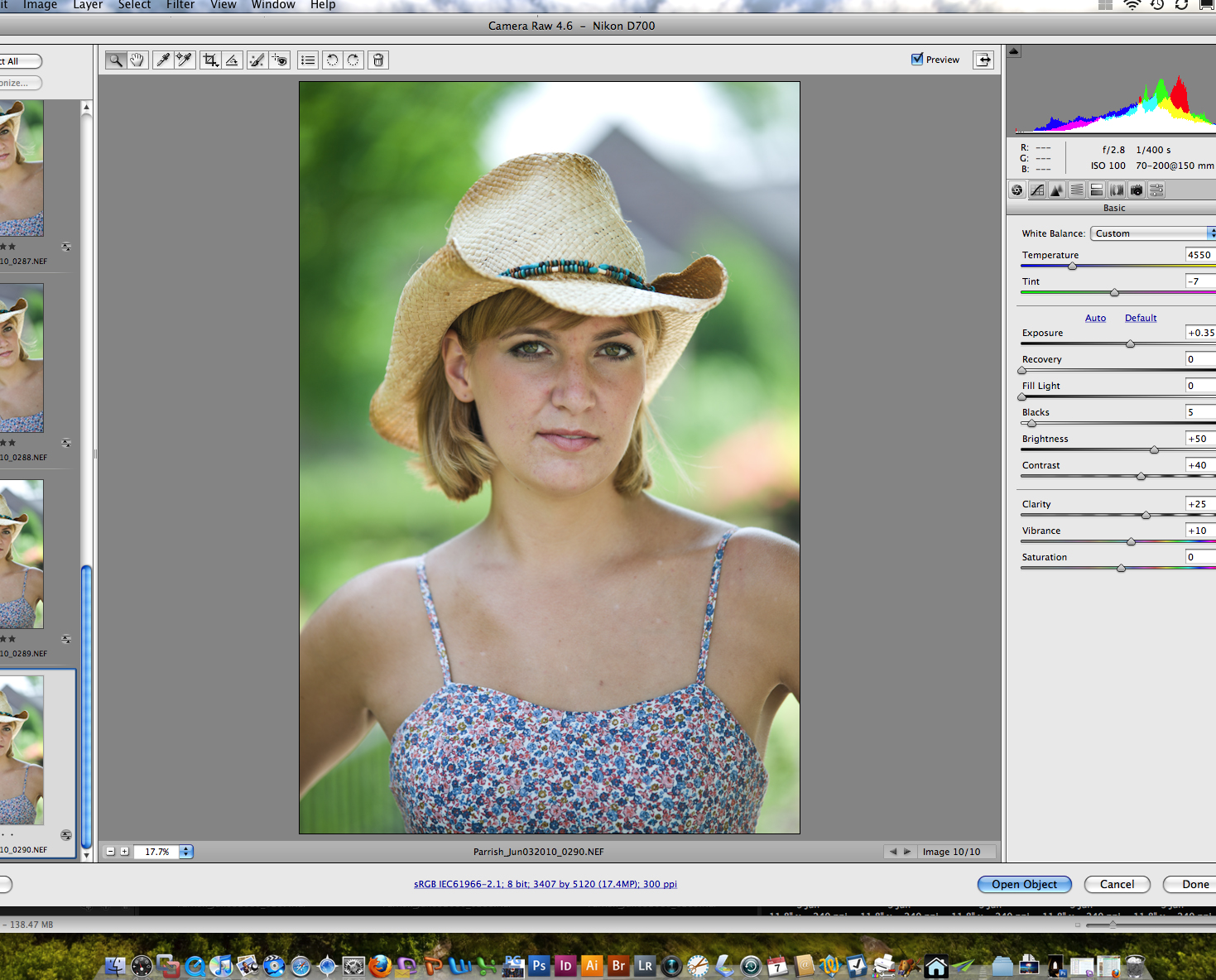
A continuación, selecciono todas las imágenes en BRIDGE que quiero usar / mostrar al cliente. Por lo general, esto es alrededor de 20-25 de una sesión típica. Puede ser 30-35 para una sesión para personas mayores con múltiples ubicaciones y atuendos. Después de haber seleccionado todas las imágenes, ejecuto el PROCESADOR DE IMÁGENES yendo a HERRAMIENTAS> PHOTOSHOP> PROCESADOR DE IMÁGENES. Cuando se abre el cuadro de diálogo, selecciono archivos PSD y, para la ubicación, selecciono la carpeta cliente / evento. Cuando se ejecuta el PROCESADOR DE IMÁGENES, crea una nueva carpeta llamada PSD en la carpeta del cliente / evento, y crea archivos PSD de todas las imágenes seleccionadas con los ajustes realizados en ACR. Incluso puede ejecutar una acción durante este proceso, y normalmente tengo el mío configurado para ejecutar las acciones de MCP Eye Doctor y Dentist (que modifiqué para que se ejecuten juntas como una sola acción). De esta manera, cuando abro el archivo PSD, las capas para esa acción ya está ahí.
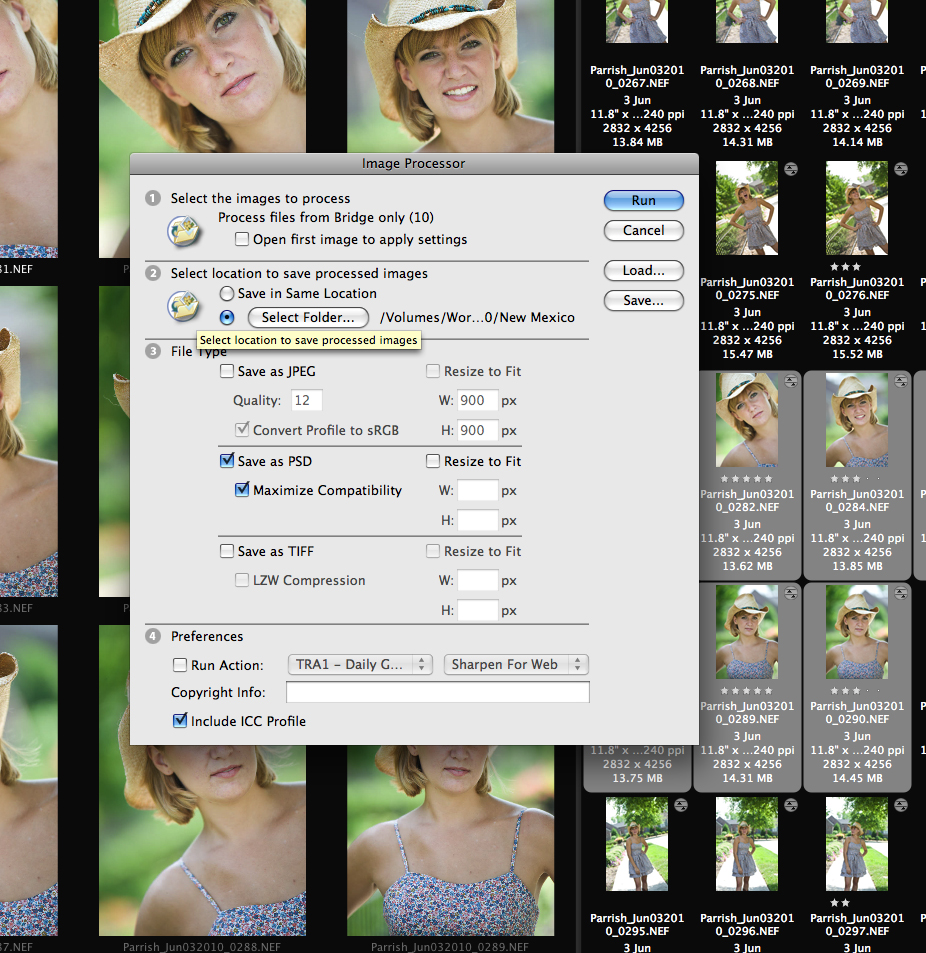
Cuando termine con una sesión, habrá varias carpetas dentro de la carpeta del cliente / evento. Las carpetas PSD y JPG fueron creadas por Image Processor. Creé la carpeta Blog para cuando cambie el tamaño de los archivos JPG para verlos en la web. Eventualmente también crearé una carpeta de pedidos o una carpeta de impresión.
Luego abro ese archivo PSD en BRIDGE. A partir de ahí, puedo abrir cada imagen en PHOTOSHOP y hacer un posprocesamiento más extenso.
Utilizo HEALING BRUSH para corregir las imperfecciones o los cabellos sueltos.
Utilizo CLONE TOOL al 25% para iluminar y suavizar debajo de los ojos si es necesario. También utilizo esta herramienta con opacidad variable para cualquier elemento que distraiga en el resto de la imagen.
Utilizo LIQUIFY FILTER para corregir cualquier “mal funcionamiento” de la ropa o realizar cualquier liposucción digital o cirugía plástica deseada. Esto se hace principalmente con imágenes glamorosas y algunas imágenes de novias / bodas y, por supuesto, ¡con autorretratos!
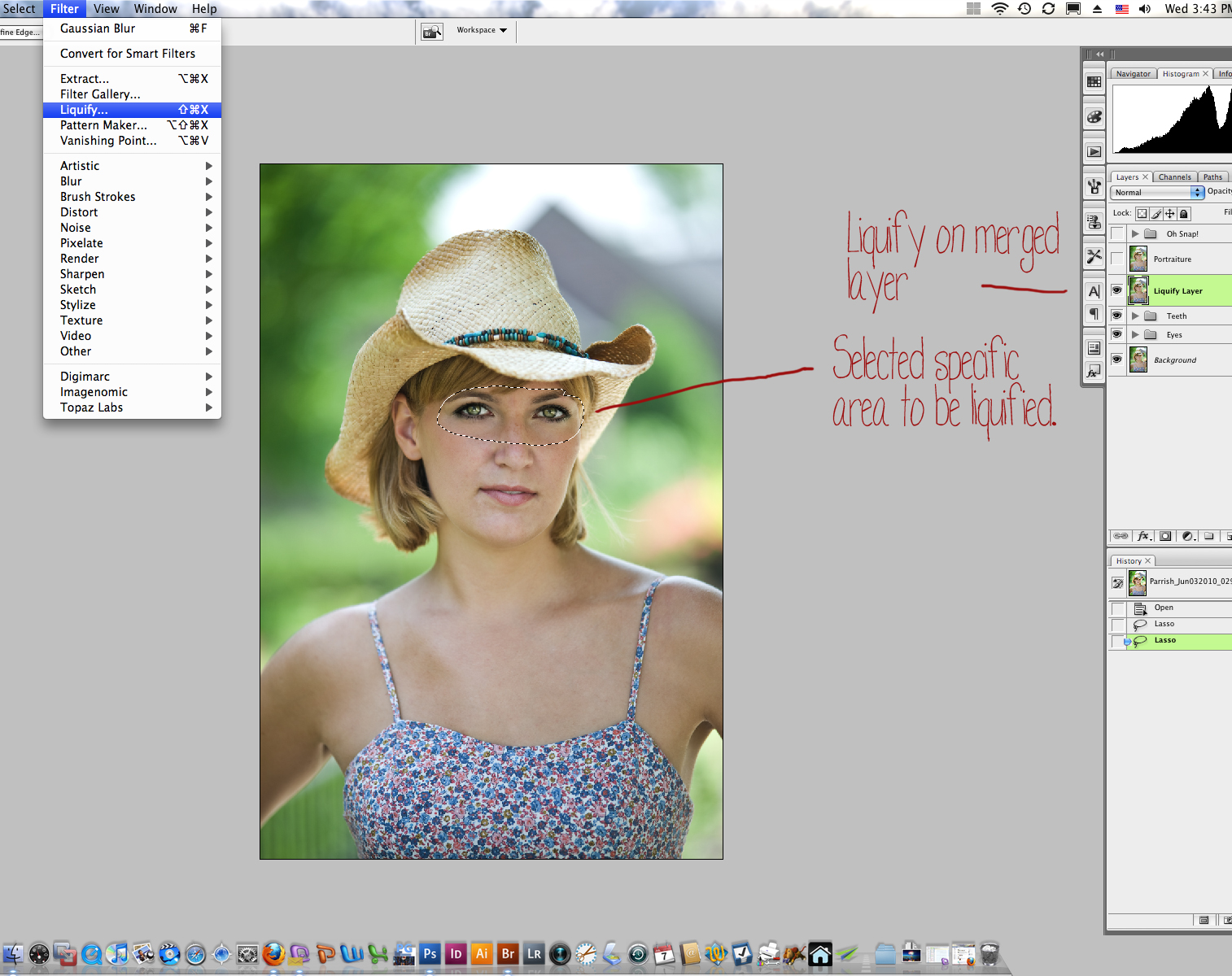
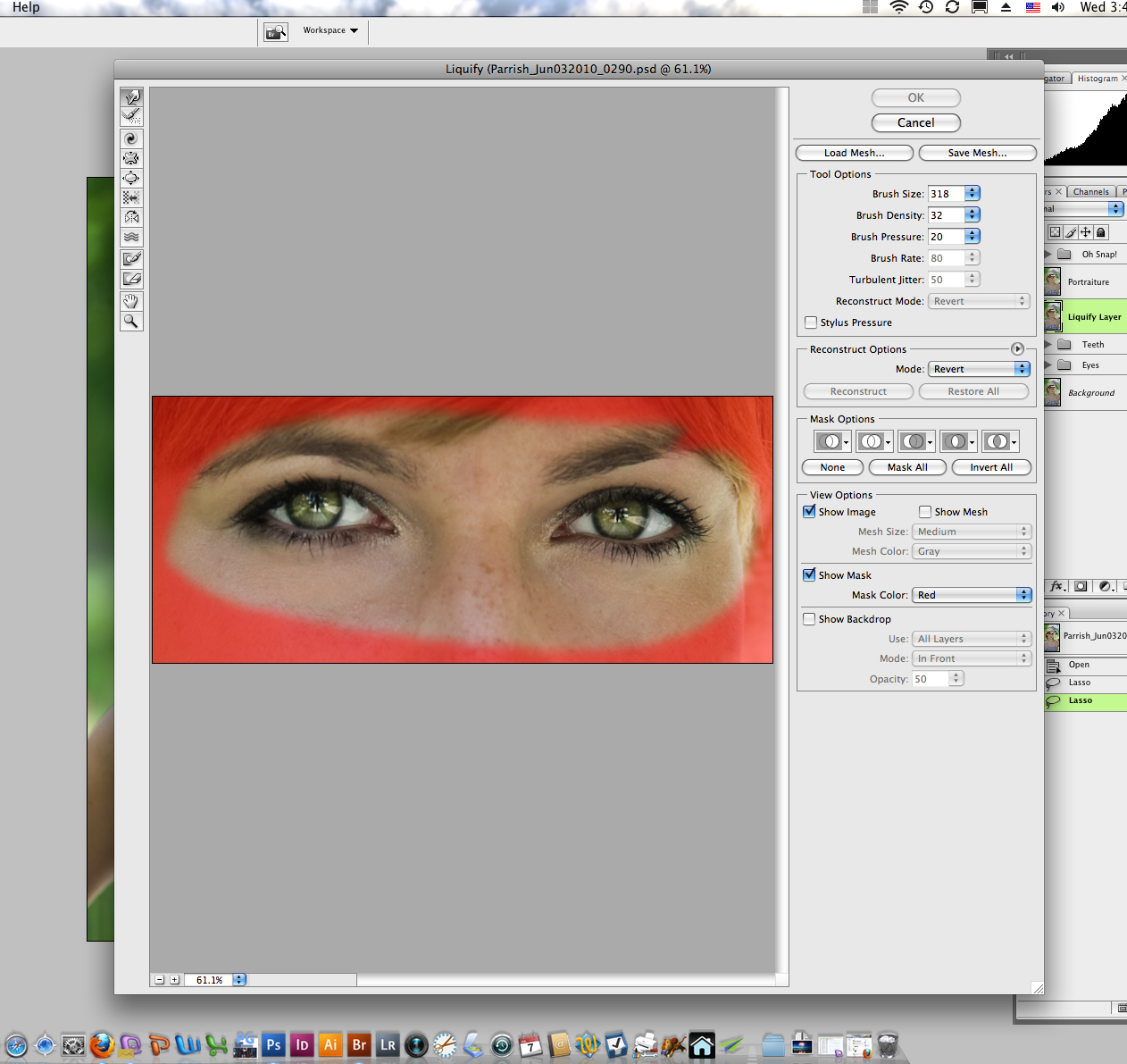
Escribí una acción que luego crea una CAPA FUSIONADA DUPLICADA (OPCIÓN-COMANDO-SHIFT-NE) en la parte superior y se ejecuta RETRATO en la capa fusionada con la configuración predeterminada y reduce la opacidad al 70%. A veces reduciré la opacidad aún más después de que se haya ejecutado la acción, según la imagen.
A continuación, ejecute una acción que cree una protuberancia de contraste, una protuberancia de saturación de color y se afile ligeramente. Estos son ajustes muy pequeños. ¡Más no siempre es mejor!
He realizado modificaciones en muchas de mis acciones compradas. Muchas de las acciones que compra aplanan sus archivos al principio del proceso y nuevamente al final. No quiero aplanar esas capas de ojos y retratos en mis archivos originales, en caso de que necesiten ajustes más adelante. Para evitar esto, modifico las acciones para crear una imagen duplicada, ejecuto en esa imagen, manteniendo todas las capas que luego se ponen en un conjunto. El conjunto se puede arrastrar a la imagen original y puedo ajustar la opacidad de todo el conjunto o de las capas individuales. Saber escribir y modificar acciones significa que puede aprovecharlas al máximo en su propio estilo y flujo de trabajo. Si sabe que tiene que modificar una acción cada vez que la ejecuta, entonces realmente no le está ahorrando tiempo, ¿verdad? Aprenda a editar la acción para que siga haciendo el trabajo por usted.
Ahora, en el caso de mi flujo de trabajo, podría ahorrar aún más tiempo al agrupar esos dos últimos pasos. Podría guardar y cerrar mi archivo después del paso Licuar, luego, cuando hube completado todas las imágenes hasta ese punto, ejecuté una acción por lotes en Bridge para aplicar esas Retrato y Acciones de contraste / color a todos los archivos a la vez. ¡Incluso puedo preparar la cena mientras mi computadora hace el trabajo por mí!
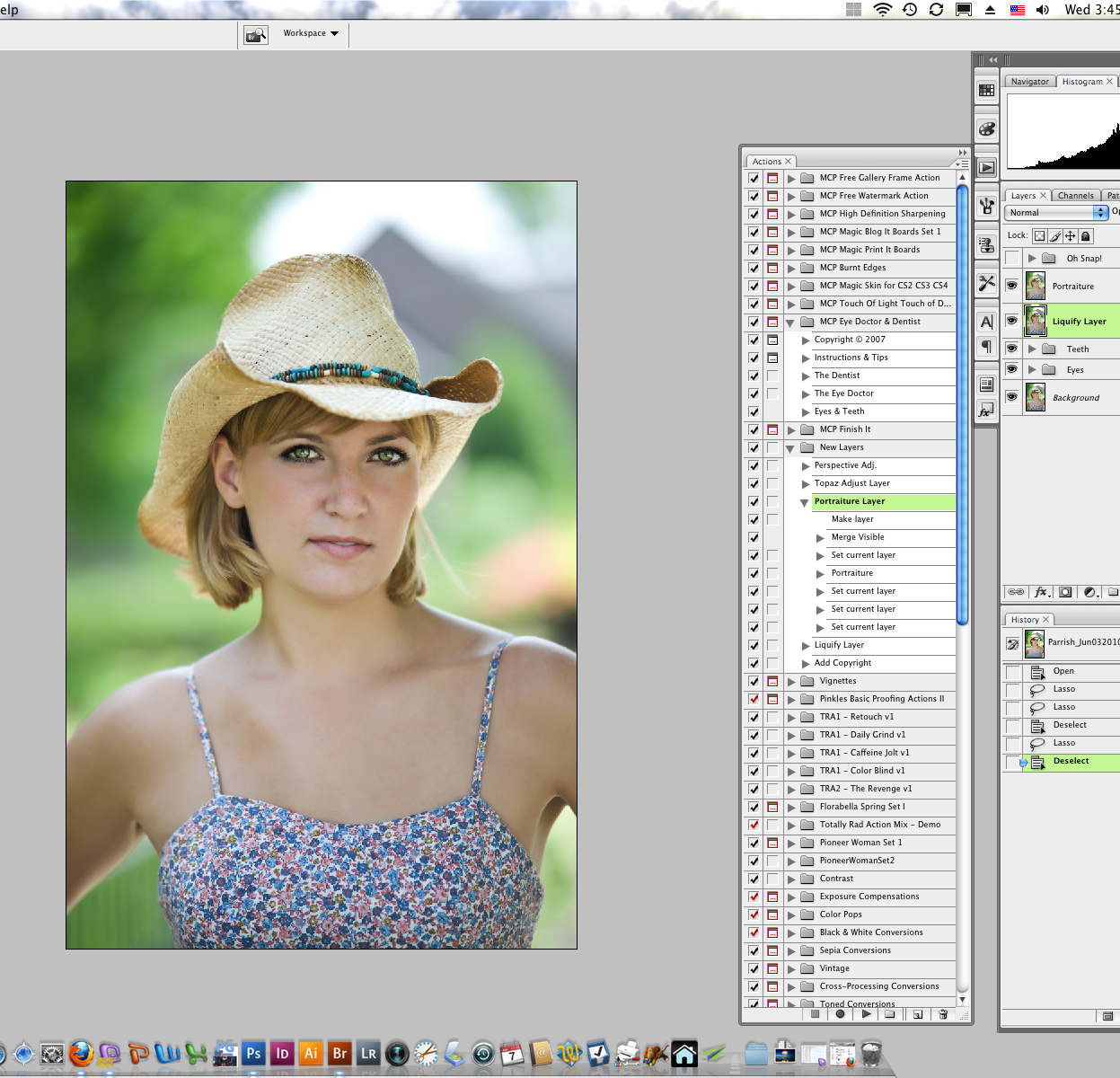
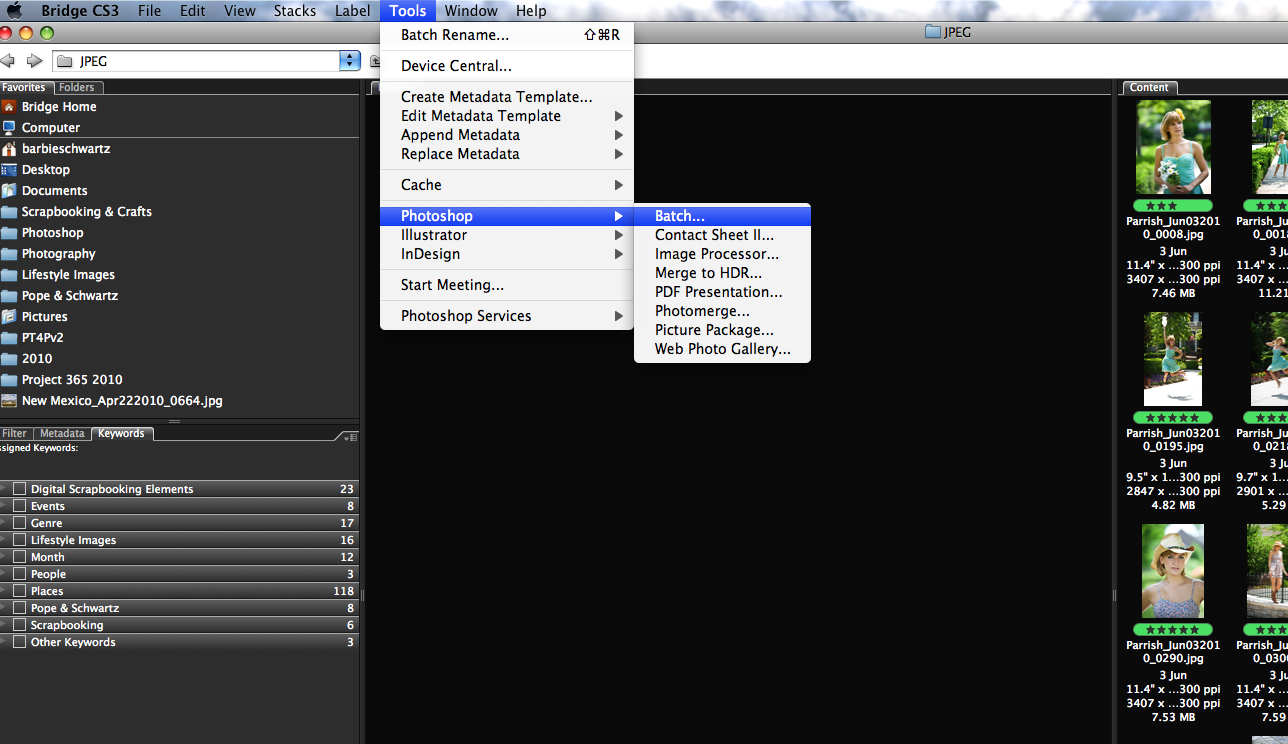
Una vez que he terminado lo que llamo la obra de arte en una imagen, guardo el archivo PSD en capas. Siempre y quiero decir siempre, guardo todas esas capas porque me permite retroceder y hacer cambios menores sin tener que empezar de nuevo desde el principio. ¿Cuántas veces te has quedado despierto hasta tarde editando, solo para mirar esas imágenes a la mañana siguiente con ojos frescos y decidir que algo no es como lo quieres?
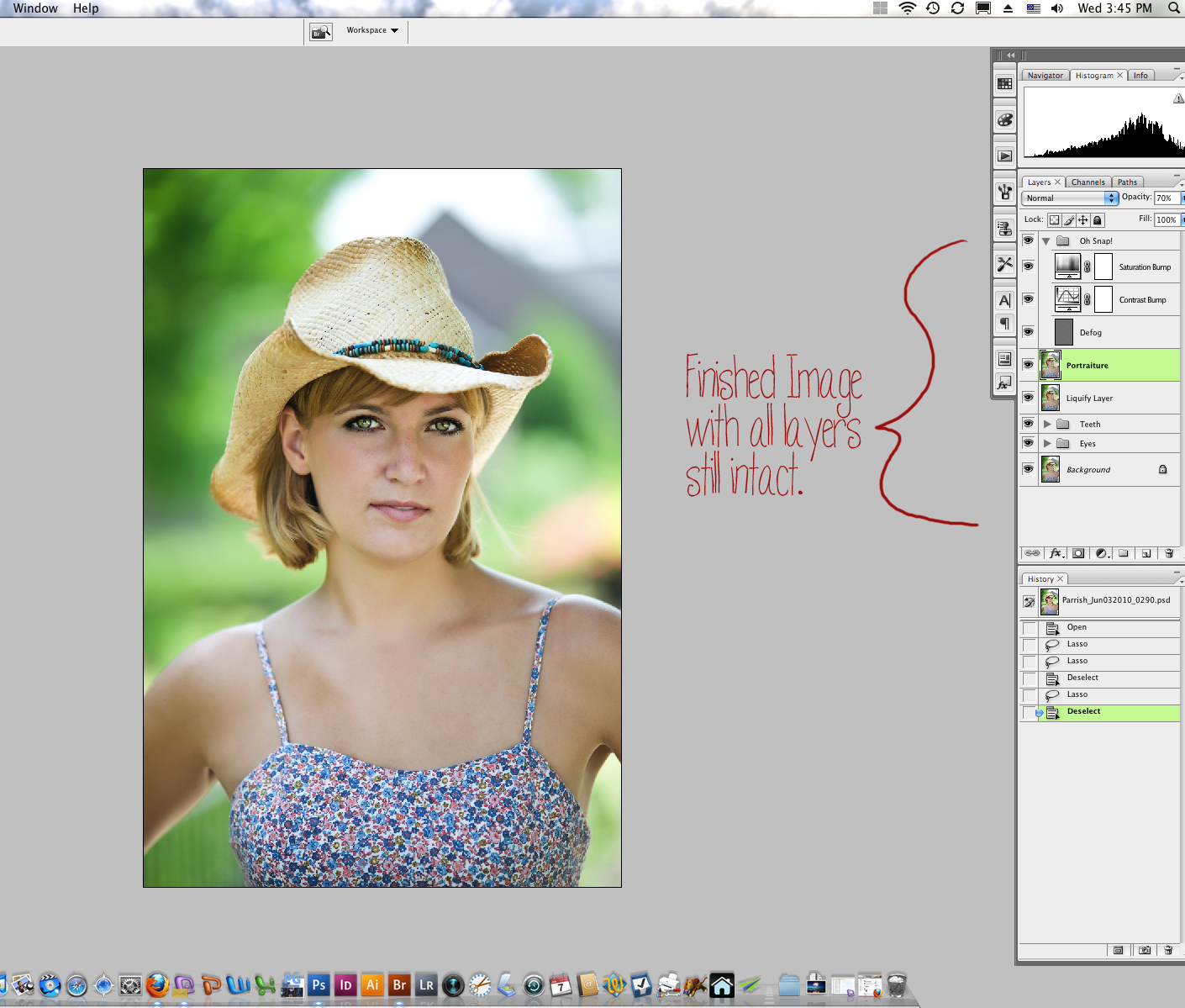
Ahora estoy listo para crear archivos JPG que se pueden preparar para imprimir o mostrar en la web. Veo la carpeta de archivos PSD en puente y selecciono las imágenes que quiero convertir en JPG. A continuación, vuelvo al Procesador de imágenes y hago clic en JPG en lugar de PSD. Si sé que no quiero recortar ninguna de las imágenes y quiero prepararlas para la visualización en la web, puedo especificar aquí mismo en el procesador de imágenes a qué tamaño quiero restringir las imágenes finales. Para mi blog, no pueden exceder los 900 píxeles de ancho, por lo que ingreso 900 debajo del ancho. Dado que una imagen vertical probablemente tendrá menos del doble de la longitud del ancho, ingresaría 1600 para el tamaño vertical. Las dimensiones de la imagen final no excederán las proporciones restringidas que especifique. Ejecuto el procesador de imágenes y crea una carpeta de JPG para mí, ¡en el tamaño que especifiqué! También puede hacer que el procesador de imágenes ejecute una acción de nitidez web al mismo tiempo y ahorre ese paso.
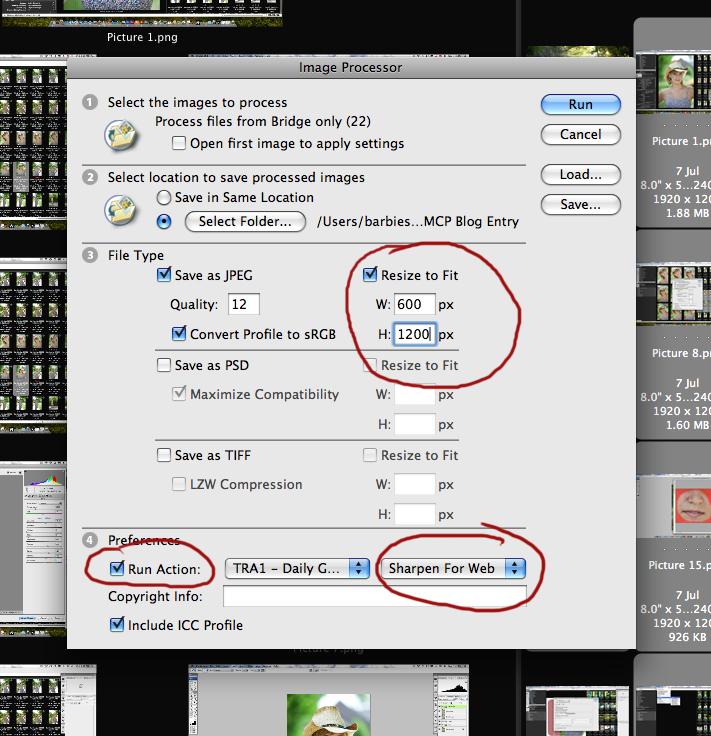
Si es posible que sea necesario recortar las imágenes para la composición, no ingreso ninguna dimensión para la restricción. Creo archivos JPG de tamaño completo, los recorto para la composición y luego cambio el tamaño y los enfoco para mostrarlos en la web.
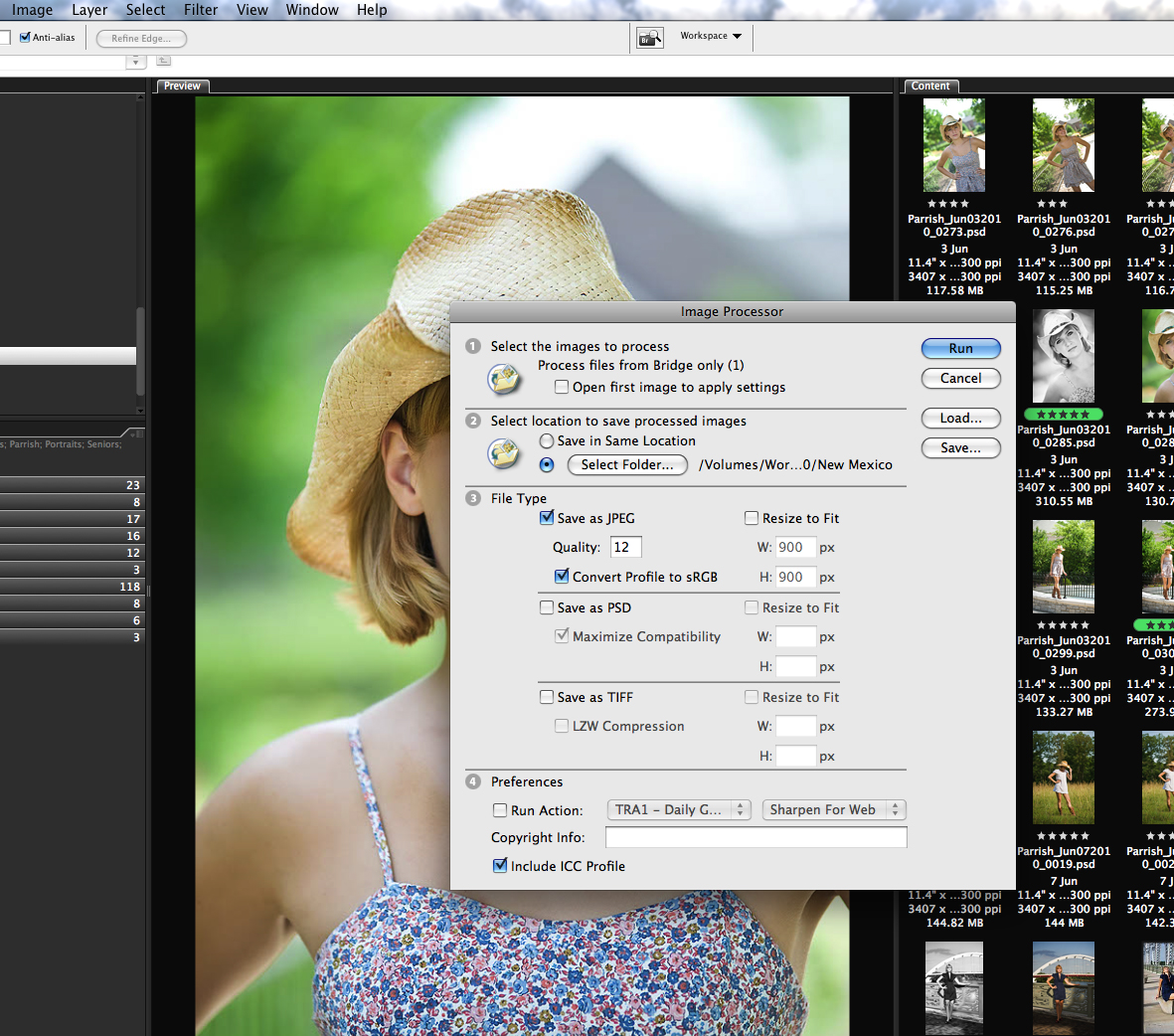
Me encanta usar las acciones Finish It de MCP para preparar mis imágenes para su visualización en la web. Selecciono las imágenes en Bridge (después de cualquier recorte de composición) y ejecuto lotes según la orientación (el conjunto de acciones de MCP viene con acciones separadas para el bloqueo de color izquierdo, derecho e inferior). La acción cambia automáticamente de tamaño a 900 píxeles de ancho y viene con más acciones para cambiar el tamaño a otras especificaciones.
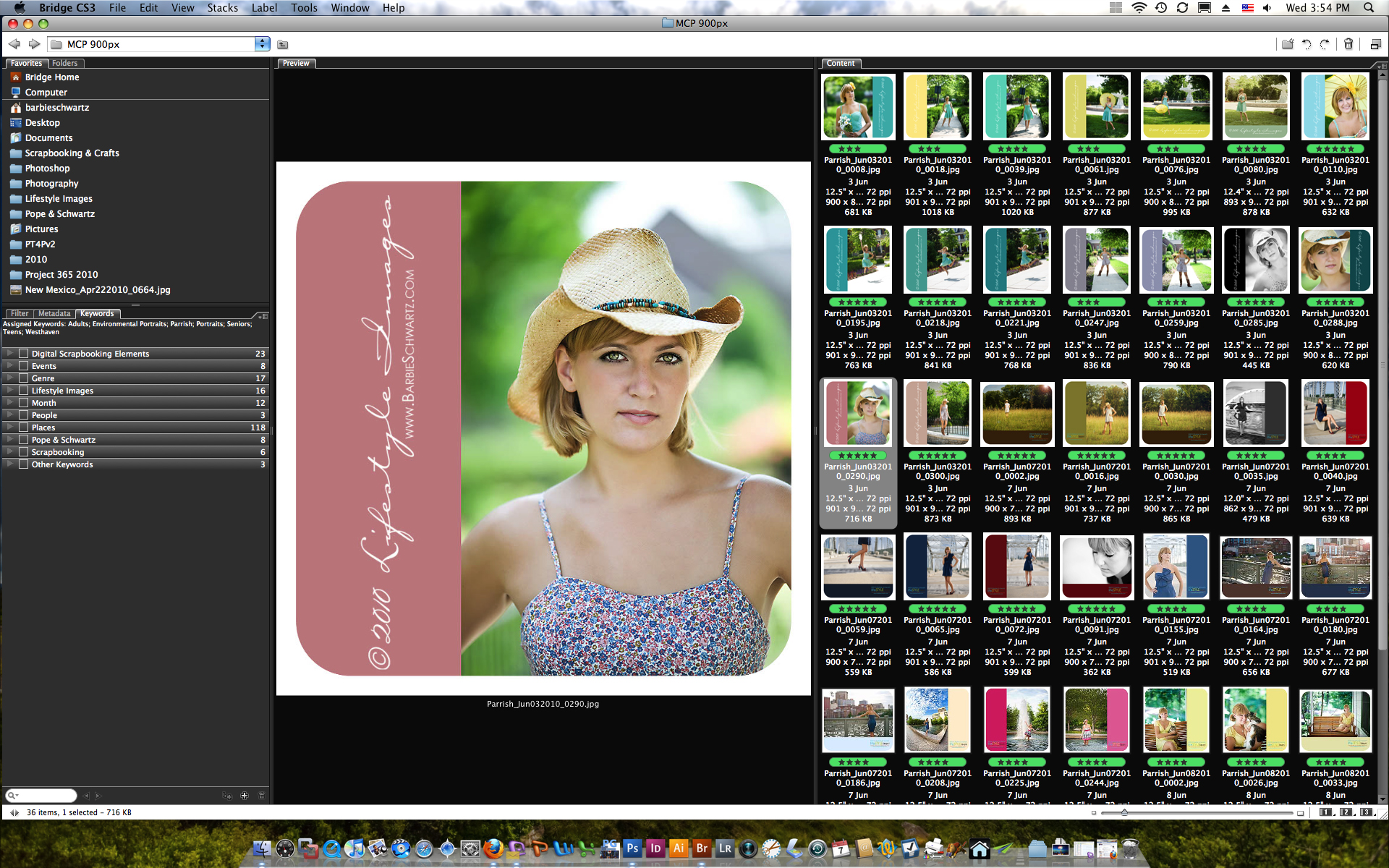
Casi todo lo que hago lo hago con acciones: acciones que he comprado o acciones que he escrito yo mismo. Acciones y procesamiento por lotes es la forma de mantener su flujo de trabajo manejable. Si sabe que va a hacer exactamente lo mismo con 25 imágenes (¡o 500!), Photoshop puede hacerlo mucho más rápido en un lote de lo que puede hacerlo una a la vez.
Cuando estoy listo para imprimir una imagen, vuelvo al PSD y hago un duplicado de esa imagen. La imagen duplicada es lo que se recorta y se redimensiona para imprimir. Nunca recorte ni cambie el tamaño de su PSD: este es su archivo maestro. Su archivo RAW es su negativo. Tampoco lo recorte ni cambie su tamaño. Si dispara en JPG, mantenga una carpeta de los archivos originales, directamente fuera de la cámara, y no los altere de ninguna manera. Trátelos como su negativo. Solo modifique copias de estos archivos. Siempre quieres poder volver a tu original si es necesario.
Otro gran ahorro de tiempo son los ajustes preestablecidos. Todas las herramientas de Photoshop te permiten crear ajustes preestablecidos. Por ejemplo, tengo ajustes preestablecidos de la herramienta Recortar para todos los tamaños de impresión estándar. Simplemente selecciono el ajuste preestablecido para el tamaño de impresión que quiero pedir, y las proporciones ya están configuradas para 8 × 10 a 300 PPI, por ejemplo. Creo orientaciones tanto de paisaje como de retrato de cada tamaño.
Recordar:
¡COMPORTAMIENTO! Creo acciones, yo comprar acciones, y modifico acciones.
LOTES! Todo lo que se pueda hacer en una acción probablemente se pueda hacer en un lote. ¡Ahorra TONELADAS de tiempo!
¡GUIONES! El PROCESADOR DE IMÁGENES es un script que simplifica y ahorra tiempo.
¡PREAJUSTES! Cualquier configuración de herramienta que use de forma regular se puede convertir en un ajuste preestablecido. Le ahorra el tiempo de ingresar en todas las configuraciones de variables.
Barbie Schwartz es la propietaria de Lifestyle Images y socia de Pope & Schwartz Photography, con sede en Nashville, TN. Es esposa y madre, tanto para humanos como para niños peludos. Lifestyle Images y Pope & Schwartz han estado trayendo hermosos retratos personalizados y retratos escolares contemporáneos al área de Nashville desde 2001.
Sin comentarios
Deja un comentario
Debes estar conectado para publicar un comentario.







































Muchas gracias por tomarse el tiempo de escribir este artículo porque estoy seguro de que tomó mucho tiempo. Esto es perfecto para mí porque voy a cambiar de Elements a CS5 esta semana y no tenía idea de qué tipo de flujo de trabajo debería utilizar para ayudarme a ahorrar tiempo con todo lo que se guarda, cambia de nombre, cambia de tamaño, etc. Definitivamente me referiré a esto.
Artículo impresionante ... gran información. Aprendí mucho. 🙂
¡Claramente no sé ni una cuarta parte de lo que debería saber! Ni siquiera sabía que existía la mitad de estas cosas. ¡¿Qué tan terrible es eso ?! Este artículo fue asombroso. Muchas gracias por tomarse el tiempo para explicar todo, pero lo que es más importante, gracias por mostrar las capturas de pantalla. Este es el único blog que acecha totalmente. Gran información siempre.
¡Fantástico trabajo, muchas gracias!
¡Qué publicación tan oportuna! Me desperté a las 7 am esta mañana preocupado por una sesión de fotos de último año de ayer y la sesión de fotos familiar de hoy que estaré editando durante el transcurso de la semana. ¡¡¡Paso demasiado tiempo editando y realmente necesito trabajar para acelerar mi proceso !!! Encendí mi computadora y vine a MCP ya que sé que existe la clase de edición rápida y he aquí que este era el tema de hoy. ¡Necesito imprimir esto y trabajar en algunos de estos consejos! ¡Gracias por compartir y armar esto para nosotros!
buen post. Gracias.
Barbie, ¡qué gran artículo! Realmente ha explicado muy bien y con perfecto detalle cómo procesar y procesar por lotes en Bridge. Usted y yo hemos hablado de esto antes, pero nunca lo entendí del todo hasta ahora, ahora que lo ha escrito línea por línea. Pregunta, está haciendo los PSD en un tamaño para ver y tal vez impresiones pequeñas. ¿Significa esto que para los retratos grandes tendría que volver atrás y cambiar el tamaño de la salida del archivo RAW original en lugar del PSD? ¿Estás usando Smart Objects aquí para dimensionar? Barbie, gracias de nuevo.David Wright Artista fotográfico
¡Me alegro de que haya sido útil! David, en respuesta a tus preguntas, no amplío el PSD. Tienen el mismo tamaño que el archivo RAW que sale directamente de la cámara, pero se convierten a 300ppi desde los 72ppi predeterminados. La mayoría de mis clientes prefieren los retratos de pared de 16 × 20, por lo que no ha sido un problema. No estoy usando objetos inteligentes en este momento.
¡Gracias! Sabía que podía sacar más provecho de Bridge, pero no estaba exactamente seguro de cómo y no he tenido tiempo para sumergirme realmente. Esto fue muy útil. ¡Muchas gracias! Christina RothSummit Ver fotoswww.summitviewphotos.com
Esto es estupendo. Realmente necesito organizar mi flujo de trabajo. Me preguntaba cómo modificar acciones. Sé que algunos de ellos aplanan una imagen y me encantaría un tutorial sobre cómo modificar ... ¿Jodi?
Bueno, depende de la acción. Algunas acciones se aplanan porque es necesario pasar al siguiente paso. Otros lo hacen solo para que el procesamiento por lotes sea más fácil. Enseño acciones de modificación en mi clase de Edición rápida. El último del año se acerca este mes. Puede que valga la pena mirar más a fondo.
Puede que esté en la sección equivocada para el concurso Simplicity-MCP. Sin embargo, ¡excelente publicación de blog! Realmente carezco de conocimientos sobre cómo usar Photoshop. Me encantaría comprar tu bolsita de trucos. ¡¡¡Y soy fan! ¡Gracias por educar a las masas !!!
¡Gracias por tomarse el tiempo de escribir este artículo! Uso Lightroom y CS4. Tengo curiosidad por un tutorial similar para usar estos programas ... ¿tal vez algo por venir en una publicación futura? :)¡gracias de nuevo!
¡Este artículo me dejó alucinado! ¡Gracias, gracias, gracias! Recién estoy comenzando y hay mucho que aprender, pero esto realmente ayuda.
Buen trabajo, como siempre chica !!!
Tengo una pregunta rápida. Me estoy preparando para ser nuevo en el mundo de Mac, pero ¿hay alguna ventaja / desventaja en hacer algo de esto en Bridge en comparación con Lightroom? Escuché que LR es un gran programa organizacional, pero Bridge podría satisfacer mis necesidades por ahora. ¿Alguna otra razón para elegir Bridge sobre LR?
Jenna: no soy un experto en Lightroom. Descargué la versión de prueba cuando salió y jugué durante unas semanas. Descubrí que en realidad aumentaba mi carga de trabajo / tiempo de procesamiento, en lugar de ahorrarme trabajo y tiempo. Ahora bien, es posible que no lo haya estado usando al máximo de sus capacidades, de hecho, estoy seguro de que no lo estaba. Pero Bridge es parte de Photoshop y, por lo tanto, no cuesta más dinero, y he podido hacer todo lo que necesito en Bridge y ACR de manera fácil y efectiva.
Muy útil… ¡gracias por compartir!
Vaya, esta es una información maravillosa y oportuna. Acabo de comprar una computadora nueva y me actualicé a la suite CS completa. Voy a repasar este paso a paso para ver cómo puedo acelerar el proceso que estoy haciendo actualmente y mejorarlo. Muchas gracias por compartir un proceso tan completo con todos nosotros.
Como Jodi, eres un regalo del cielo para los fotógrafos novatos como yo. Muchas gracias por escribir este artículo sobre el flujo de trabajo. También me reí por tu filtro de licuar en los autorretratos ~ ¡defina el mejor amigo de las chicas! Mi pregunta: Dijiste que ejecutabas el PROCESADOR DE IMÁGENES yendo a HERRAMIENTAS / PHOTOSHOP / PROCESADOR DE IMÁGENES y luego creas tu carpeta PSD y los archivos PSD posteriores. ¿Cuándo se crean sus JPG? Dijiste que cuando termines con una sesión, tendrás varias carpetas (jpg, psd, etc.) y que la carpeta JPG fue creada por el procesador de imágenes. Pensé que se suponía que debía crear mis JPG a partir de mis imágenes PSD. ¡Gracias!
Barbie este tutorial es increíble y realmente muy útil.
Barbie, me encantó tu tutorial, ¡finalmente entiendo el procesador de imágenes y veo cuánto tiempo te ahorrará! En su respuesta a la pregunta de David, sobre el tamaño del archivo que sale de la cámara pero convertido a 300 ppp desde el valor predeterminado de 72 ppp. ¿Qué haces para convertirlos? ¿No llegan todos a 300 ppp? Cuando abro mis fotos, todas tienen un tamaño de imagen de 300 ppp en Photoshop. ¿Estoy viendo el archivo incorrecto? Solo confundido aquí, ¡lo siento! ¡Jodi, definitivamente buscando en tu clase de edición de velocidad!
¡Gracias! Muy útil.
Muchas gracias por este artículo. Estoy bastante seguro de que cambiará mi vida. ¡He estado perdiendo tanto tiempo!
Muchas gracias por esta publicación. En serio, ayuda a los novatos como yo más de lo que te imaginas. ¡Publicar cosas como esta me hace querer apoyar tu negocio! Cuando pueda ahorrar los fondos, bueno, digamos que tengo una llooonnnngggggg lista en ejecución de las acciones que me gustaría conseguir ;-) Eres genial. ¡Gracias!
Gracias por esto, ¡¡¡gracias !!! Utilicé principalmente Lightroom, que me encanta, pero ahora veo las ventajas del puente.
Excelente artículo. Solo estoy tratando de desarrollar mi flujo de trabajo y este artículo fue de gran ayuda para mí.
Gran artículo, pero ¿qué haces con la herramienta licuar para los ojos?!?!? ¡Nunca te vi escribir qué es exactamente lo que estás haciendo! ¡Gracias!