Productos Destacados
-
Acciones esenciales de Photoshop
Kit de herramientas de maquillaje Acción premium de Photoshop
$57.00 -
-
-
Acciones esenciales de Photoshop
Conjunto de acciones de Photoshop para edición de bebés recién nacidos de Newborn Necessities ™
$29.00 -
-
-
-
Aprenda mi proceso de edición de fotos de principio a fin para una imagen nupcial.
Utilizo Photoshop para todas mis ediciones, comenzando con las imágenes RAW de mi Nikon D700 en Adobe Bridge hasta completarlas en Photoshop.
En Adobe Bridge:
- Baje el brillo a +40 (lo modifico hasta que histograma se distribuye de manera más uniforme). Hay un poco más de brillo que de oscuridad para comenzar dentro de esta foto, por lo que no será completamente igual, pero no querrás que nada se suba al lado derecho del histograma.
- En "Detalle" subí la luminancia a +5 con reducción de ruido. Es muy eficaz tanto para reducir el ruido como para suavizarlo. A continuación, abro la foto en Photoshop para completar el proceso de edición.
En Photoshop:
Paso 1 (Recortando): No me gusta la columna de la izquierda o la forma en que está completamente centrada en la foto, así que voy a recortar. Por lo general, es una buena idea colocar el recorte en la cámara para que pueda mantener la mayor cantidad de información posible. A veces, sin embargo, simplemente no es tan fácil como otras. Esta foto, por ejemplo, fue tomada mientras estaba filmando por segunda vez en una boda. Entonces, el fotógrafo principal estaba dirigiendo a la novia, y yo literalmente estoy tomando una segunda perspectiva. Es posible que la novia nunca me mire, y en este caso solo estuvo parada aquí durante unos 2 segundos.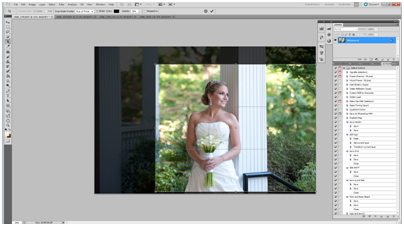
Paso 2 (clonación): Ahora tenemos nuestra composición básica donde nos gusta. Sin embargo, NO me gusta el gran pasamanos negro llamativo que atraviesa la bonita columna blanca. Entonces eso tiene que irse. Vamos a deshacernos de él la clonación. Sea preciso al clonar y hágalo siempre en una capa separada. Una vez que clonas, eliminas los datos que estaban en ese lugar. Duplica tu capa de fondo. Siempre debe hacer esto antes de editar para que siempre pueda deshacer lo que haya editado. Llamé a esta capa "Clon de pasamanos". Esta corrección es todo lo que haré en esta capa.
Haga clic en su herramienta "clonar" de su selección de herramientas. Vamos a comenzar en la columna y trabajar hacia la izquierda. Desea hacer esto con la menor cantidad de movimientos correctos posible. Así que haz que tu herramienta de clonación tenga el tamaño del riel. Encontrarás la selección de tamaño en la esquina superior izquierda de tu pantalla. También asegúrese de que su opacidad esté al 100% para esto. Por lo tanto, no tiene que repasar una y otra vez para obtener el aspecto deseado. Una vez hecho esto, busque el lugar en su foto con el que desea reemplazar el riel y haga clic en él mientras mantiene presionada la tecla ALT. Puede ver la vista previa de lo que va a mover cuando se desplaza. Solo asegúrate de que las líneas o los diseños coincidan como quieres.
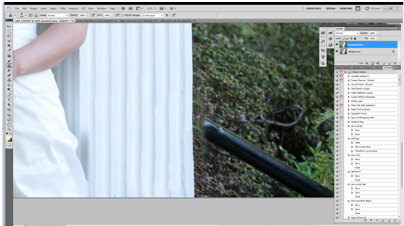
Hasta ahora nos hemos deshecho por completo de la barra que estaba en la columna. Todas nuestras líneas coinciden y no se puede decir que alguna vez estuvo allí. Termina tu clonación. Trate de no clonar utilizando exactamente el mismo lugar que su fuente todo el tiempo. Se verá bien a medida que avanza, pero cuando termine y mire la foto completa, verá un patrón no deseado o se repetirá en su foto, y no se verá natural. Solo para asegurarme de que todos mis arbustos se mezclen, seleccionaré mi herramienta de desenfoque, que está debajo del pequeño botón que parece una lágrima. Seleccione aproximadamente un 50% de opacidad y difumine un poco mis arbustos. También cloné la pequeña porción de la columna blanca que quedaba en el lado izquierdo de mi foto. Quería mantener este tamaño, pero no quiero la columna.
A partir de ahora, esto es con lo que estamos trabajando. 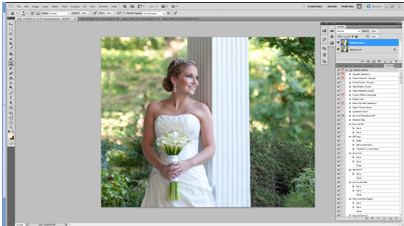
Paso 3 (los ojos): Quiero que sus ojos sean un poco más claros. Para mí, en un retrato, los ojos siempre deben ser el punto focal. Utilizo la acción "Spark" de MCP Photoshop de Conjunto MCP Fusion. También crea automáticamente una nueva capa que me encanta. Después de ejecutar esta acción, pinté sus ojos para activarlos al 50%.
Paso 4 (dientes): Me gusta que todos se vean lo mejor posible en las fotos, por lo que generalmente blanqueo los dientes y aclaro los problemas de la piel también. MCP tiene una acción llamada Oftalmólogo y dentista y otro llamado Piel mágica así que échale un vistazo a los retoques basados en acciones. Para los dientes, lo hago manualmente duplicando mi última capa y la llamo "dientes". Me gusta usar la herramienta DODGE. Lo puse en aproximadamente un 17% de opacidad y en tonos medios para comenzar. Acérquese lo suficiente para ver los dientes y haga que su cepillo sea del tamaño de un diente.
Paso 4 (aclarado y oscurecimiento): Ahora quiero que mi sujeto salga un poco más del fondo, así que quiero oscurecer detrás de ella, solo un POCO. Para hacer esto voy a usar el MCP Corregir la acción de Photoshop de sobreexposición en Fusion. Su valor predeterminado es 0% de opacidad, por lo que solo debe aumentarlo para satisfacer sus necesidades. En este caso voy con alrededor del 30%. Recuerde que esta capa está enmascarada, por lo que solo desea juzgarla en función del área que desea más oscura, vamos a borrar esta acción sobre el resto de la foto. Así que ahora solo use la máscara, (un pincel negro suave, mientras se hace clic en la máscara de capa de sobreexposición fija).
Paso 5 (mejoras): Me gusta hacer lo menos posible. ¡MENOS ES MÁS! Para esta foto, ejecuté las acciones Sentimental y Fantasy en Fusion, pero desactivé One Click Color. Agregué una máscara sobre la capa Sentimental y aumenté la opacidad al 57%. Utilicé enmascaramiento para que solo afectara el entorno y no los tonos de piel.
A continuación se muestra la imagen nupcial antes y después:

Jenn Kelley es fotógrafa de retratos de bodas y estilo de vida de VA en Chesapeake, Virginia. En el negocio durante 2 años y estudiando fotografía durante 8. Más información sobre Jenn y su fotografía se puede encontrar en su sitio web / blog en WWW.JennKelleyPhotography.com.






































