Productos Destacados
-
Acciones esenciales de Photoshop
Kit de herramientas de maquillaje Acción premium de Photoshop
$57.00 -
-
-
Acciones esenciales de Photoshop
Conjunto de acciones de Photoshop para edición de bebés recién nacidos de Newborn Necessities ™
$29.00 -
-
-
-
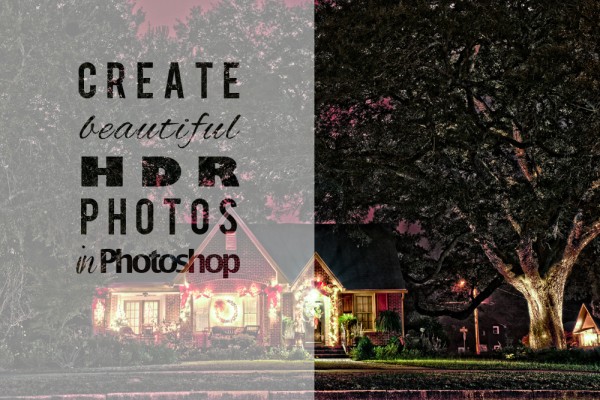
¿Es posible crear imágenes HDR solo en Photoshop, sin complementos de terceros o software HRD independiente? ¡Claro que lo es! Le mostraremos cómo crear hermosas imágenes HDR en Photoshop aquí mismo. La fotografía de alto rango dinámico (HDR) le permite capturar tanto las luces como las sombras, que podrían ser justo lo que necesita en esta temporada navideña. Hay tres fases para crear hermosas fotografías HDR: tomar fotografías, fusionarlas en una imagen HDR y procesar posteriormente HDR.
Toma de imágenes HDR
El primer paso es configurar la cámara para realizar tomas entre corchetes que luego Photoshop puede utilizar para crear una foto HDR. Para hacer esto, necesita disparar en modo totalmente manual o con Prioridad de apertura. Por lo general, tres tomas entre corchetes le darán una buena imagen HDR, pero puede trabajar con más tomas si lo desea. Les mostraré un ejemplo de cinco disparos. Tu apertura (f-stop) tiene que ser la misma para cada toma para asegurarte de que tu profundidad de campo sea siempre la misma. Eso significa que su velocidad de obturación cambiará para cada toma; tu cámara hará eso por ti. Consulte el manual del propietario de su cámara para saber cómo configurarla para disparos entre corchetes.
Consejos para tomar fotos entre corchetes (BKT):
- Usa un trípode
- Cambie a enfoque manual después de preenfocar
- Apague el interruptor de reducción de vibración (VR para lentes Nikon) o estabilización de imagen (IS para lentes Canon) en su lente
- Utilice un disparador remoto
Crear una imagen HDR en Photoshop
Tenga en cuenta que trabajo con Photoshop CS5, por lo que mis ejemplos pueden ser un poco diferentes de lo que ve en su pantalla. Aquellos de ustedes que trabajan más con HDR probablemente estén usando complementos o programas HDR independientes que son mucho más avanzados. Sin embargo, nuestro objetivo aquí es mostrar lo que puede hacer solo con Photoshop. Photoshop tiene una herramienta HDR decente llamada HRD Pro y, según tengo entendido, Adobe no la ha mejorado para CS6.
Para fusionar sus tomas entre corchetes en Photoshop, vaya a Archivo> Automatizar> Combinar con HDR Pro. Este comando abrirá una nueva ventana emergente para que seleccione sus tomas entre corchetes. Una vez que seleccione sus tomas, Photoshop procesará, alineará y, si es necesario, recortará sus tomas antes de que se abra la ventana Combinar con HDR Pro; Este proceso puede tardar unos minutos. Una vez que Photoshop fusiona las fotos, se abrirá una ventana Fusionar a HDR Pro como se ve a continuación. En la parte inferior de esta ventana recién abierta, puede ver qué fotos se han fusionado en una imagen HDR. Eche un vistazo para asegurarse de haber fusionado las fotos correctas.
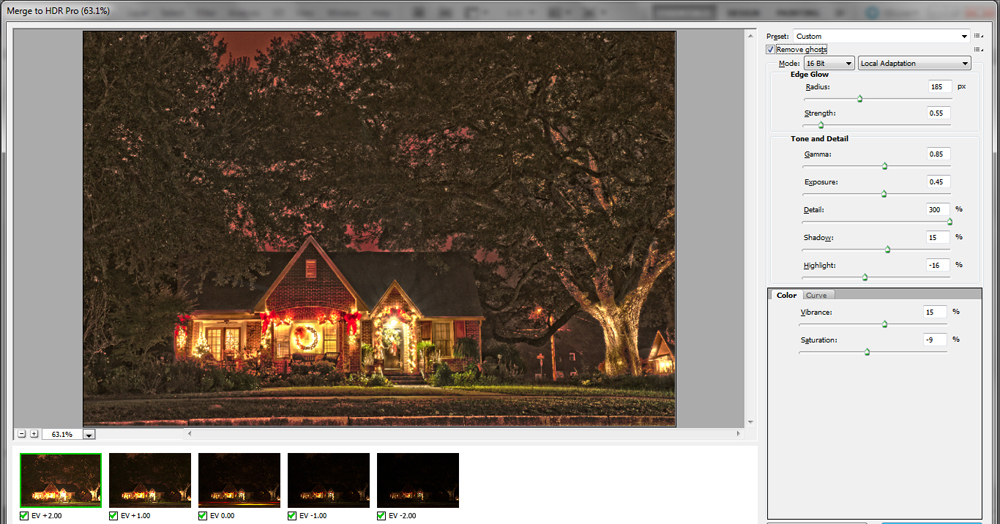
Lo primero que harás en este menú es comprobar el Eliminar fantasmas caja. Al marcar esta casilla, Photoshop eliminará todos fantasmas que son el resultado de movimientos como el movimiento de nubes o hojas. En este ejemplo, eliminó las luces de un automóvil que pasaba (foto central o EV 0.00).
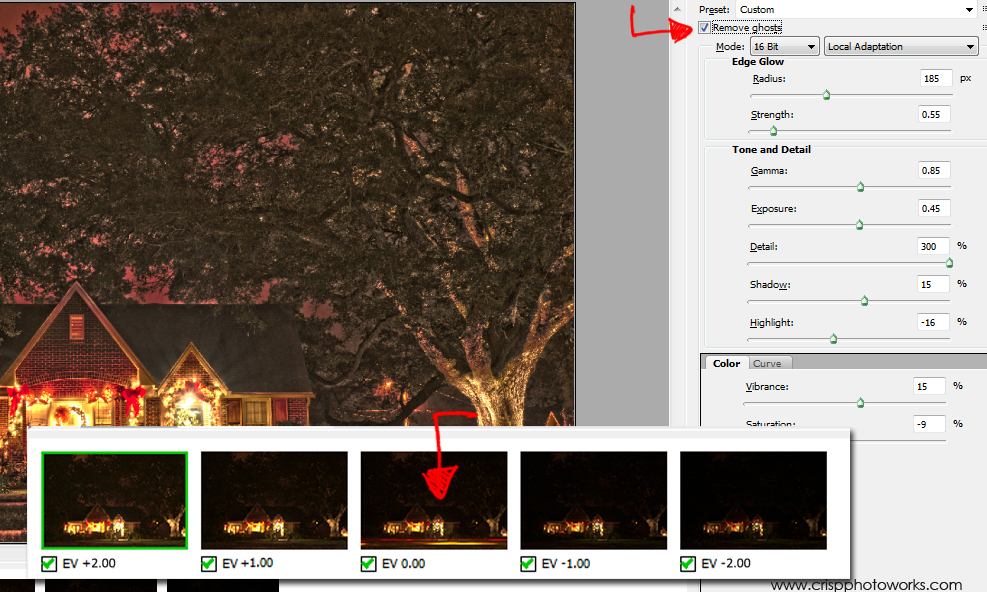
Ahora, pasará bastante tiempo en esta ventana tratando de ver qué configuraciones funcionan mejor para su foto. Empiece por seleccionar Adaptación local en el menú emergente. Aunque Photoshop tiene algunos ajustes preestablecidos de HRD para elegir, no son tan buenos. Por lo tanto, asegúrese de trabajar en Modo de adaptación local para obtener el mejor resultado.
Encontré que la configuración a continuación es la mejor para esta imagen en particular y para cómo quería que se viera. Aquí hay una explicación de lo que hace cada control deslizante en este menú:
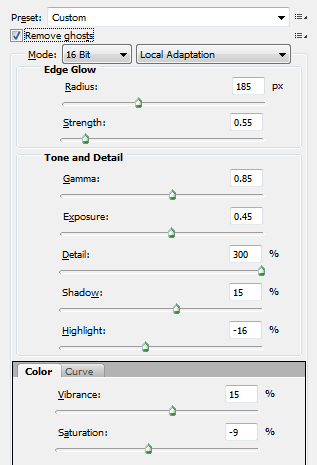
Deslizadores Edge Glow:
- El Control deslizante de radio (185 px) controla el tamaño del borde iluminado mientras el Control deslizante de fuerza (55 px) controla su fuerza. Me gusta trabajar con incrementos de cinco puntos hasta encontrar lo que creo que funcionará mejor, eventualmente encontrarás el ritmo que te funcione.
Controles deslizantes de tono y detalle:
- La gamma El control deslizante (0.85) controla los medios tonos.
- La exposición (0.45) el control deslizante se explica por sí mismo y aclarará u oscurecerá su foto.
- El detalle El control deslizante (300%) es muy similar al control deslizante Claridad en Camera Raw y, al cambiarlo, la foto comenzará a parecerse más a una imagen HDR.
- La Sombra El control deslizante (15%) hará que los detalles de las sombras sean más claros si lo mueve hacia la derecha.
- Lo más destacado El control deslizante (-16%) actúa de manera similar al control deslizante Recuperación en Camera Raw y retira las áreas más brillantes de la foto.
Color:
- La vibración El control deslizante (15%) agrega intensidad de color.
- La saturación El control deslizante (-9%) en realidad ayuda a crear hermosas fotos HDR navideñas de aspecto antiguo si lo disminuyes y aumentas la intensidad al mismo tiempo.
Curvas:
Finalmente, puede hacer clic en el Pestaña curvas y cree la curva en S para agregar más contraste a su foto. Después de encontrar los números que funcionan mejor para su imagen en la ventana Fusionar a HDR Pro, haga clic en el Botón Abrir en la parte inferior de la pantalla para abrir la foto en Photoshop y guardarla como Tiff o Jpeg. Eso completa la segunda fase de creación de hermosos HDR en Photoshop, pero como puede ver, todavía no es tan hermoso. Necesitamos el tercer y último paso.

Postprocesamiento de HDR en Camera Raw o Lightroom
La tercera y última fase de la creación de hermosas imágenes HDR en Photoshop se logra en Camera Raw. Para abrir una foto en Camera Raw, los usuarios de Mac irán a Archivo> Abrir> Su archivo. Los usuarios de PC irán a Archivo> Abrir como> Su archivo.
El siguiente paso es muy importante: antes de hacer clic en el botón Abrir, cambie el formato a Camera Raw, de esta forma el archivo se abrirá en Camera Raw. Si prefiere usar Lightroom, puede abrir el archivo en Lightroom y obtener resultados similares.
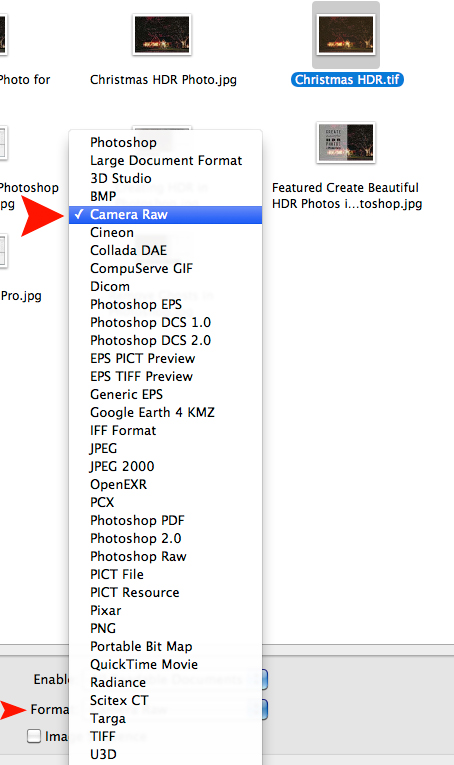
Una vez en Camera Raw, el proceso de edición es simple. Cambiaremos algunas configuraciones para terminar nuestra imagen. Nuevamente, la configuración a continuación funcionó bien para esta imagen; probablemente necesitará encontrar qué números funcionan mejor para el suyo.
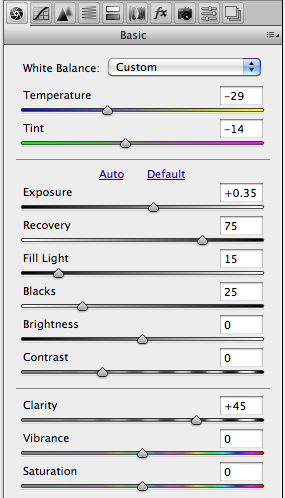
- La exposición control deslizante (+.035) iluminará su imagen. Mi foto era una toma nocturna, así que no quería meterme demasiado con esta. Tenía que parecer una foto nocturna.
- La recuperación deslizador (75) ayudó a reducir algo de ruido.
- La luz de relleno slider (15) trajo algunos detalles en el árbol, pero no quería demasiada luz de relleno.
- Los negros slider (25) recuperó mis negros.
- La claridad el control deslizante (+45) es el más importante. Destaca muchos detalles y no temas aumentarlos.
Oscurecer los bordes o viñetear es el paso final. Para agregar viñetas oscuras alrededor de esta foto, fui a Correcciones de lentes pestaña y cambiado El viñeteado lente configuración.
- La cantidad El control deslizante (-15) se movió hacia la izquierda, lo que agregó un bonito borde más oscuro a la foto.
- El punto medio El control deslizante (15) extendió el oscurecimiento hacia adentro para abrir más la imagen.
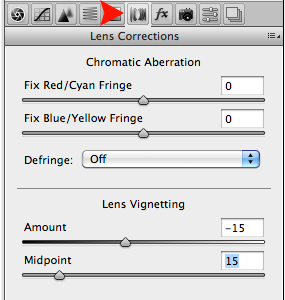
¡Y eso es! No se necesitan complementos de terceros ni software HDR independiente. HDR se puede hacer solo en Photoshop.
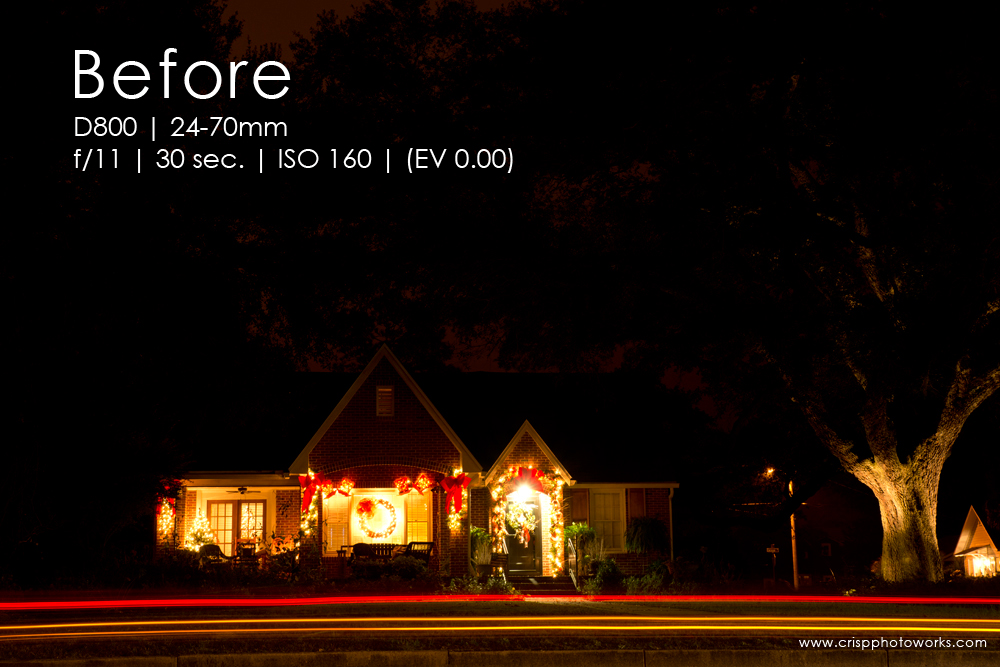
Antes del disparo: D800 | 24-70 mm | f / 11 | 30 segundos. | ISO 160 | (EV 0.00)
Imagen final:

Si desea realzar aún más los colores o los detalles, consulte Conjuntos de acciones de MCP.
Mira Crisp es fotógrafa profesional, bloguera de fotografía y adicta a Photoshop. Cuando no toma fotografías, no escribe en blogs sobre ellas, juega con Photoshop o dirige su club de fotografía local, Mira disfruta de la vida en la Costa Esmeralda. Visite su blog o conéctese con ella en Facebook.
Sin comentarios
Deja un comentario
Debes estar conectado para publicar un comentario.







































Esto es hermoso. ¿Hay alguna forma de hacer esto en Photoshop Elements?