Productos Destacados
-
Acciones esenciales de Photoshop
Kit de herramientas de maquillaje Acción premium de Photoshop
$57.00 -
-
-
Acciones esenciales de Photoshop
Conjunto de acciones de Photoshop para edición de bebés recién nacidos de Newborn Necessities ™
$29.00 -
-
-
-
A veces tomas un retrato, una foto de un paisaje o una ciudad y te das cuenta de que tu cielo se ve opaco. Ocurre cuando el cielo está despejado sin nubes o está sobreexpuesto. Pero no se apresure a eliminar esta foto, puede reemplazar el cielo descolorido en unos simples pasos usando Photoshop.
En este artículo, lo guiaré a través del proceso de reemplazo del cielo en Photoshop, de dos maneras. La primera forma es bastante simple, y necesitará Máscara de capa y algunos ajustes para implementar dos imágenes juntas.
Si ya tiene una foto de su sujeto, debe elegir una imagen con el cielo que utilizará. Es importante recordar que la hora del día, la dirección del sol y el nivel del cielo deben ser casi iguales en ambas imágenes. Lo sé, esto es manipulación de fotos y un tutorial de Photoshop, pero debes seguir las reglas de composición.
Aquí está la foto que voy a usar para este tutorial. Ves una hermosa imagen del atardecer en el mar con una chica en un muelle, pero no me gusta el aburrido cielo vacío aquí. Cambiemos el cielo con una imagen completamente diferente.

Método 1
Comencemos con una técnica rápida y sencilla. Encontré una bonita imagen en Unsplash con una puesta de sol rosa y un cielo vacío.

Abra una foto que desee cambiar en Photoshop.
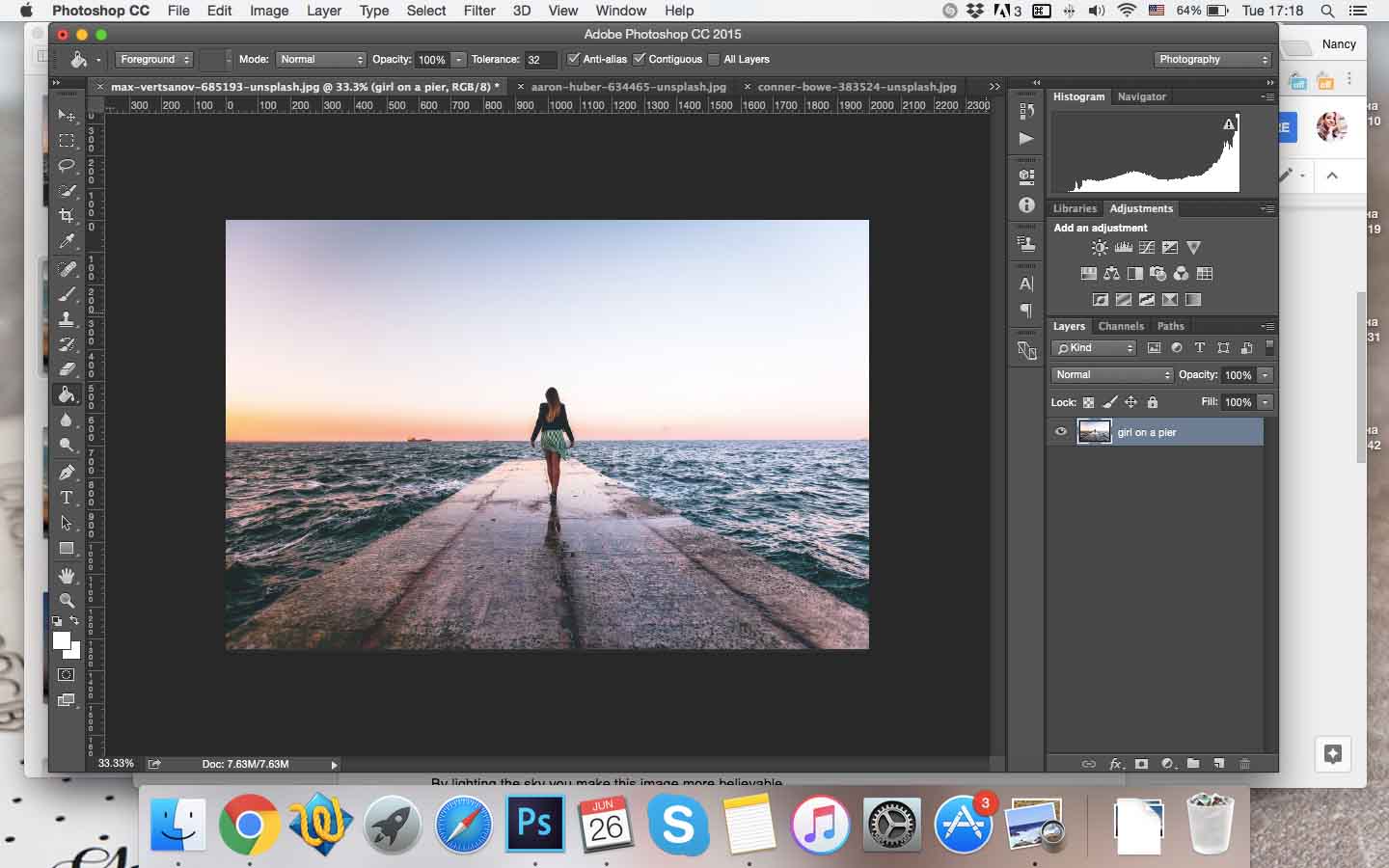
Luego, debe encontrar una foto adecuada con el cielo al atardecer (en este caso) que se ajuste perfectamente al sujeto. Elijo la foto de la puesta de sol porque aparentemente es casi la puesta de sol en la foto original. Los colores son cálidos y amarillos.
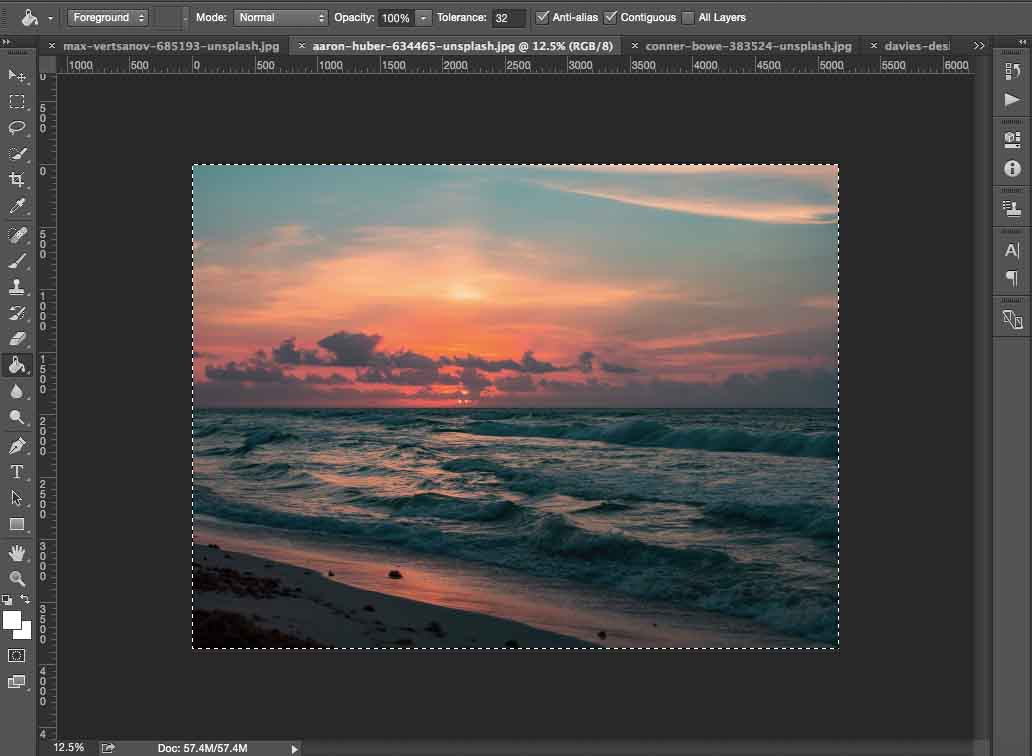
Me tomó un tiempo encontrar una imagen adecuada en Unsplash.
Abra su foto de puesta de sol también en Photoshop. Y luego debes pegarlo sobre la imagen original. Haga clic en Ctrl + A, Ctrl + C para seleccionarlo y copiarlo, y luego haga clic en Ctrl + V para pegarlo en la misma ventana con una imagen de niña.
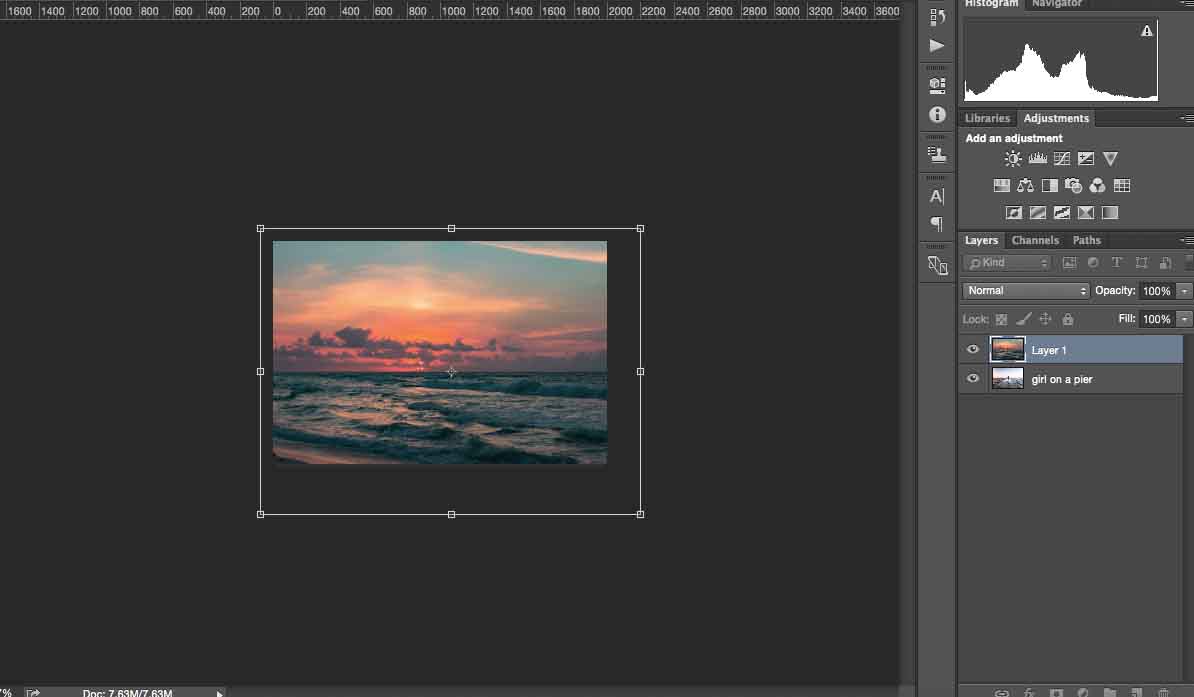
Elija Transformation Tool para cambiar el tamaño de la imagen de la puesta de sol para que se ajuste a la original y haga clic en Enter.
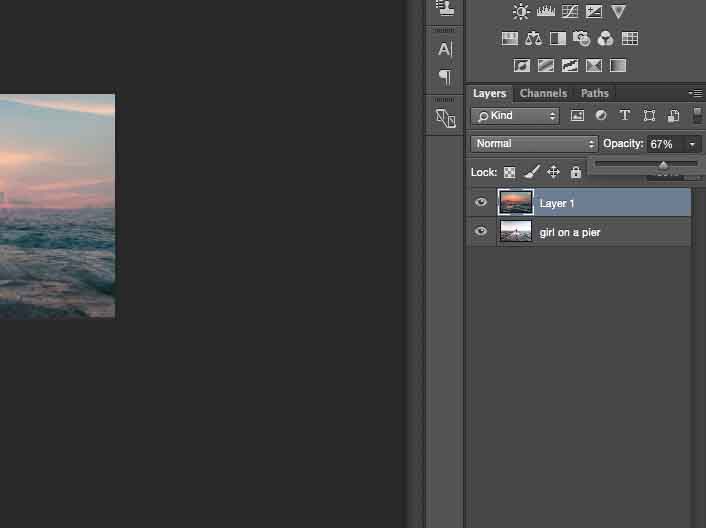
Baja la transparencia para que puedas ver el horizonte y la línea donde comienza el cielo en la imagen.
Agrega una Máscara de Capa usando el panel en la esquina inferior derecha.
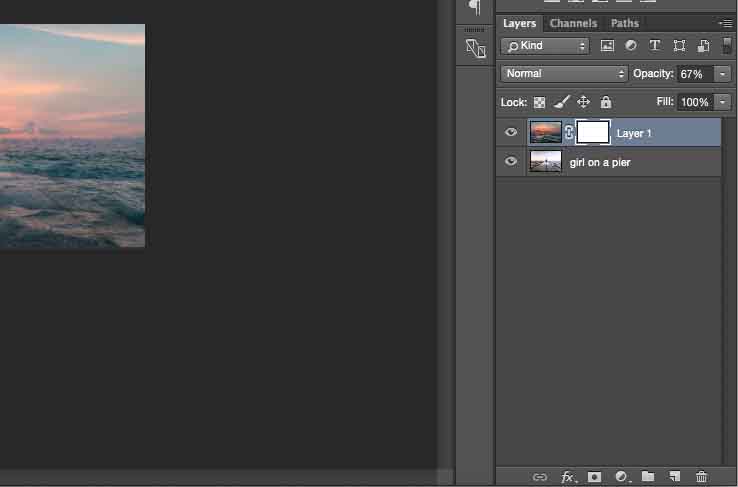
Presione G para la Máscara de degradado y pinte el primer plano de transparente a negro.
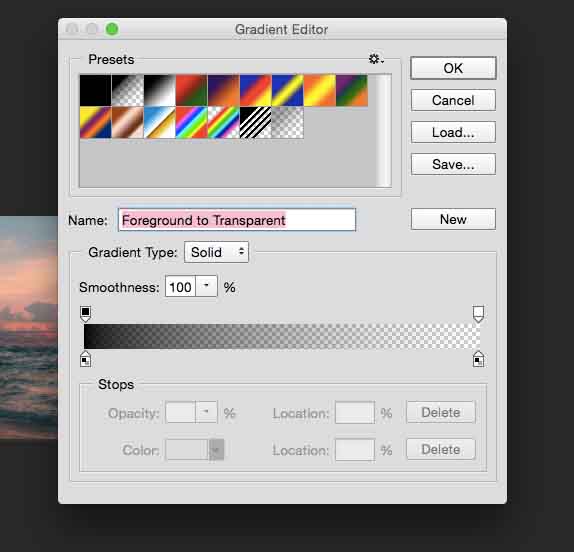
Luego mantenga presionada la tecla Mayús y vaya desde la parte inferior de la imagen hacia arriba para reemplazar el cielo. Si desea cancelar alguna acción en Photoshop, presione Ctrl + Z (o Ctrl + Alt + Z para cancelar numerosas acciones). Esto es lo que obtuve:

Si el cielo reemplazado pasa sobre tu sujeto (una niña en mi caso), elige la herramienta Pincel y el color negro para borrarla.

Mantenga el horizonte como en la imagen original, pero agregue detalles en la parte superior de la foto, se verá realista. Incluso si el cielo es un poco más claro en el horizonte, es aún mejor.
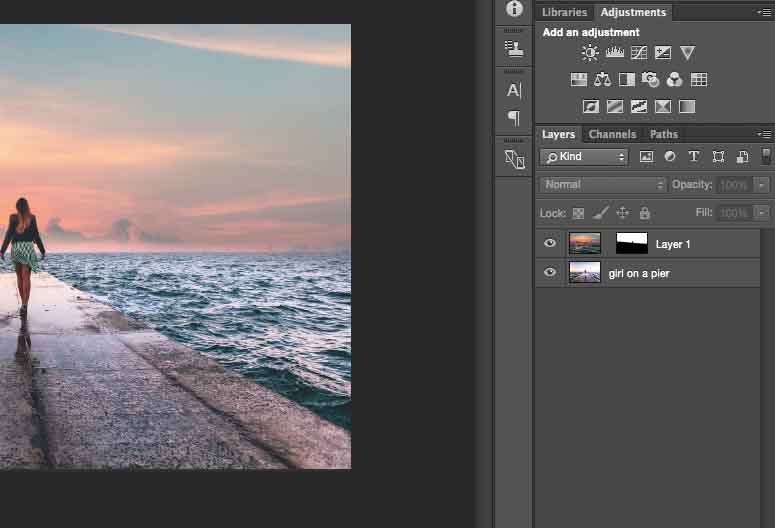
Las imágenes van vinculadas con Layer Mask de forma predeterminada; puede desvincularlos para mover su degradado hacia arriba y hacia abajo. Simplemente haga clic en el icono de la cadena. Si estas capas están vinculadas, se moverán juntas. Ahora puedes mover tu cielo hacia arriba y hacia abajo.
Quiero que estas dos imágenes encajen un poco más. Entonces, voy a iluminar el cielo para hacer esta imagen más creíble. Lo haré con Curves.
Asegúrese de hacer clic en Alt + Ctrl + G para que sus ajustes de Curvas implementen solo la imagen con el cielo. Si no lo hace, cambiará los colores de toda la imagen.
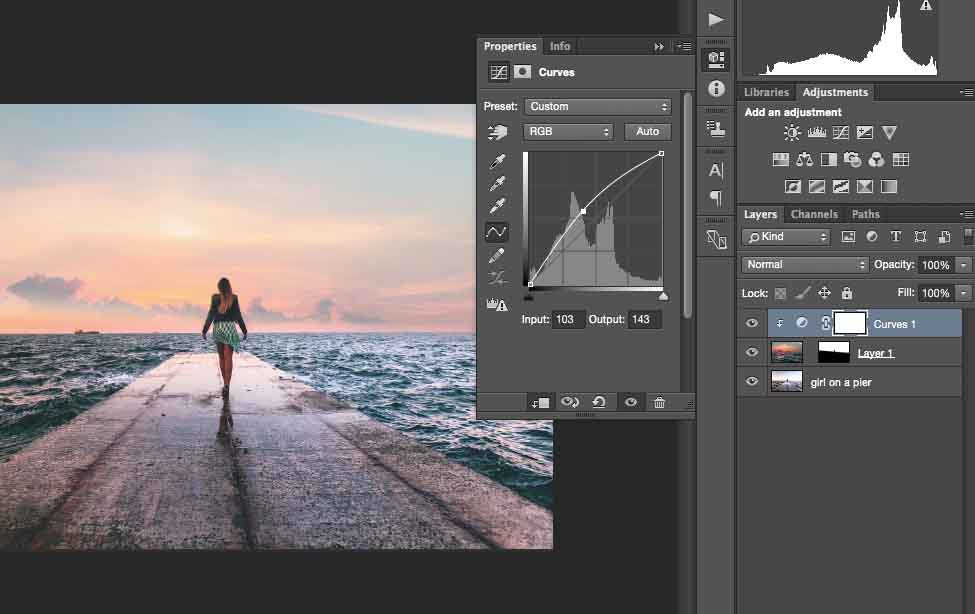
Si tiene una imagen del cielo con mucho contraste, es esencial que sea más brillante. Para aquellos de ustedes que quieran dejar esta foto realista. Simplemente no funcionaría con el cielo oscuro allí.
Ahora quiero combinar estas dos imágenes aún más aplicando la misma corrección de color.
Elija Balance de color y arrastre el control deslizante para lograr el efecto que desee. Decidí hacer esta foto más roja y amarilla ya que es el atardecer y estos colores se verán fantásticos.
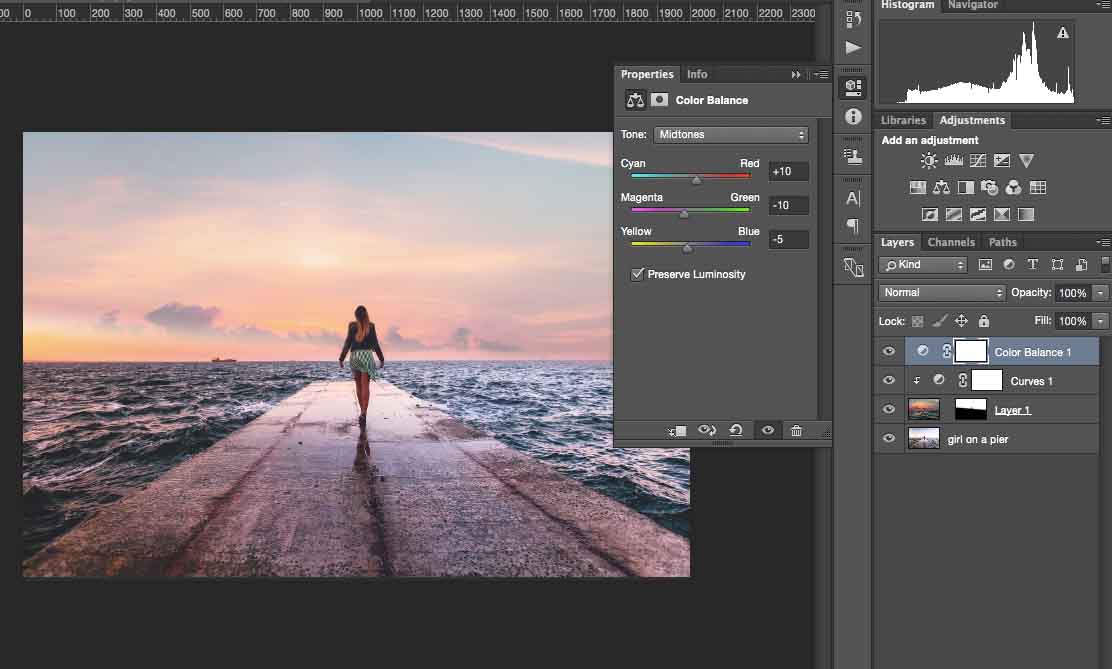
Hay muchas formas de lograr este aspecto exacto en Photoshop, pero esta es una de las más fáciles. Esta técnica te ayudará cuando quieras reemplazar el cielo.
Aquí está mi imagen de resultado.

Método 2
Abra una foto que desee utilizar en Adobe Photoshop.
Elijo un bonito horizonte de la ciudad a la hora del atardecer con colores cálidos y soleados, agua y un cielo casi completamente en blanco.
Seleccione los edificios en el horizonte usando la Herramienta de selección rápida.
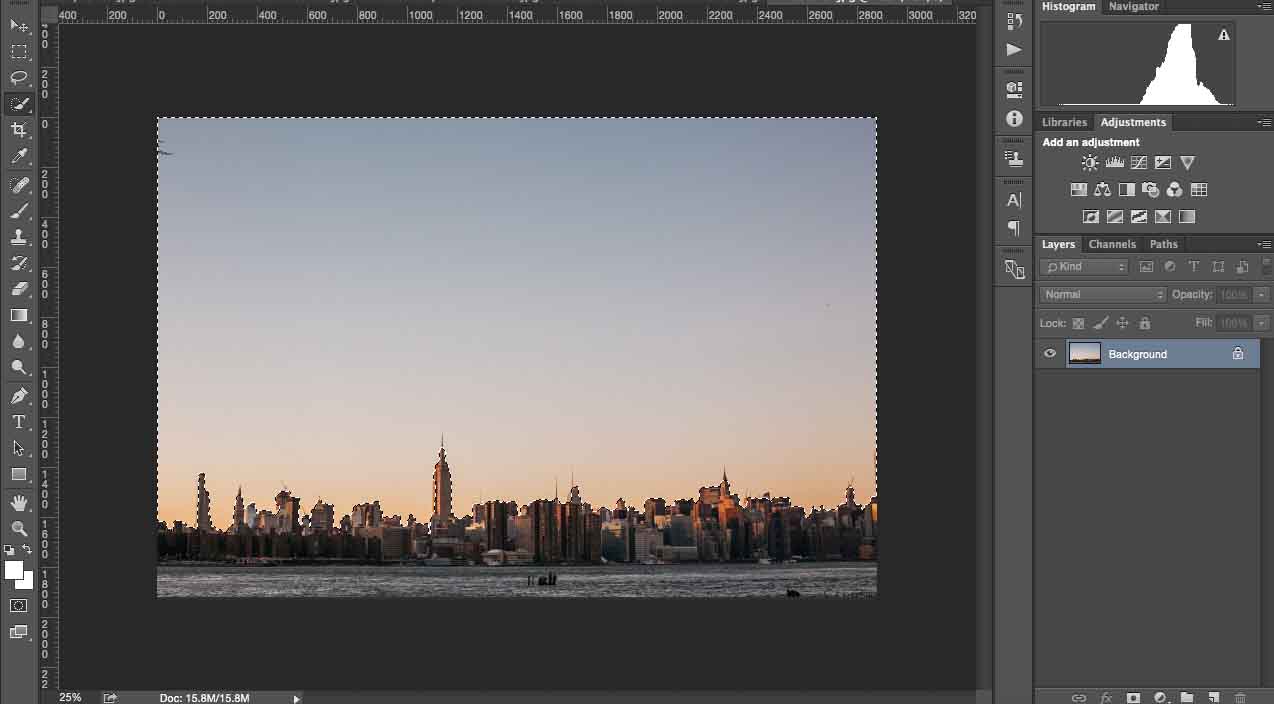
La herramienta funciona automáticamente, pero si capturó un área grande que necesita, puede usar la misma herramienta de selección rápida, pero manteniendo presionada la tecla Alt.
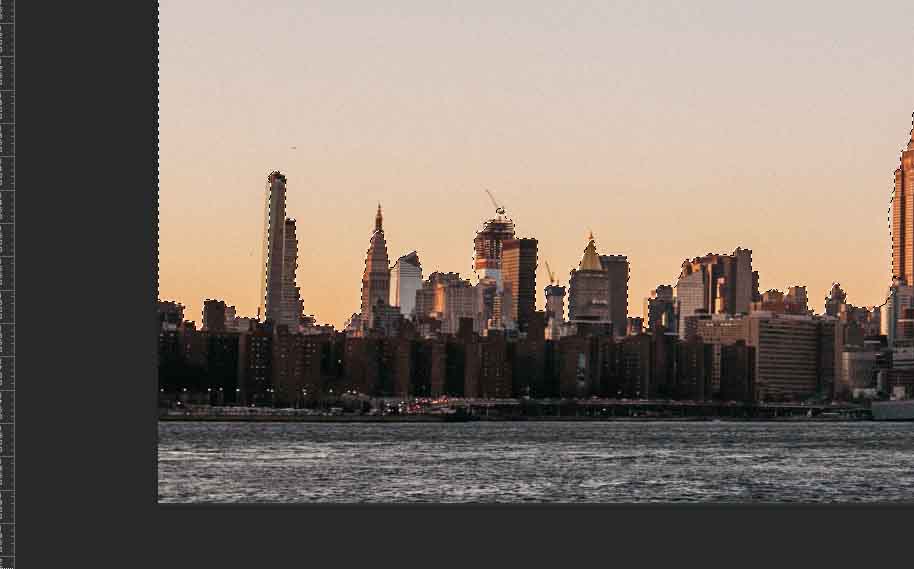
Luego, elija Máscara de capa nuevamente en la esquina derecha.
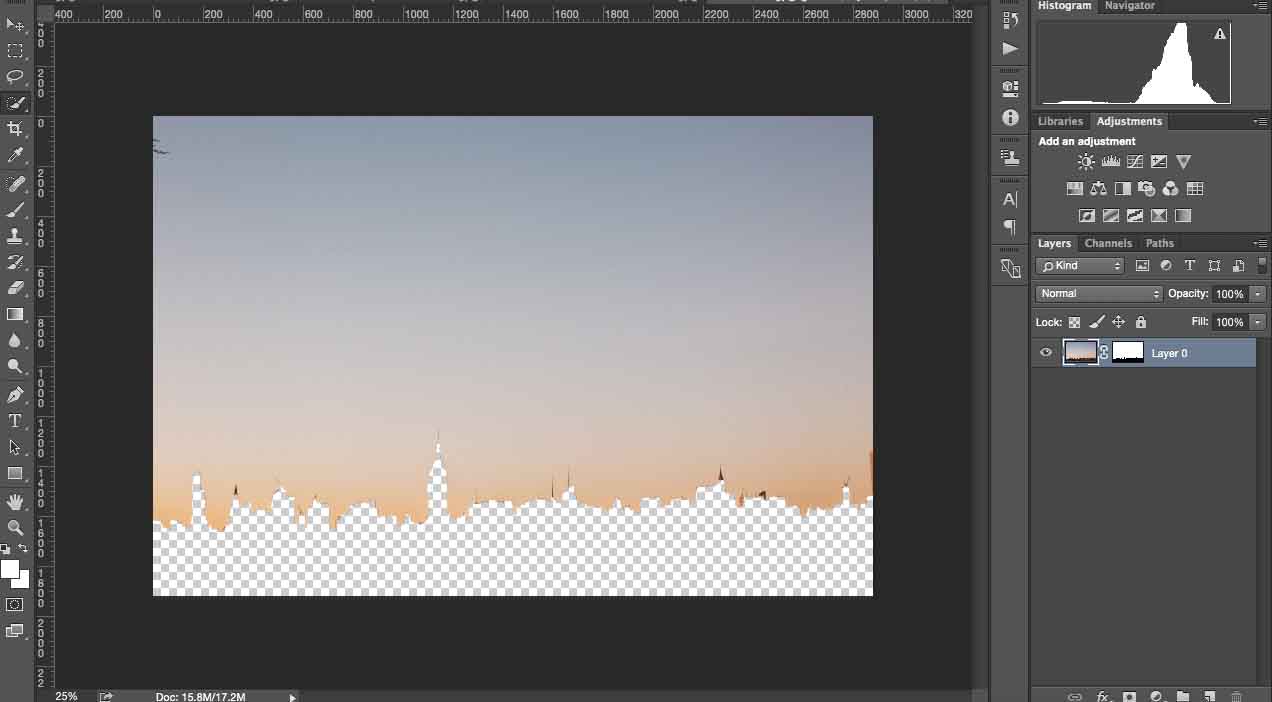
Haga clic en Ctrl + I para invertir la máscara de recorte. Obtendrá el siguiente resultado:
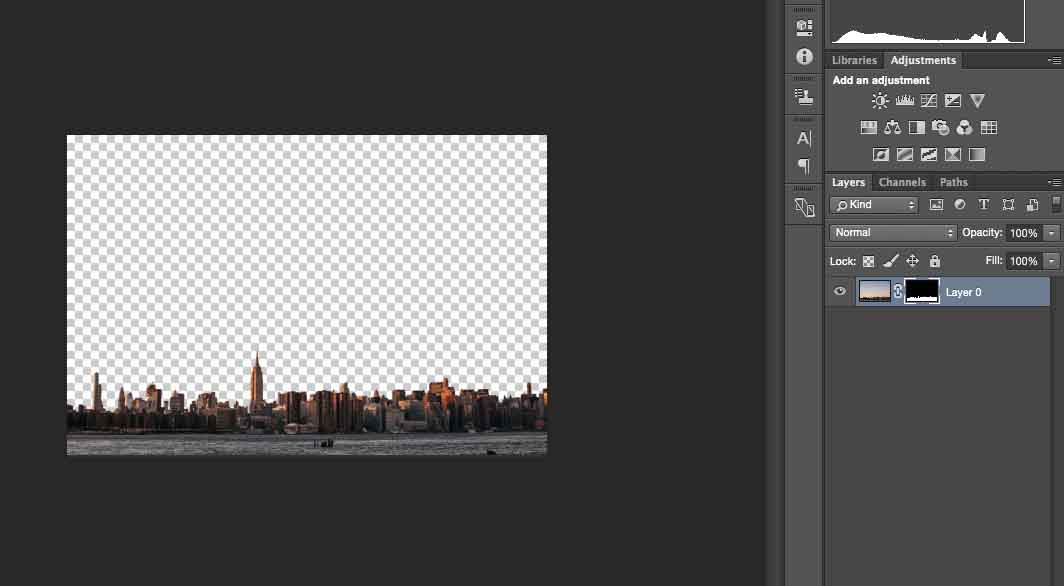
Luego, abra una imagen con el cielo que desea usar para esta imagen original en Photoshop. Cópialo y pégalo en la ventana con la imagen. Transfórmelo para que se ajuste a la foto, si es necesario.
Haga clic en Ctrl + [(corchete abierto) para cambiar las capas en algunos lugares, como aquí.
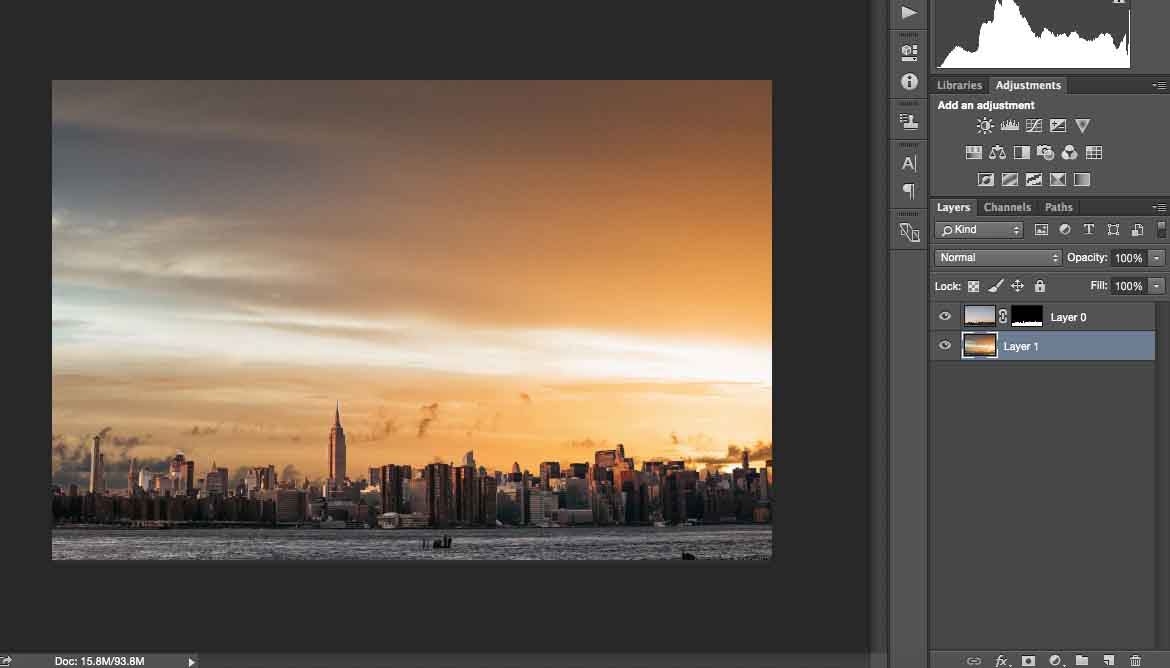
Como mencioné antes, debe mantener la imagen realista y tratar de ver de dónde proviene la luz del sol. En mi imagen, sé que el sol sale de la esquina superior izquierda porque los edificios reflejan la luz. Pero en la foto con la puesta de sol, encontré que el sol viene de la derecha, así que necesito voltearlo horizontalmente. Lo hice con la herramienta Transformación.
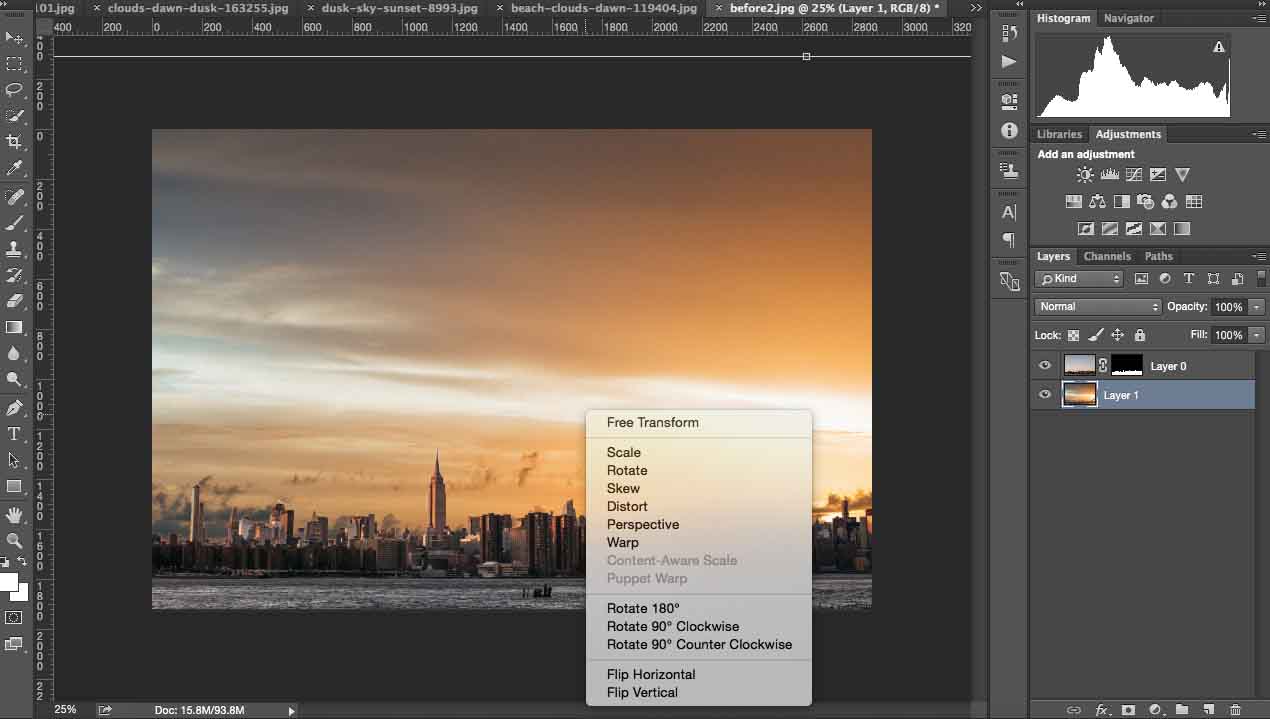
Luego, transforme y ajuste la imagen del cielo para que se ajuste mejor a la original.
Elija la herramienta Pincel y borre el fondo de la imagen original para evitar esos espacios en blanco. Baja la opacidad de tu pincel al 70% para ser más preciso.
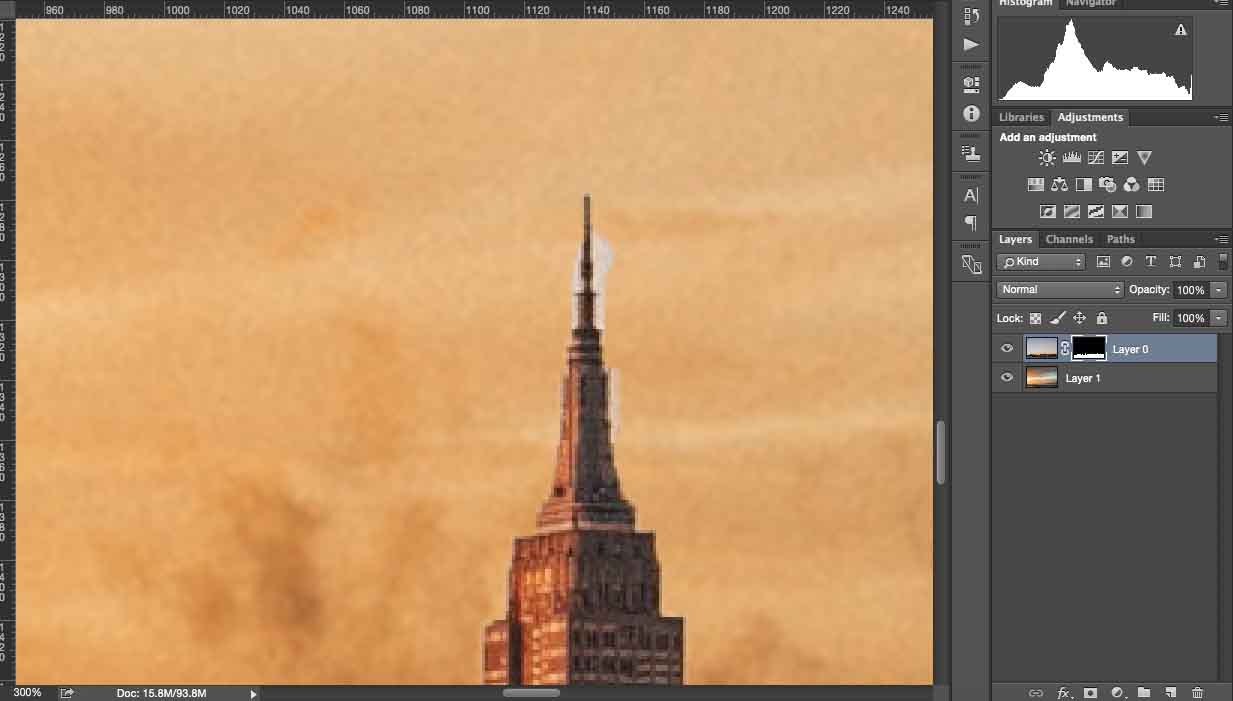
Parece casi perfecto, pero para implementar más la imagen del atardecer, quiero hacer algunos pequeños ajustes más.
Elija la herramienta Curvas y coloque la capa justo encima de la imagen del atardecer. Su configuración no debería afectar la imagen original.
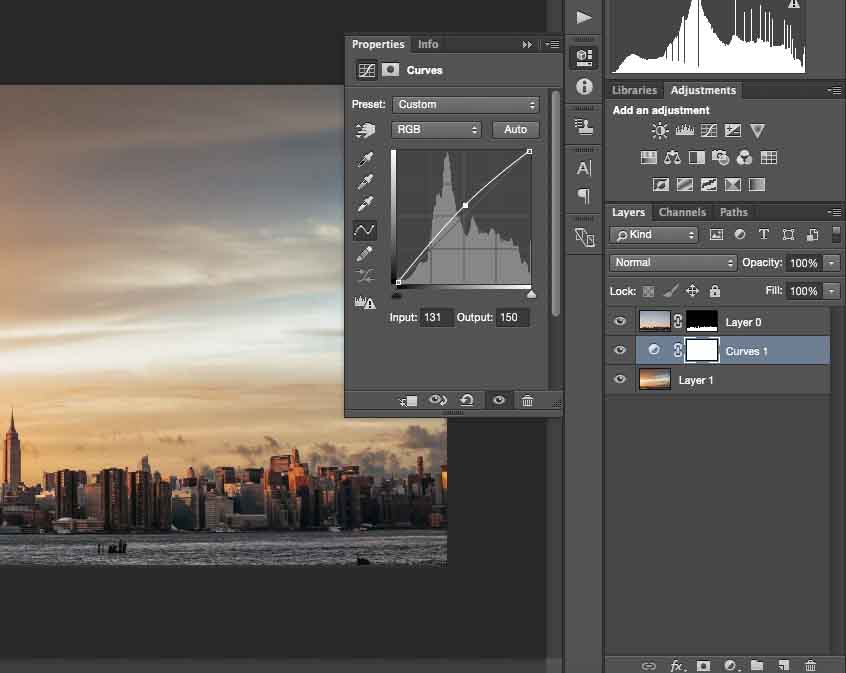
Luego juegue con Brillo y Contraste para hacer que estas imágenes se mezclen.
Eche un vistazo al resultado que tengo:
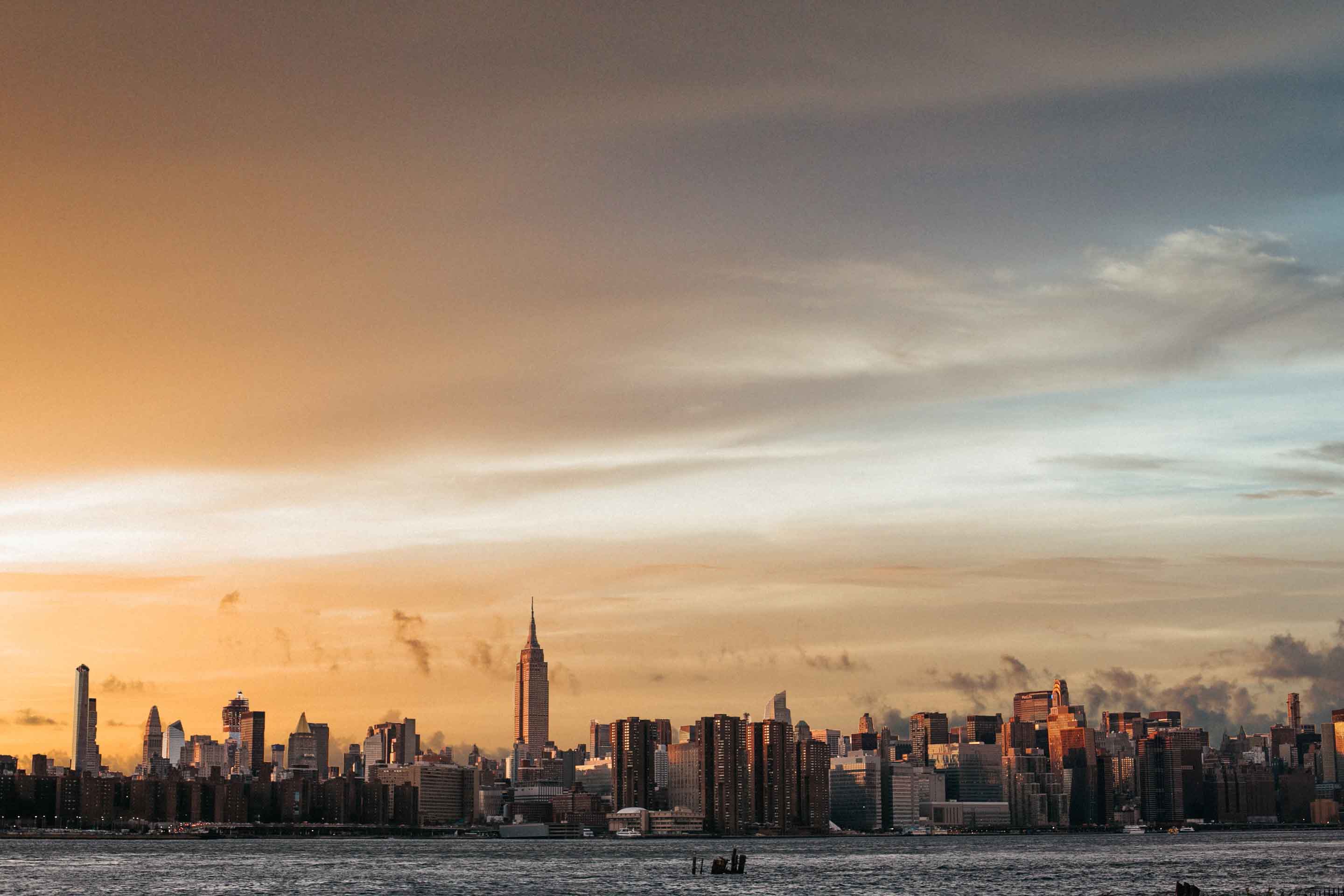
Tu decides
Espero que hayas disfrutado de estos tutoriales. ¿Qué técnica te gusta más y por qué? No dudes en compartir tu foto con el cielo reemplazado en el campo de comentarios a continuación.






































