Productos Destacados
-
Acciones esenciales de Photoshop
Kit de herramientas de maquillaje Acción premium de Photoshop
$57.00 -
-
-
Acciones esenciales de Photoshop
Conjunto de acciones de Photoshop para edición de bebés recién nacidos de Newborn Necessities ™
$29.00 -
-
-
-
Sitio web de MCP Actions | Grupo de Flickr de MCP | Evaluaciones de MCP
Uno de mis lectores escribió recientemente preguntando cómo convertir su foto en un dibujo a lápiz.
Así que aquí hay un tutorial para enseñarle cómo hacerlo. Estoy usando la foto que acabo de hacer en el encabezado de un blog. Vea una variedad de otras formas de editar esta foto en la parte superior de mi blog.
*** SUGERENCIA: Y si quieres "hacer trampa", sigue mirando, es posible que aparezca una acción gratuita para convertir tus fotos en un dibujo a lápiz la próxima semana ***
Dibujo a lápiz - EL TUTORIAL
Empiece por elegir una foto que desee utilizar. No todas las fotos obtendrán resultados sorprendentes con esta técnica, por lo que es posible que deba realizar algunas pruebas y errores.
Original:
Debe desaturarlo, puede usar cualquier método para deshacerse del color, desde desaturar en tono / saturación hasta usar mezcladores de canales o mapa de degradado. Usaré un mapa de degradado para este ejemplo.
Luego, duplique la capa manteniendo presionada la tecla "ctrl" o "cmd" y "J"; luego presione "ctrl" o "cmd" y "I" para invertir su selección. Y luego cambie su modo de fusión a "esquivar color" como se muestra a continuación. Tu foto se verá blanca o mayormente blanca. Se supone que en este punto.
El siguiente paso es utilizar el "desenfoque gaussiano" en el "menú de filtros". Cuanto mayor sea el desenfoque, más profundo y oscuro será el dibujo a lápiz. No hay números exactos, se basa en la imagen individual.
Para la imagen de abajo, hice un desenfoque de 5.8 píxeles. Si quisiera líneas más delgadas, el número sería menor. Si quisiera líneas más gruesas, aumentaría el número.
Por último, si desea que las líneas sean un poco más oscuras o más claras (pero no más gruesas ni más delgadas), puede usar una capa de ajuste de niveles como se muestra a continuación. Mueva el control deslizante de medios tonos hacia la derecha para oscurecer las líneas o hacia la izquierda para aclararlas.
Aquí está el boceto final:
Sin comentarios
Deja un comentario
Debes estar conectado para publicar un comentario.













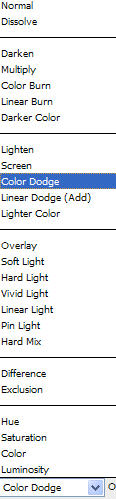
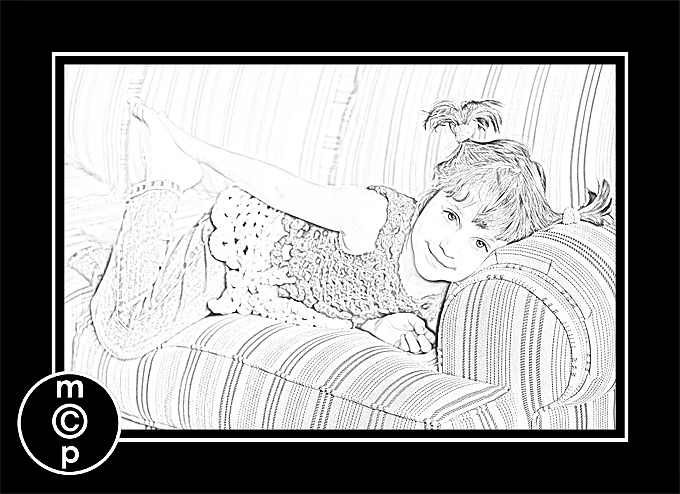
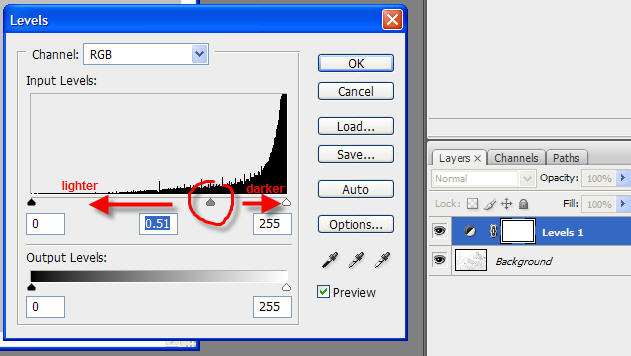
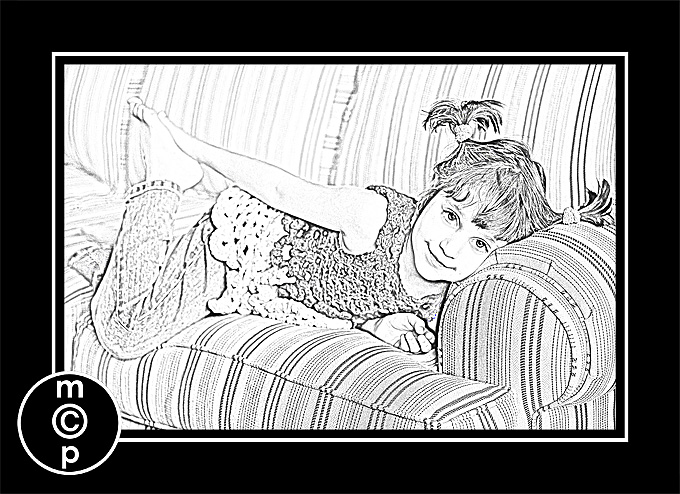





























oooh, me encantaría la acción !!!! 🙂
Estoy luchando para que esto funcione ... He probado cuatro imágenes diferentes ahora y nunca obtengo una que parezca que tiene líneas de lápiz. Sin embargo, me encantaría lograr este look, así que tal vez solo necesito esperar la acción. Todo se ve bien hasta el desenfoque, pero luego agregar el desenfoque no le da el mismo aspecto que el ejemplo de tu blog.
Jodi aplana la imagen después de la desaturación correcta. No estaba seguro de si era ahí donde Jessica podría estar colgada. Al principio, dupliqué la capa del mapa de degradado por accidente y no funcionó, pero al aplanarlo funcionó como un encanto ... Entonces, para aclarar, seguí esta imagen abierta: desaturar la imagen (usando el mapa de degradado), aplanar la imagen, duplicar la imagen, invertir imagen - aplique desenfoque a la imagen - niveles para aclarar u oscurecer. Funciona muy bien y con un efecto muy rápido ... Me encantaría en forma de acción
Dejé un paso en mi primer comentario, lo siento Jodi, aplaste la imagen después de la desaturación correcta. No estaba seguro de si era ahí donde Jessica podría estar colgada. Al principio, dupliqué la capa del mapa de degradado por accidente y no funcionó, pero al aplanarlo funcionó como un encanto ... Entonces, para aclarar, seguí esta imagen abierta: desaturar la imagen (usando el mapa de degradado), aplanar la imagen, duplicar la imagen, invertir imagen —- Aplicar color esquivar — aplicar desenfoque a la imagen —- niveles para aclarar u oscurecer. Funciona muy bien y con un efecto muy rápido… Me encantaría en forma de acción
¡Muchas gracias ttexxan! Me estaba perdiendo el paso de invertir mi imagen antes de aplicar el cambio de color. ¡Ver su lista de pasos me ayudó a identificar mi problema! : D¡Gracias por esta gran técnica Jodi! Me voy a probarlo en todo tipo de fotos. 🙂
gracias estaba buscando esto lo intento de otra manera y no me dio este resultado gracias de nuevo
Gracias de hecho, esto es lo que estuve buscando durante muchos días y finalmente lo encontré en este sitio que es extremadamente útil y más útil.
Muchas gracias! He intentado esto de varias formas diferentes y la tuya funciona mejor.
jaja ^^ agradable, ¿hay una sección para seguir el feed RSS
Tenía que hacer algo como esto y solo quería asomar la cabeza y decir que este tutorial ayudó mucho.
Me parece que es una buena idea. Estoy de acuerdo contigo., No te preocupes, me siento satisfecho, porque acabo de intentarlo. guía privado en San Petersburgo Lo recomiendo
bonito 🙂 gracias 🙂