Productos Destacados
-
Ajustes preestablecidos de Lightroom
Ajustes preestablecidos de Lightroom de Quick Clicks Collection ™
$72.00 -
-
Ajustes preestablecidos de Lightroom
Ajustes preestablecidos de Lightroom de MCP Inspiration ™
$72.00 -
Ajustes preestablecidos de Lightroom
Ajustes preestablecidos de Lightroom para recién nacidos de Baby Steps ™
$72.00 -
Ajustes preestablecidos de Lightroom
Ajustes preestablecidos de clic rápido de MCP ™ Flux Lightroom
$29.00
Hay muchas ocasiones en las que toma fotografías en el estudio y desea poder estar en un lugar, en una ciudad, en el bosque, en cualquier lugar menos en su estudio. Aquí hay un tutorial para hacer una toma de estudio normal en la toma en el lugar que deseaba poder tomar.

Paso 1 - Imagen original
Aquí está la imagen de inicio. Una foto de estudio sin editar.
Abra la imagen en Lightroom. Y primero vamos a utilizar la herramienta Eliminación de manchas para limpiar algunas imperfecciones.
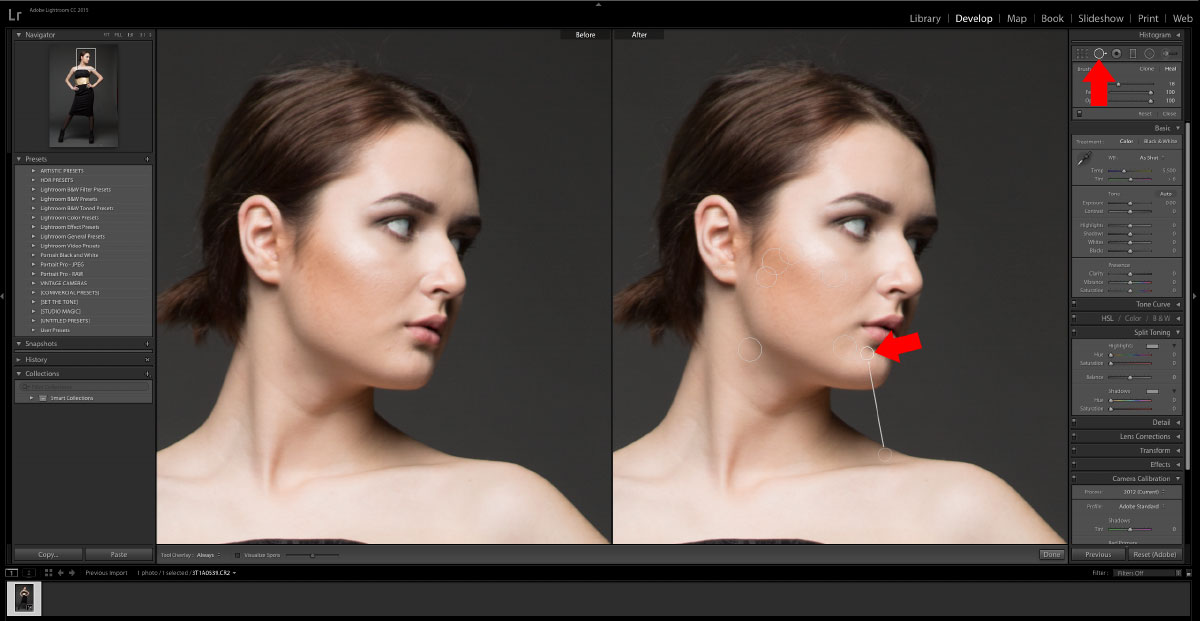
2 - Herramienta de eliminación de manchas
Una vez que se haya limpiado la imagen, apliquemos un ajuste preestablecido rápido de Lightroom. Paquete de flujo: Comercial: La limpieza brindará la cantidad justa de refinamiento para que podamos trabajar con él más fácilmente en Photoshop.
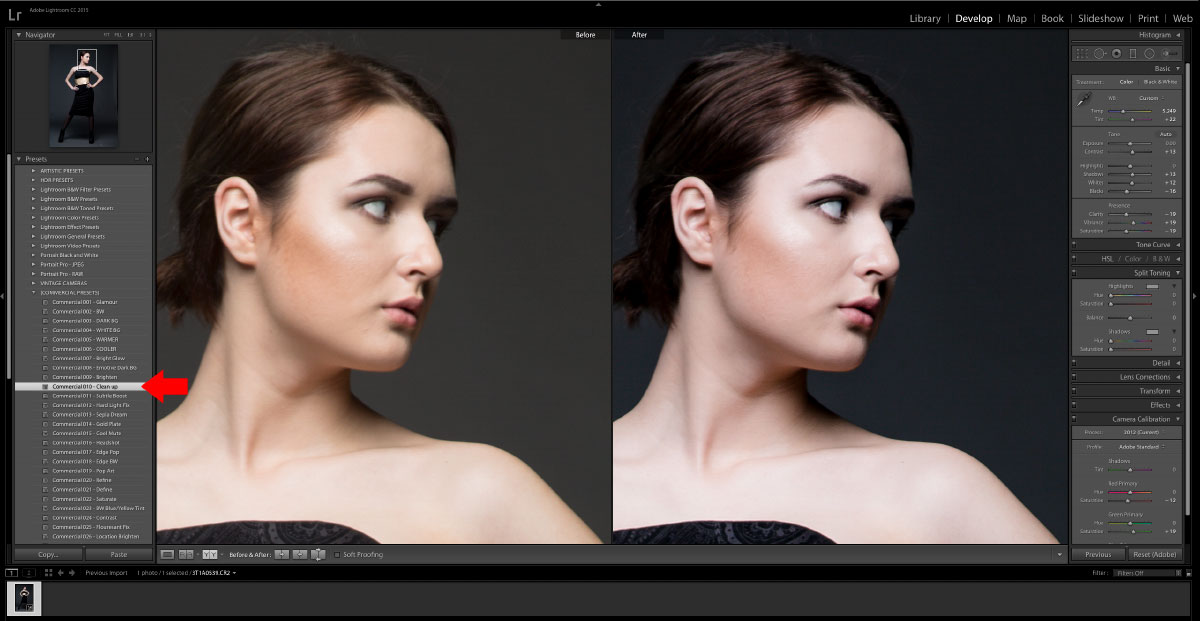
3 - Aplicar Lightroom Preset
Exporte la imagen como JPEG al disco duro. Asegúrese de que la calidad sea del 100% y que no esté configurado en Cambiar tamaño para ajustar.
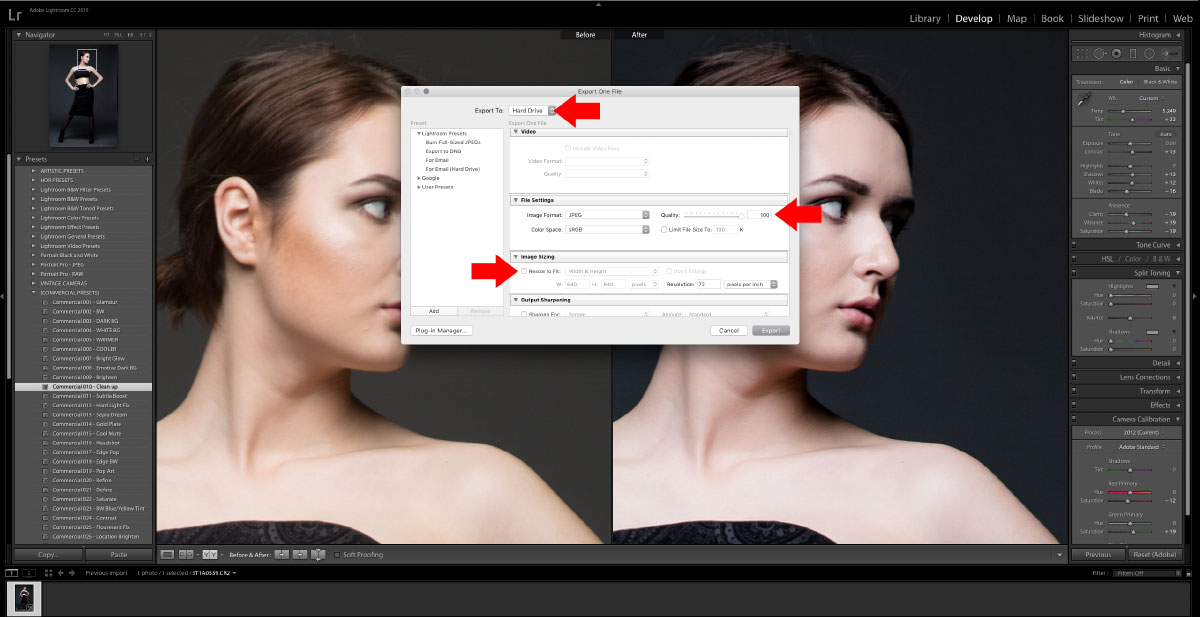
4 - Exportar
Después de Lightroom, la imagen está lista para Photoshop

5 - Después de Lightroom
Abra la imagen en Photoshop y duplique la capa y oculte la capa de fondo. Esto es bueno en caso de que cometa un error y accidentalmente guarde.
Utilice la herramienta Varita mágica para seleccionar el fondo. Mantener presionada la tecla MAYÚS te permitirá seguir seleccionando más fondo de la imagen. Utilice la herramienta Lazo para limpiar las áreas sobrantes que no se seleccionaron con MAYÚS antes de dibujar sus lazos.

6 - Varita mágica
Una vez que haya seleccionado todo el fondo, invierta la selección.
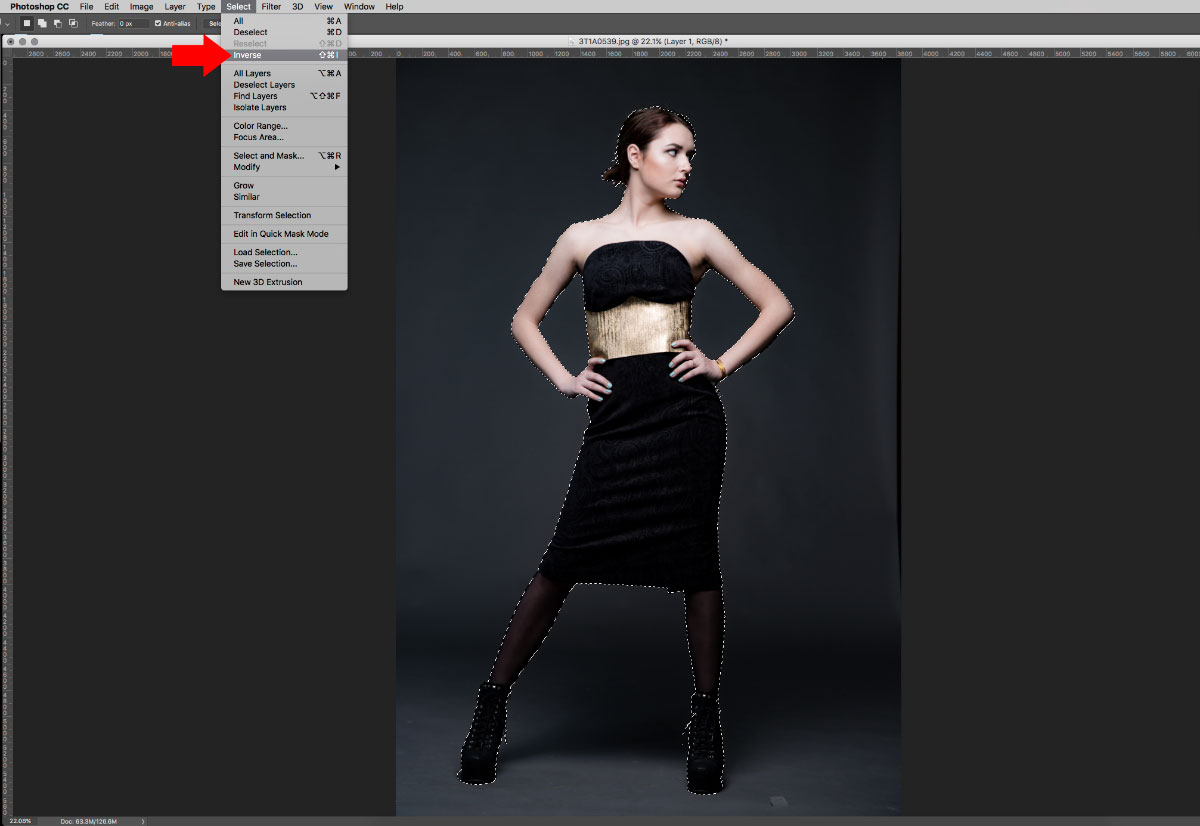
7 - Selección inversa
Aplica una máscara de capa.

8 - Máscara
Guarde este archivo como PSD.
Ahora abramos nuestra nueva imagen de fondo. Fui a Shutterstock y encontré un bonito paisaje urbano nocturno.
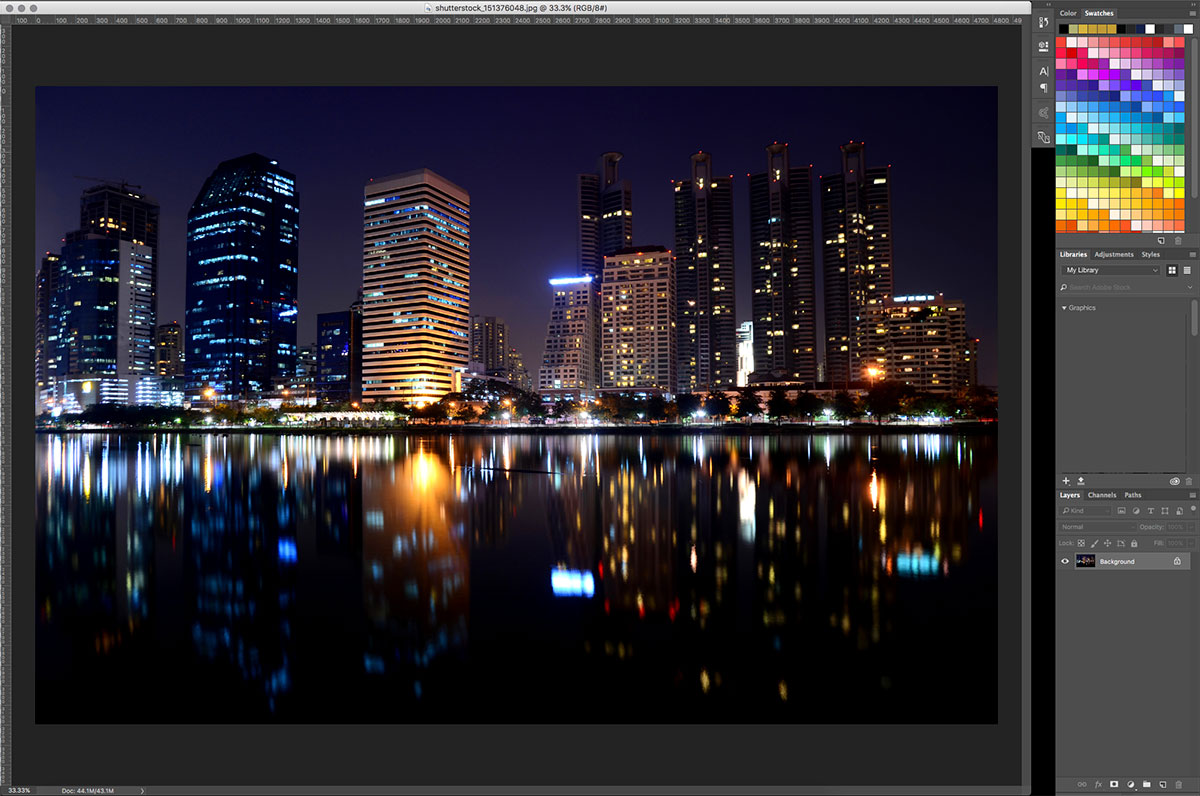
9 - Imagen de fondo
Ahora coloque el archivo PSD guardado de nuestro modelo en el nuevo fondo. Puede hacer esto arrastrando y soltando el PSD en el archivo o usando la opción Colocar en el menú Archivo.
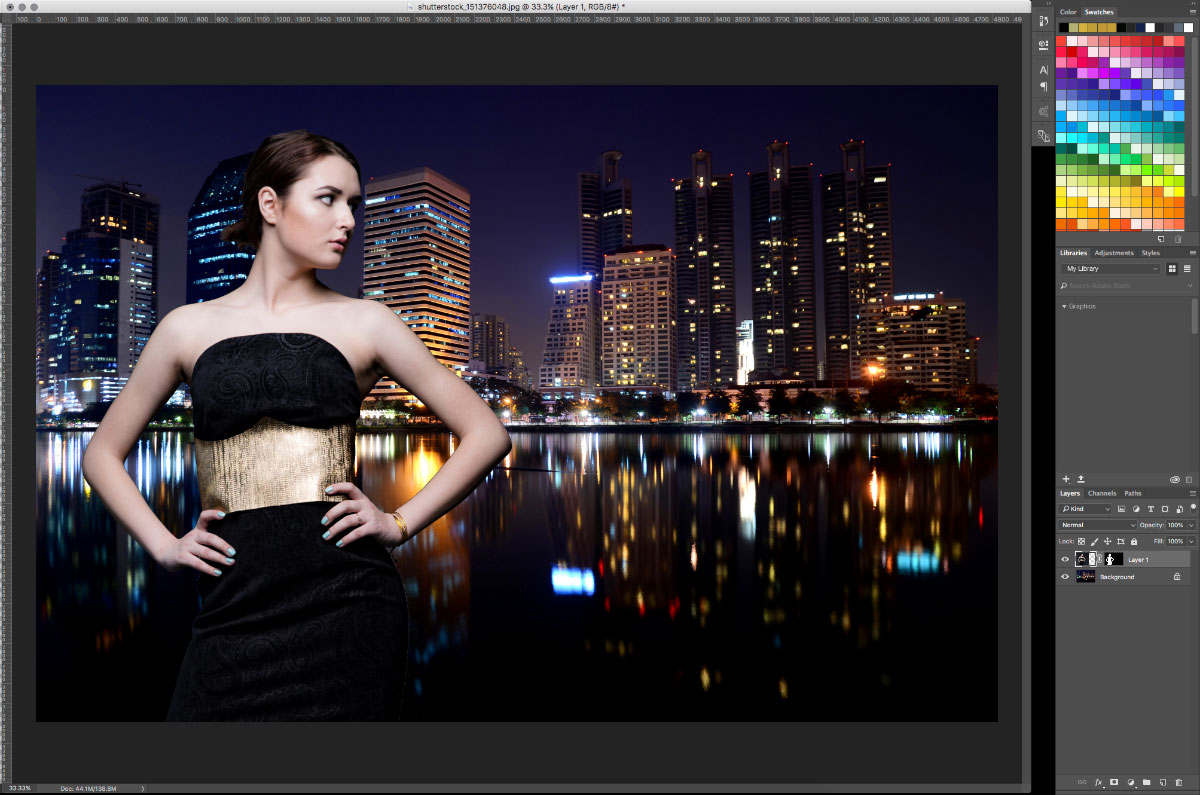
10 - Imagen superpuesta
Todavía no se ve bien, pero es mejor colocar el modelo en el fondo antes de editar la nueva imagen de fondo.
Seleccione la capa de fondo.
Usando Galería de desenfoque en el menú de filtro, seleccione Desenfoque de campo. 30px de azul con 41% Light Bokem y 41% Bokem Color le darán al fondo un agradable aspecto desenfocado a la profundidad de la toma.

11 - Desenfocar 1
Ahora, seleccione Iris Blur y coloque el círculo sobre la parte superior de la cabeza del modelo. Desenfoque de 6px. Esto permitirá un centro de enfoque en la cara del modelo mientras agrega un desenfoque ligeramente graduado alrededor del resto de la imagen.

12 - Desenfocar 2
La imagen todavía parece cortada y pegada. Así que vamos a combinar los colores de la imagen usando la capa de ajuste Búsqueda de color. Apliqué una disminución de luminosidad y la convertí en una máscara de recorte de la capa del modelo, de modo que solo ella se oscureció para que coincida con nuestro fondo oscuro.
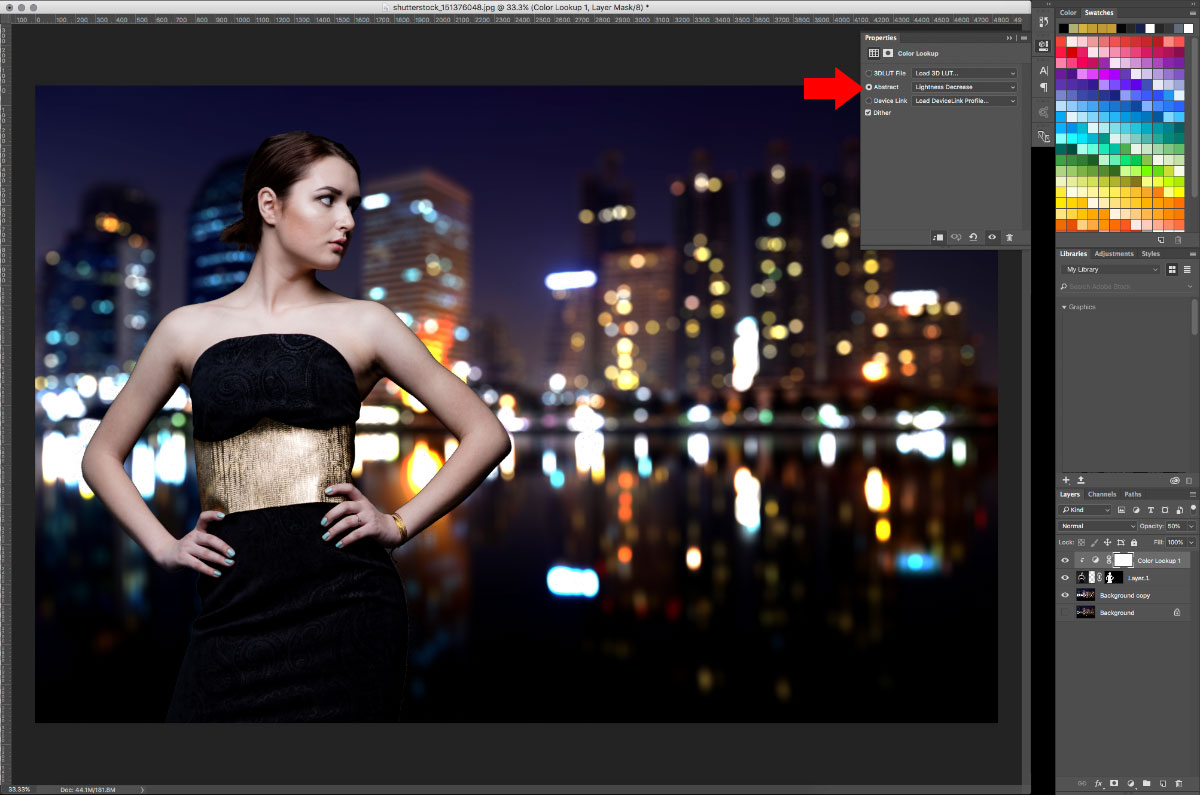
13 – Búsqueda de colores
También vamos a suavizar los bordes de la capa del modelo para que no se vea tan recortada. Para hacer esto, haga doble clic en la máscara de capa en la capa y edite la máscara en la función Seleccionar y máscara que aparece. Aquí podemos refinar el borde de la máscara para que tenga un aspecto más natural.
Hice un Smart Radius de 8px para mezclar los bordes, aumenté el Suavizado a 5 para suavizar las esquinas afiladas y apliqué una Pluma de 2.0px para aplicar un ligero desvanecimiento alrededor de nuestro modelo.
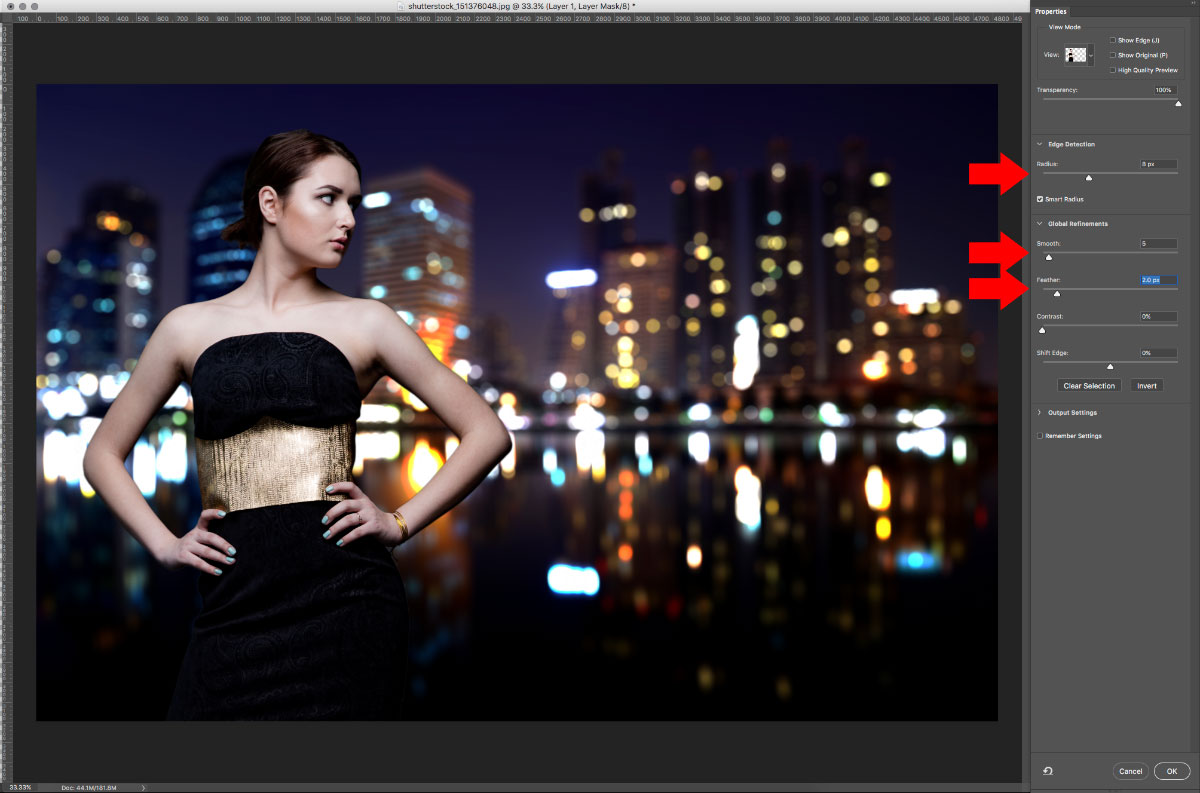
14 - Editar máscara
Nuestra imagen se ve mejor. Agregar una fuente de luz adicional ayudará a mezclar nuestra capa un poco más. Así que agrega una capa de ajuste de degradado. Cuando se abra la ventana, edite el degradado haciendo doble clic en él. Establezca el color de la izquierda en un celeste claro. Establezca el color de la derecha en blanco y establezca la opacidad del blanco en 0 (cero) para que el degradado sea un desvanecimiento suave para aclarar. Luego, en la paleta de capas, establezca la opción de fusión en Luz suave.
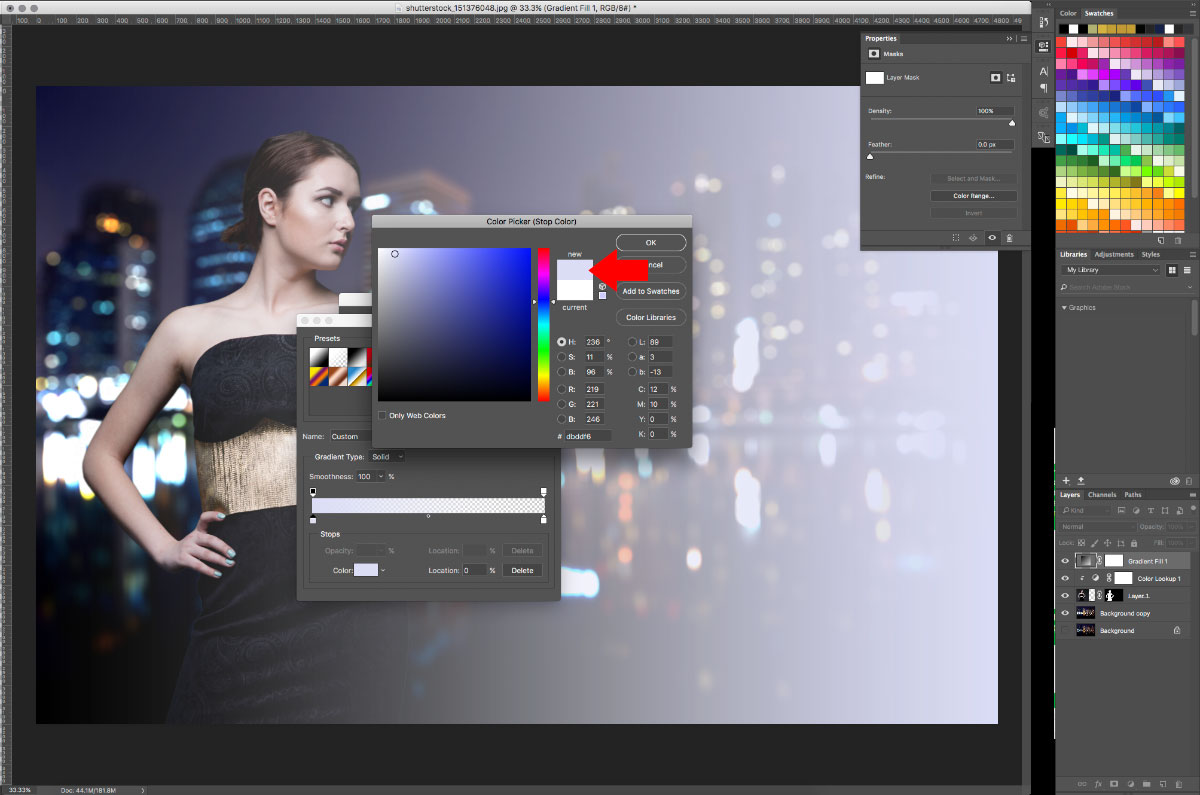
15 - Luz degradada
Guárdelo como PSD y luego guárdelo como JPEG para que podamos volver a colocarlo en Lightroom para terminarlo.

16 - Después de Photoshop
Una vez de vuelta en Lightroom, aplicaremos otro filtro de clic rápido. Paquete de flujo: establezca el tono: STT-008 - Autumn Mute. Esto aclara un poco el blues y crea una imagen más cálida y equilibrada.
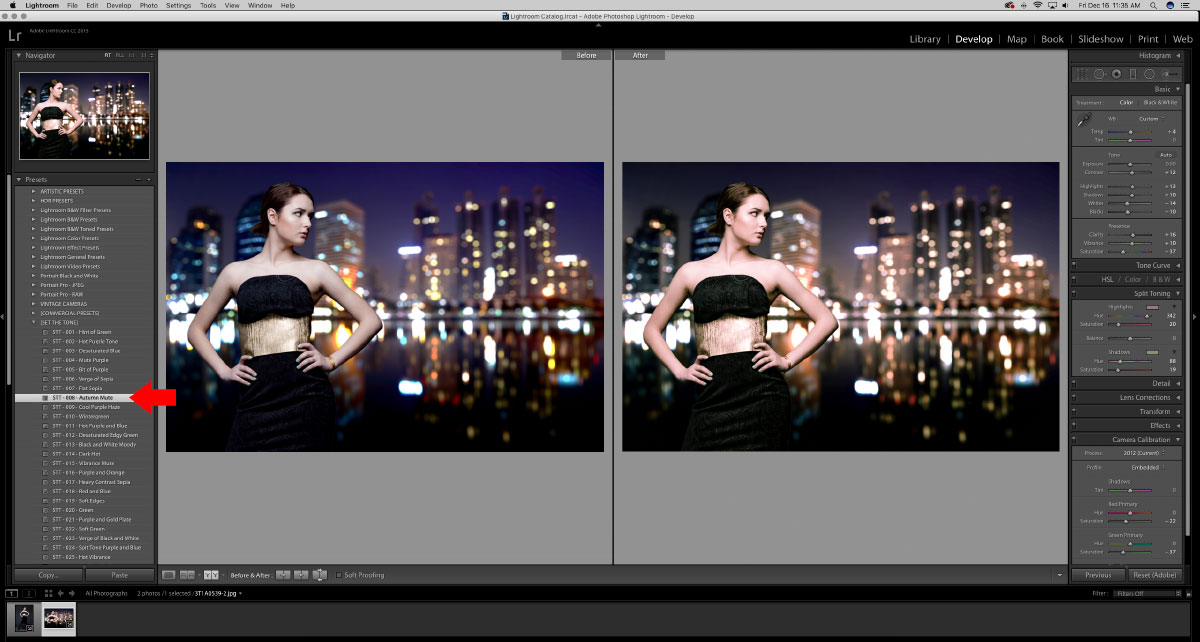
17 - Aplicar Lightroom Preset
Exporte su imagen como JPG al disco duro, como lo hicimos anteriormente.

18 - Imagen terminada
Como puede ver, nuestra simple toma de estudio ahora es una toma en el lugar que le da una nueva vida.



































