Productos Destacados
-
Acciones esenciales de Photoshop
Kit de herramientas de maquillaje Acción premium de Photoshop
$57.00 -
-
-
Acciones esenciales de Photoshop
Conjunto de acciones de Photoshop para edición de bebés recién nacidos de Newborn Necessities ™
$29.00 -
-
-
-
Este es un tutorial muy básico sobre cómo usar máscaras de recorte para insertar fotos en una plantilla o tarjeta.
Para empezar, abra su plantilla. Para este ejemplo, estoy usando una plantilla blanca muy simple. Aberturas mostradas en negro. El negro representa la (s) capa (s) en sus plantillas a las que necesita recortar. Dependiendo del diseñador, se pueden etiquetar como “Capa de foto”, “Foto” o casi cualquier otra cosa. Lo que está buscando para identificar estas capas es una forma (como un rectángulo) en su paleta de capas.
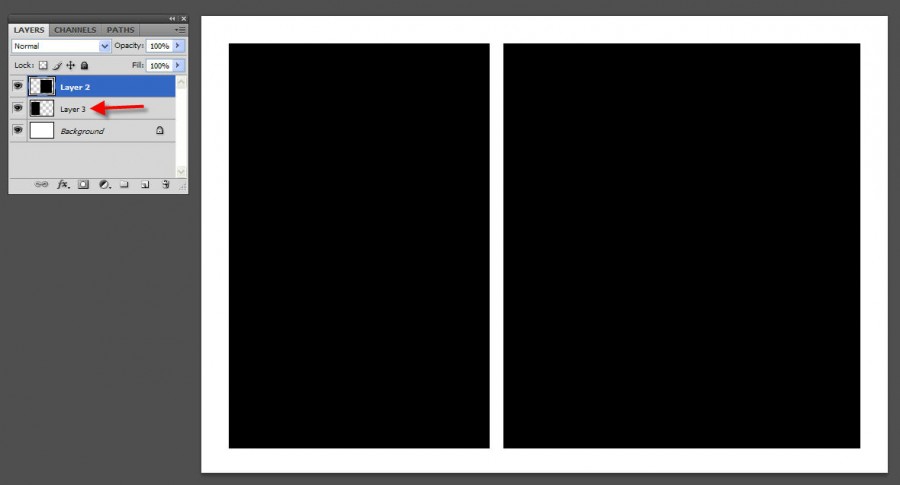
Una vez que los encuentre, debe traer la (s) foto (s) a la plantilla y colocar una foto sobre la capa. Entonces, en esta muestra, hay una capa 2 y una capa 3. Cualquier foto que coloques encima de la capa 2 estará a la derecha y directamente encima de la capa 3 estará a la izquierda.
Para mover una foto a su lienzo, vaya a VENTANA - ORGANIZAR - CASCADA para que pueda ver las cosas escalonadas. Luego, use la herramienta MOVER para mover la foto a la plantilla o tarjeta. Una vez que su foto esté adentro, muévala sobre la capa a la que necesita recortar y colóquela de manera que esté sobre esa forma.
Así es como se verá su paleta de capas con su foto colocada sobre la capa 2.
Para cambiar el tamaño de una foto que es demasiado grande, mantenga presionada la tecla CTRL (o CMD) + "T" y esto mostrará sus controles de transformación. Luego mantenga presionada la tecla MAYÚS. Y muévete en una de las 4 esquinas para encoger. Si no mantiene presionada la tecla MAYÚS, su foto se distorsionará. Haga clic en la marca de verificación en la parte superior para aceptar el cambio.
A continuación, agregará la máscara de recorte para que las fotos se recorten solo en la capa de forma de abajo. Hay muchas formas de hacer esto. La forma más sencilla es ir al menú de la paleta de capas y seleccionar del menú desplegable "Crear máscara de recorte". Si prefiere las teclas de atajo, es ALT + CTRL + G (OPT + CMD + G).
Una vez que hagas esto, puedes mover tu foto al gusto y solo estará dentro de esa forma a continuación.
El siguiente paso es insertar una foto encima de una de las otras capas y recortarla también en la capa correspondiente. Entonces estás listo para ahorrar.
Como dije, este es un tutorial básico de máscara de recorte relacionado con plantillas y tarjetas. Las máscaras de recorte también se pueden utilizar para una variedad de otras aplicaciones. Espero que esto te ayude a empezar a comprenderlos.
Sin comentarios
Deja un comentario
Debes estar conectado para publicar un comentario.










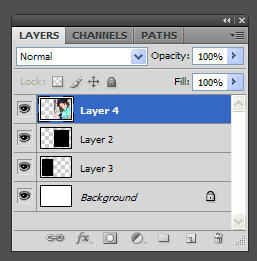
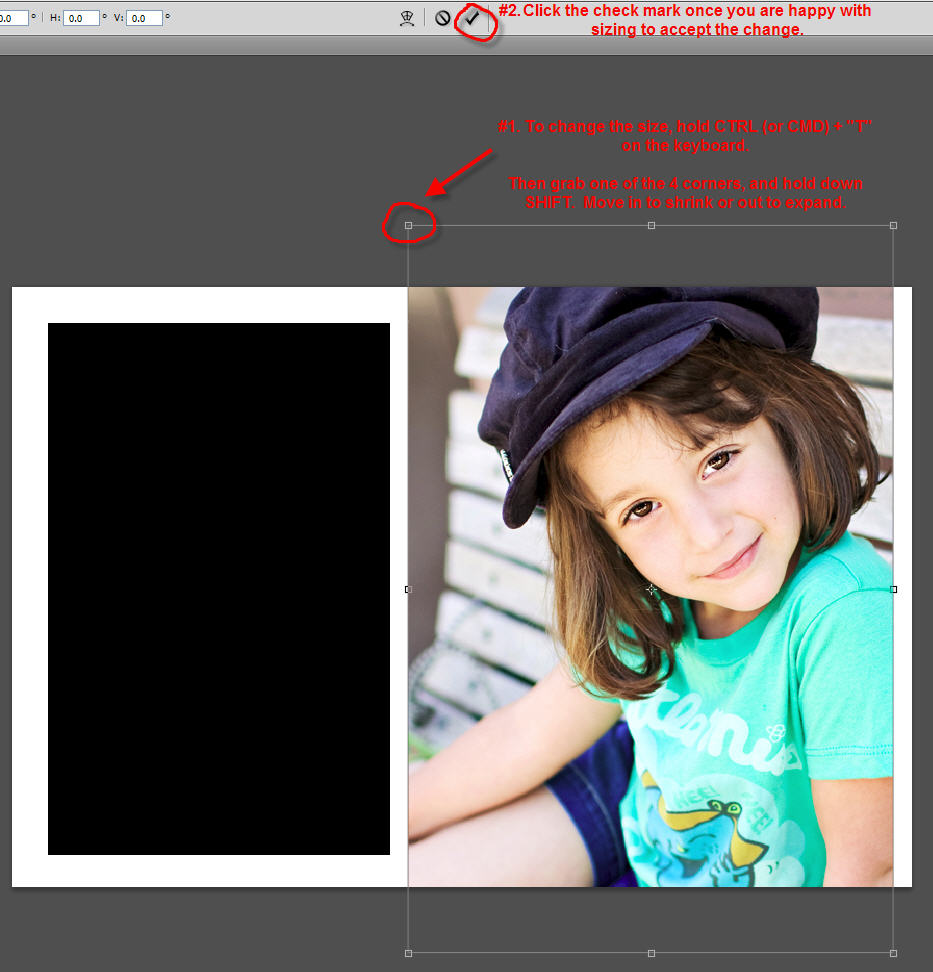
































¡usted es maravilloso! gracias jodi 🙂 ¡nunca pude darme cuenta! jaja…
Gracias Jodi. Gran tutorial !!: o)
¡¡Gracias una tonelada!! Excepto que hoy soy un poco lento…. ¿Cómo se vuelven a obtener los rectángulos negros?
Gracias por este tutorial, Jodi. ¡Es justo lo que estaba tratando de averiguar y aquí lo haces parecer tan simple! También quería decir lo emocionado que estoy de ver que ahora estás en el “staff” de fotos de PW. ¡Seguro que empezaste con una explosión mostrando uno de tus tutoriales paso a paso! ¡Creo que eres el mejor!
Gracias por compartir esto. Me será de mucha ayuda. Es tan amable de tomar todo este tiempo para ayudar.
¡Este es solo un tutorial fantástico! ¡¡Qué genial !! Saludos, SBL Graphicshttp: //www.saibposervices.com/Clipping-path_services.aspx
ok, nunca supe cómo hacer eso. ¡GRACIAS!
Gracias Gracias. Su tutorial fue MUCHO más fácil de entender y usar que otros que encontré. ¡Estoy guardando esto en mi Pinterest en caso de que olvide cómo hacerlo OTRA VEZ! 🙂
Es realmente una gran información útil. Me alegra que haya compartido esta información útil con nosotros. Por favor, manténganos informados de ésta forma. Gracias por compartir.
¡Gracias! ¡Este tutorial fue el más fácil de entender!
FINALMENTE. Me he estado golpeando la cabeza contra una pared pensando que me faltaba una habilidad de PSE realmente básica para poder usar plantillas de scrapbooking digital en lugar de solo las páginas rápidas (que a menos que quiera que todas mis páginas se vean igual, solo podría usar una vez) . Este fue el mejor y más fácil tutorial de usar. La ayuda de PSE es completamente inexistente. Su tutorial explicó el hecho básico de que la forma de la imagen (y su ubicación) debía adjuntarse de alguna manera a la imagen (a través de una máscara de recorte) y luego solo sería visible detrás de esa área. Fabuloso. Ahora, el siguiente paso para mí es descubrir cómo arrastrar / soltar fácilmente las fotos en los listados de capas.
Hola Jodi, ¡muchas gracias! Esto ayudó muchísimo hoy. ¡Muy apreciado!
Gracias Jodi. este es un tutorial maravilloso….
Muchas gracias por este tutorial! 🙂
Gracias Jodi por tu maravilloso tutorial. Sigue publicando así.
Finalmente obtuve un tutorial donde encuentro la solución exacta que estoy buscando. Muchas gracias.
Me alegro de poder ayudar!