Productos Destacados
-
Acciones esenciales de Photoshop
Kit de herramientas de maquillaje Acción premium de Photoshop
$57.00 -
-
-
Acciones esenciales de Photoshop
Conjunto de acciones de Photoshop para edición de bebés recién nacidos de Newborn Necessities ™
$29.00 -
-
-
-
Nuestros ajustes preestablecidos de ajuste local de Lightroom están diseñados para ser lo suficientemente fuertes como para manejar la mayoría de las situaciones de edición de fotos que puede lanzarles.
Tenemos ajustes preestablecidos locales en las siguientes colecciones de ajustes preestablecidos de Lightroom:
Lo más probable es que haya algunas fotos en las que la configuración predeterminada de nuestros ajustes preestablecidos será excelente, y otras en las que nuestros ajustes preestablecidos locales serán demasiado fuertes. Es por eso que guardar un pincel suave de baja opacidad en Lightroom es tan útil. Con un clic, puede cambiar su pincel de uno que pinta con toda su fuerza a uno que le permite pintar sobre el efecto gradualmente, construyéndolo desde una fuerza más baja a una que sea la correcta.
Consejos de pincel de ajuste de Lightroom
Para guardar un pincel de baja opacidad, active su pincel de ajuste local en Lightroom (junto a la flecha en la captura de pantalla siguiente).
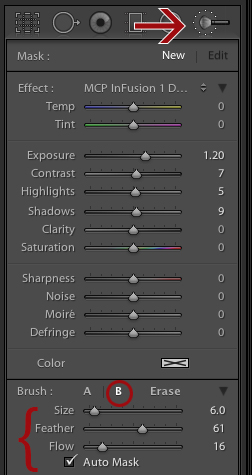
A continuación, haga clic en la letra B (en un círculo, cerca de la parte inferior de la captura de pantalla de arriba). Seleccione los ajustes que le gustaría memorizar para Tamaño, Pluma y Máscara automática. Recuerda que puedes personalizarlo según tu estilo.
- Para mí, el tamaño que programe aquí no importa, porque lo cambio con frecuencia usando las pulsaciones de teclas de mi teclado [para hacerlo más pequeño y] para hacerlo más grande.
- El plumaje suele ser mejor para mí entre 50 y 75.
- El control deslizante de flujo es clave para este tutorial. El flujo funciona como la opacidad del pincel en Photoshop. Un flujo de 16 aplicará su efecto en una cantidad equivalente a aproximadamente el 16%. Puede aplicar trazos de pincel adicionales a un área para aumentar el efecto en incrementos de aproximadamente un 16%. Por lo tanto, dos pasadas con un cepillo de flujo 16 equivalen a una cobertura del 30%.
Cuando activo mi pincel A, en lugar del pincel B que acabamos de programar, Flow se establece en 100. Lo uso para áreas que necesitan ediciones fuertes. Y cada vez que hago clic en B, mi configuración cambia a la que ves en la captura de pantalla anterior.
¿Quiere cambiar la configuración A o B? Haga clic en la letra y luego ajuste los controles deslizantes. Lightroom recordará la última configuración utilizada hasta la próxima vez que la cambie.
Aquellos de ustedes que usan el pincel de ajuste de Lightroom con frecuencia probablemente sepan que escribir la letra O mientras lo usa mostrará una superposición roja en su imagen para indicar dónde ha pintado. Si ha utilizado un cepillo de flujo bajo, este rojo será más claro.
Es hora de ver este ejemplo en acción
Tomando esta foto, por ejemplo, usé Dodge Ball de MCP, de la Colección InFusion de presets, para iluminar su rostro y ojos. Puedes ver la capa roja tenue en su rostro, donde usé un pincel con un flujo de 16. En sus ojos, sin embargo, usé un flujo de 100 y el rojo es mucho más oscuro.

Estos ajustes produjeron esto antes y después:
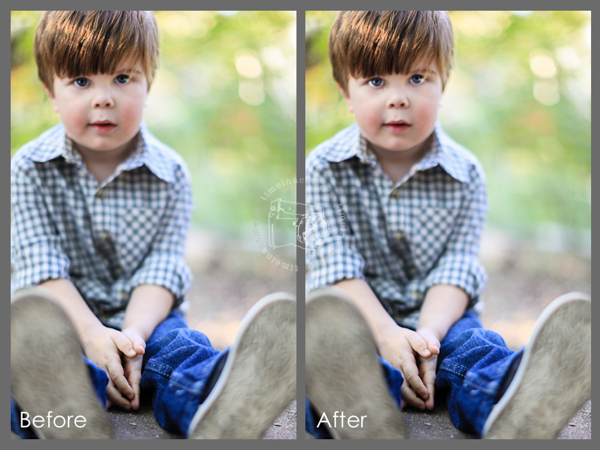
Recuerde, para aprovechar al máximo la eficiencia que ofrecen los ajustes preestablecidos de MCP, asegúrese de saber cómo aprovechar al máximo las herramientas de Lightroom. Usar sus pinceles A y B no solo le ahorrará mucho tiempo, sino que también le dará mucha más flexibilidad a sus ediciones. ¡Disfrutar!






































