Productos Destacados
-
Acciones esenciales de Photoshop
Kit de herramientas de maquillaje Acción premium de Photoshop
$57.00 -
-
-
Acciones esenciales de Photoshop
Conjunto de acciones de Photoshop para edición de bebés recién nacidos de Newborn Necessities ™
$29.00 -
-
-
-
3 consejos para usar capas de ajuste de niveles en Elements y Photoshop
Photoshop y Elements suelen intimidar a los nuevos usuarios. Conquistar el ajuste de niveles es un gran lugar para comenzar a construir su nivel de comodidad de Photoshop Elements.
El ajuste de niveles puede mejorar muchos aspectos de su foto:
- Exposición
- Comparación
- balance de blancos
- Tonos de color
- Tonos de piel oscuros o nublados
A menudo, no hacer nada más que ajustar los niveles de las fotos mejorará enormemente la imagen. También encontrará que muchas acciones requieren que establezca Niveles mientras se ejecuta la acción. Entonces, para aprovechar al máximo una acción como Flujo de trabajo completo de MCP para Elements o Photoshop, Deberá tener un buen conocimiento de la configuración de Niveles.
Levels hace su magia pidiéndote que identifiques qué puntos de la imagen deberían ser los más oscuros o los más claros. Esto extiende la gama tonal de la foto y agrega contraste si es aburrida. No solo puede configurar los puntos más brillantes y más oscuros de toda la foto, sino que también puede trabajar en cada canal de color individualmente para mejorar las tonalidades de color. Las capturas de pantalla de hoy son para Elements, pero la lección también se aplica a Photoshop completo.
El cuadro de diálogo de niveles se ve así:
Puede ingresar sus ajustes de niveles usando los controles deslizantes o los cuentagotas. Utilice el histograma (que es el gráfico negro en la sección Niveles de entrada) para estimar cómo realizar sus ajustes. La imagen medida por el histograma anterior es un ejemplo de una imagen cuyos niveles son buenos: la "montaña" negra se distribuye de manera bastante uniforme en el gráfico y se extiende hasta los controles deslizantes en blanco y negro en los puntos finales. Esto lleva al consejo n. ° 1:
Consejo de ajuste de niveles de PSE y Photoshop n. ° 1
- Mueva los controles deslizantes en blanco y negro hacia el centro hasta que estén justo debajo de la base de cada lado de la montaña para que los niveles aparezcan de forma rápida y sencilla.
Esta foto fue tomada por nicole israel, que quería que sus colores brillantes fueran aún más brillantes. Lo primero que noté fue que la manta negra es un poco plana y su textura no es visible. Además, la piel del bebé es un poco oscura.
Ajustaré las áreas oscuras de la imagen agregando una capa de ajuste de niveles, seleccionando el cuentagotas negro y haciendo clic en lo que creo que DEBE SER el área más oscura de la imagen. Tenga en cuenta que no dije hacer clic en QUÉ ES el área más oscura; aquí es donde le dice a Elements dónde debería estar la oscuridad. Hice clic en la sombra de un pliegue de la manta, donde ves la flecha en esta imagen:
PSE y Photoshop Consejo de ajuste de niveles n. ° 2
- Utilice el control deslizante blanco o negro para hacer clic en lo que DEBE SER el punto más oscuro o más claro de su foto
¡Voila! La manta es menos opaca y tiene más textura.
A continuación, aclararé el tono de piel del bebé para acercarlo a ese aspecto de porcelana que nos gusta en los bebés.
PSE y Photoshop Consejo de ajuste de niveles n. ° 3
- Mueva el control deslizante de Niveles del medio un toque hacia la izquierda para iluminar los tonos de piel.
Después de mover el control deslizante de blancos más cerca de la base de la montaña para ajustar los brillos, terminé el ajuste de Niveles enmascarando partes de la cara y la manta que estaban un poco sobreexpuestas y reduciendo la opacidad de la capa de Niveles solo un poco para perfeccionarlo.
Aquí están mis ajustes de niveles antes y después:
Mi máscara de capa, para que pueda ver las áreas que elegí para enmascarar:
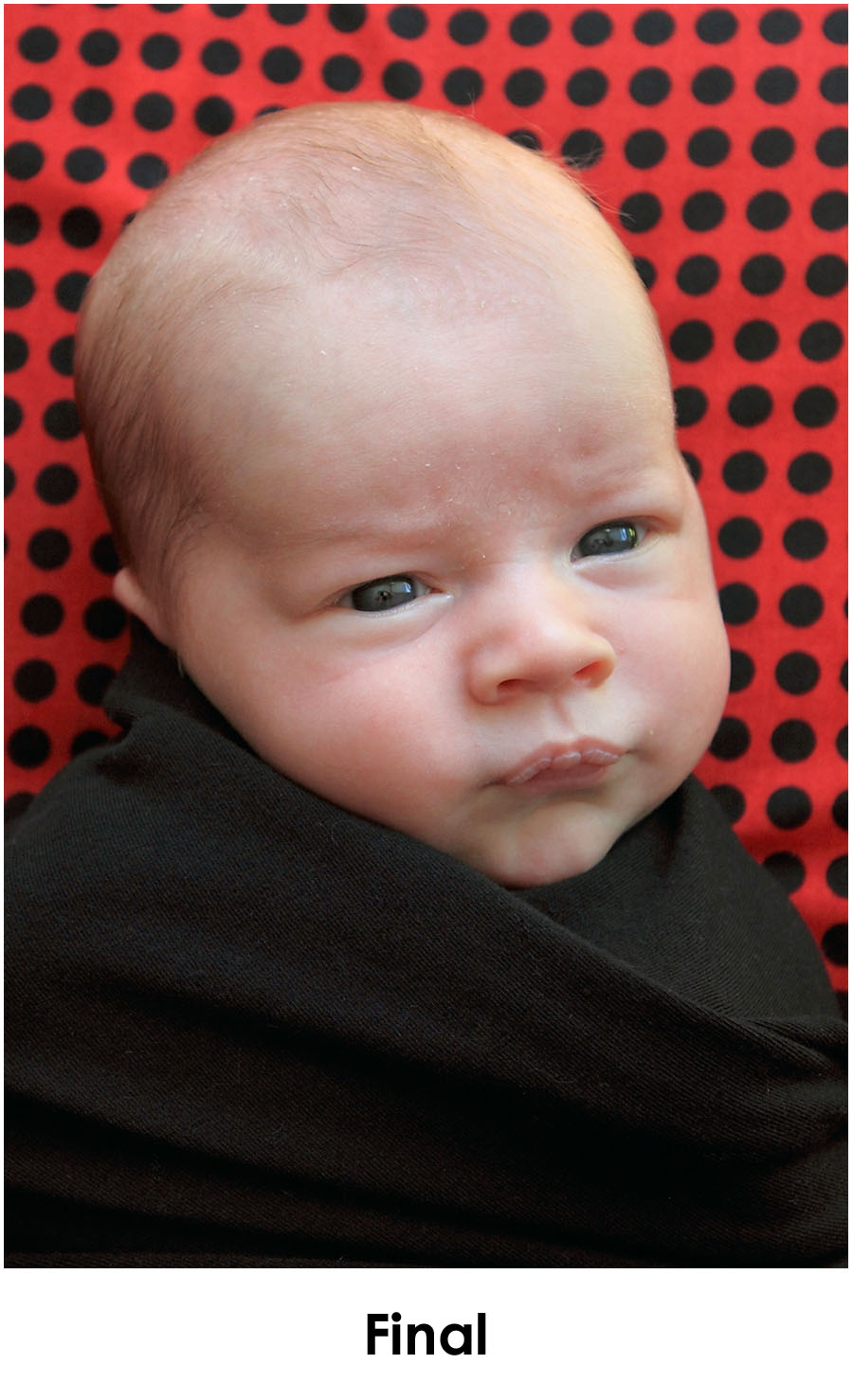 Esta imagen, después de un ajuste de niveles, es un gran lugar para finalizar una edición rápida, o un lugar aún mejor para suavizar la piel y ejecutar acciones.
Esta imagen, después de un ajuste de niveles, es un gran lugar para finalizar una edición rápida, o un lugar aún mejor para suavizar la piel y ejecutar acciones.
Sin comentarios
Deja un comentario
Debes estar conectado para publicar un comentario.










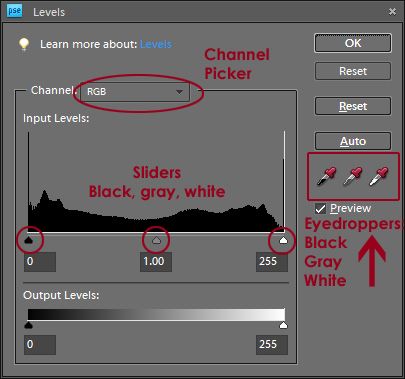
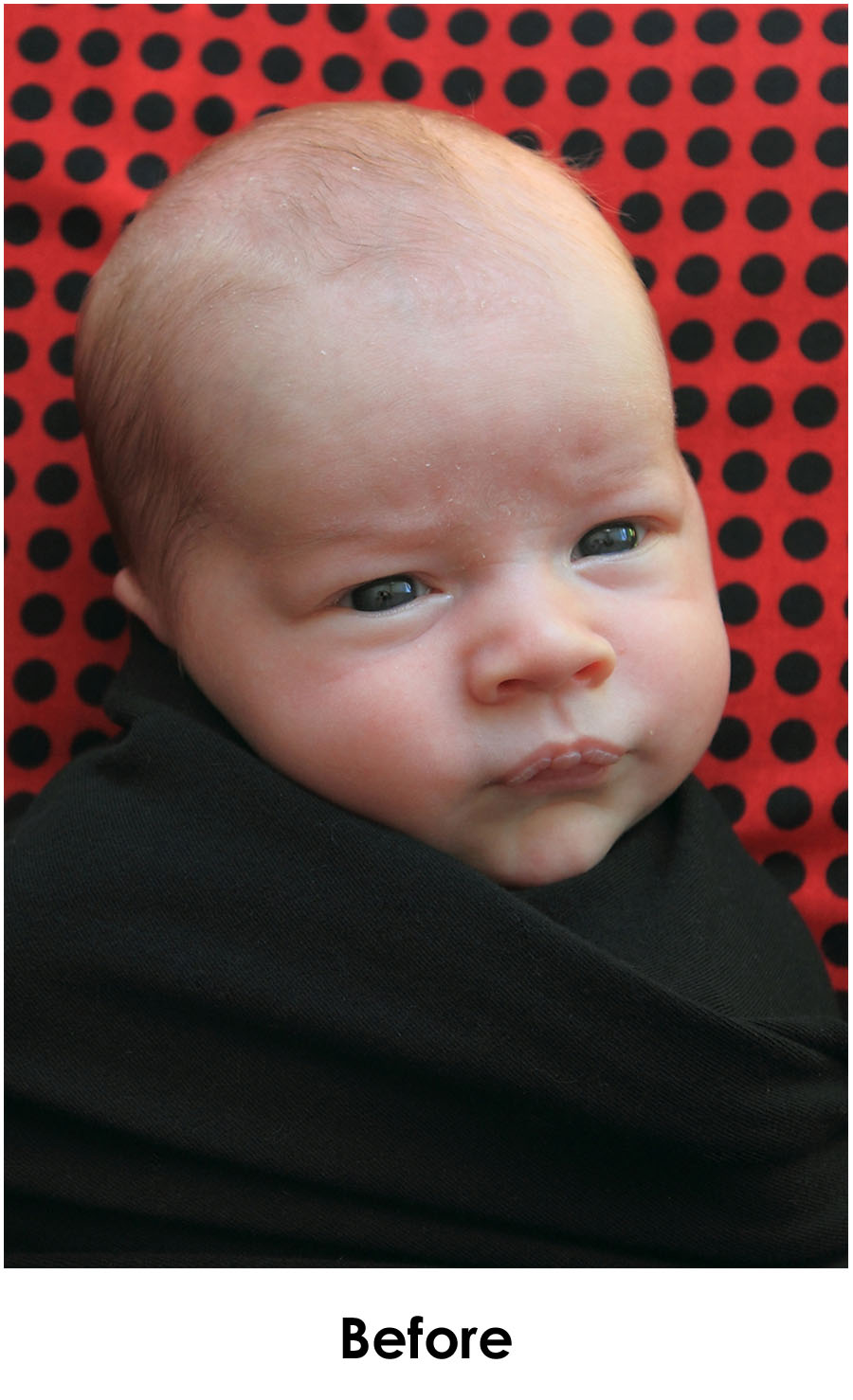
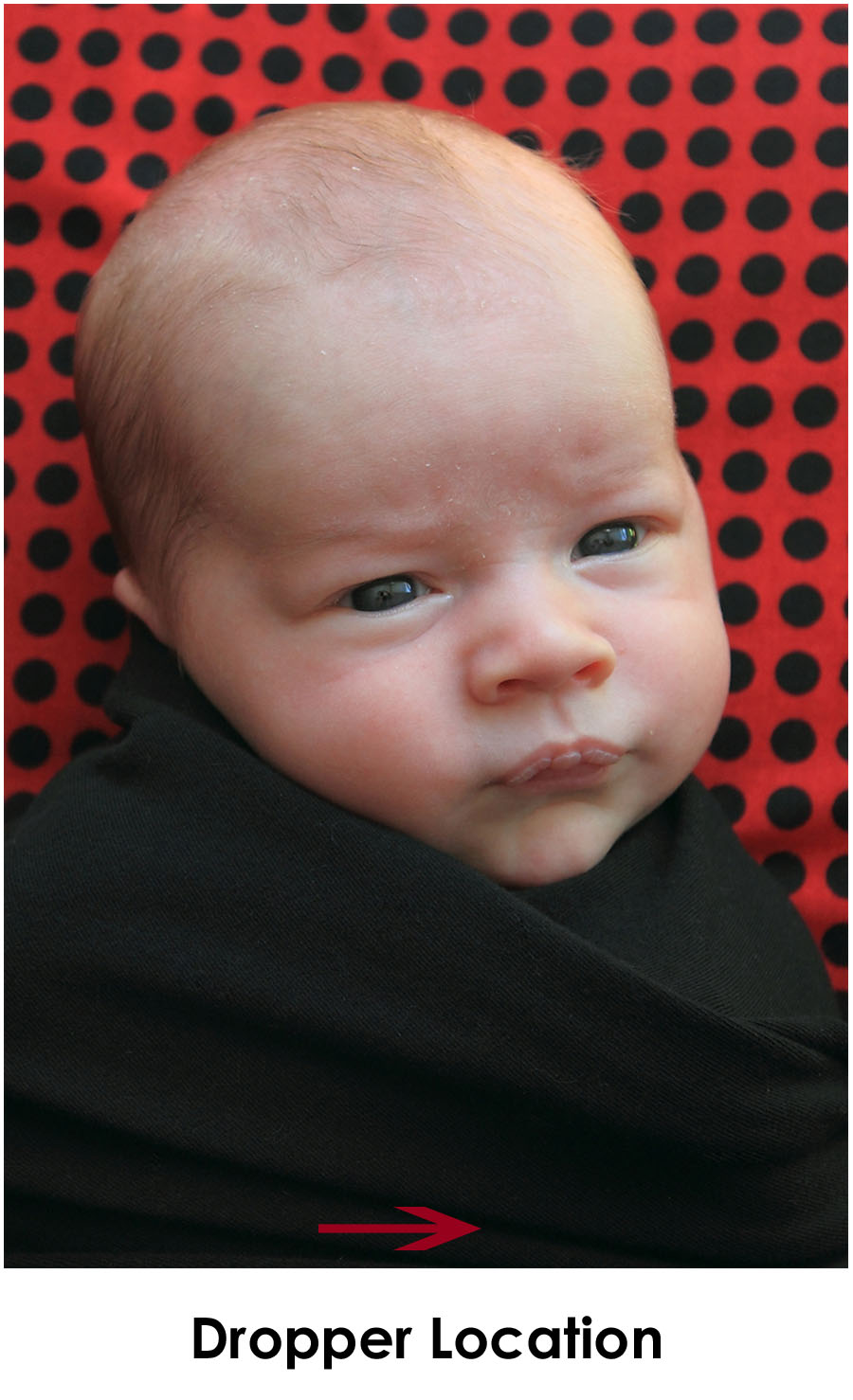
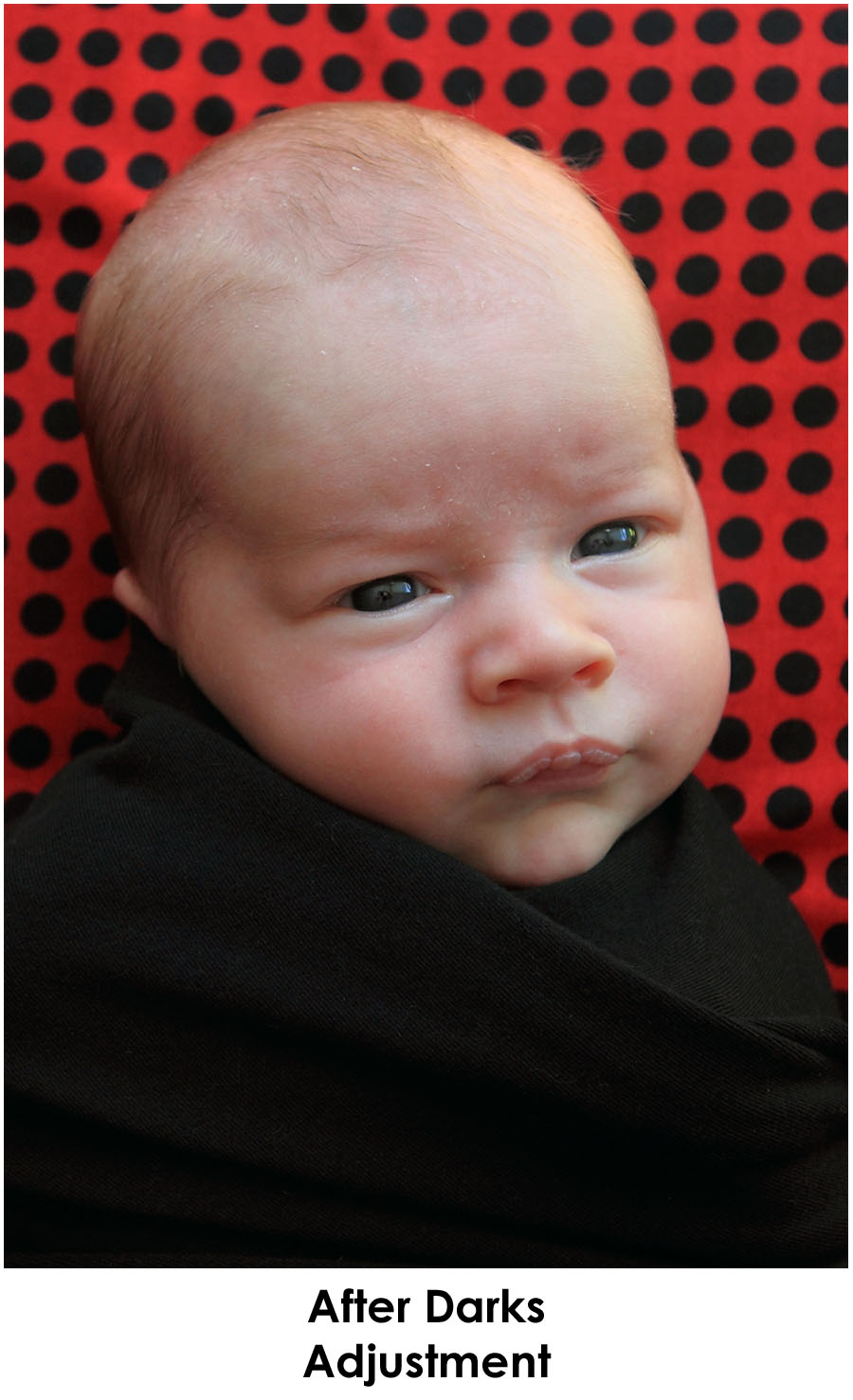
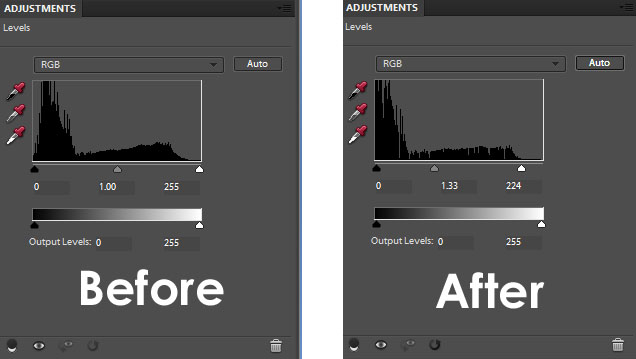
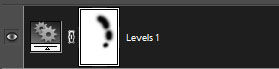





























¡Increíble! Utilizo tanto las curvas que no me he tomado el tiempo de entender los niveles. ¡gracias por compartir!
¡Hey hombre! Estoy totalmente de acuerdo con tu opinión. Lo acabo de agregar a los marcadores.
gracias por compartir ^^