Soovitatavad tooted
-
-
-
-
Olulised Photoshopi toimingud
Vastsündinud vajadused ™ Vastsündinud beebi redigeerimine Photoshopi toimingute komplekt
$29.00 -
-
-
-
Õpi minu fototöötlusprotsessi algusest lõpuni pruudipildi jaoks.
Kasutan Photoshopi kogu oma redigeerimiseks - alustades RAW-piltidest minu Nikon D700-st Adobe Bridge'is kuni Photoshopi lõpuleviimiseni.
Adobe Bridge'is:
- Lülitage heledus tasemele +40 (näpistan kuni histogramm jaotub ühtlasemalt). Selle foto alguses on pisut heledam kui pime, nii et see pole täiesti võrdne, kuid te ei soovi, et histogrammi paremale küljele roniks midagi.
- Jaotises „Detail“ tõmbasin müra vähendamise abil heleduse kuni +5. See on väga tõhus nii müra vähendamiseks kui ka pehmendamiseks. Edasi avan redigeerimisprotsessi lõpuleviimiseks Photoshopis foto.
Photoshopis:
Samm 1 (Kärpimine): Mulle ei meeldi vasakpoolne veerg ega see, kuidas ta fotol täielikult keskele on seatud, nii et ma kavatsen uuesti kärpida. Üldiselt on hea mõte saada oma saak kaamerasse, et saaksite säilitada võimalikult palju teavet. Mõnikord pole see lihtsalt nii lihtne kui teised. See pilt tehti näiteks siis, kui olin pulmas 2. tulistamas. Nii et peafotograaf juhatas pruuti ja ma pildistan sõna otseses mõttes lihtsalt teist perspektiivi. Pruut ei pruugi kunagi mind vaadata ja sel juhul seisis ta siin vaid umbes 2 sekundit.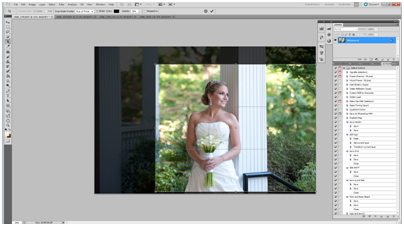
2. samm (kloonimine): Nüüd on meil põhikompositsioon seal, kus meile meeldib. Mulle aga EI meeldi, kui suur räme must käsirööp, mis jookseb läbi päris valge samba. Nii et see peab minema. Me saame sellest lahti kloonimine. Kloonimisel olge täpne ja tehke seda alati eraldi kihil. Kui kloonite, kustutate selles kohas olnud andmed. Kopeerige oma taustakiht. Enne redigeerimist peate seda alati tegema, et saaksite alati kõik muudetud toimingud tagasi võtta. Nimetasin sellele kihile käsipuu klooni. See parandus on kõik, mida ma sellel kihil teen.
Klõpsake tööriista valikul oma klooni tööriista. Alustame veerust ja läheme vasakule. Sa tahad seda teha võimalikult väheste ja korrektsete liikumistega. Nii et tehke oma kloonitööriist rööpa suuruseks. Suuruse valiku leiate ekraani vasakus ülanurgas. Samuti veenduge, et selle läbipaistmatus oleks 100%. Nii et soovitud ilme saamiseks ei pea te korduvalt üle käima. Kui see on tehtud, leidke oma fotol koht, millega soovite rööpa asendada, ja klõpsake sellel, hoides all ALT. Hõljutades näete selle eelvaadet, mille üle liigute. Lihtsalt veenduge, et kõik jooned või kujundused vastavad teie soovidele.
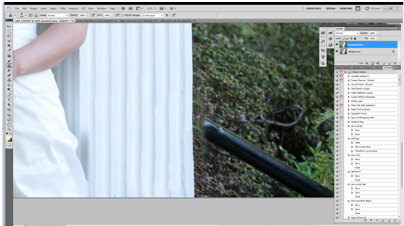
Siiani oleme täielikult lahti saanud ribast, mis oli veerus. Kõik meie read sobivad ja te ei saa öelda, et see kunagi seal oli! Lõpeta kloonimine. Püüdke mitte kloonida kogu aeg oma allikaga täpselt samas kohas. See näeb hea välja, kui te lähete, kuid kui lõpetate ja vaatate kogu fotot, näete oma fotol soovimatut mustrit või kordust ja see ei tundu loomulik. Lihtsalt selleks, et veenduda, et kõik mu põõsad segunevad, valin oma hägustustööriista, mis asub pisara pisara all näiva nupu all. Valige umbes 50% läbipaistmatus ja hägustage mu põõsad veidi. Kloonisin ka väikese osa valgest tulbast, mis jäi minu foto vasakule küljele. Tahtsin seda suurust säilitada, kuid ei taha veergu.
Praeguse seisuga töötame just sellega. 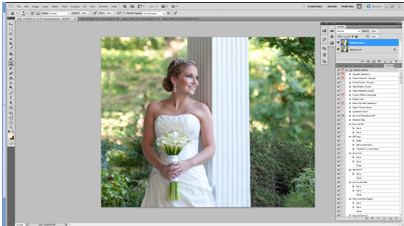
3. samm (silmad): Ma tahan tema silmad veidi selgemaks teha. Minu jaoks peaksid portrees alati silmad olema fookuspunkt. Ma kasutan MCP Photoshop Actioni "Spark" alates MCP Fusion komplekt. Samuti loob see automaatselt uue kihi, mida ma armastan. Pärast selle toimingu teostamist värvisin talle silmad, et aktiveerida 50% juures.
4. samm (hambad): Mulle meeldib, kui kõik näevad fotodel parimad välja, nii et valgendan üldiselt hambaid ja klaarin ka nahka. MCP-l on toiming nimega Silmaarst ja hambaarst ja veel üks kutsus Maagiline nahk nii et kontrollige neid tegevuspõhise retušeerimise jaoks. Hammaste puhul teen seda käsitsi, dubleerides oma viimase kihi ja nimetan seda hambaks. Mulle meeldib lihtsalt kasutada DODGE tööriista. Alustuseks panin selle umbes 17% -lise läbipaistmatuseni ja keskmistel toonidel. suumige hammaste nägemiseks piisavalt lähedale ja tehke oma hari umbes ühe hamba suuruseks.
4. samm (helendamine ja tumenemine): Nüüd tahan, et minu teema popuks veidi rohkem taustast, nii et ma tahan tema taga pimedaks minna, lihtsalt VÄIKE. Selleks kasutan MCP-d Parandage ülevalgustatud Photoshopi toimingut termotuumasünteesis. Vaikimisi on see 0% läbipaistmatus, nii et suurendate seda lihtsalt vastavalt oma vajadustele. Sel juhul lähen umbes 30% -ga. Pidage meeles, et see kiht on maskeeritud, nii et soovite seda hinnata ainult selle ala järgi, mida soovite tumedamaks muuta, kustutasid selle toimingu ülejäänud foto ulatuses. Nüüd kasutage lihtsalt maski (pehme must värvipintsel, samal ajal kui klõpsatakse fikseeritud üleekspositsioonikihi maskil).
5. samm (täiustused): Mulle meeldib teha nii vähe kui võimalik. VÄHEM ON ROHKEM! Selle foto jaoks käivitasin Fusionis toimingud Sentimental ja Fantasy, kuid lülitasin ühe kliki värvi välja. Lisasin sentimentaalse kihi peale maski ja muutsin läbipaistmatuse kuni 57% -ni. Kasutasin maskeerimist nii, et see mõjutas ainult ümbrust, mitte nahatooni.
Allpool on pruudi pilt enne ja pärast:

Jenn Kelley on VA pulma- ja elustiiliga seotud portreefotograaf Chesapeake Virginias. 2 aastat ettevõtluses ja õppinud fotograafiat 8. Lisateavet Jenni ja tema fotograafia kohta leiate tema veebisaidilt / ajaveebist aadressil WWW.JennKelleyPhotography.com.






































