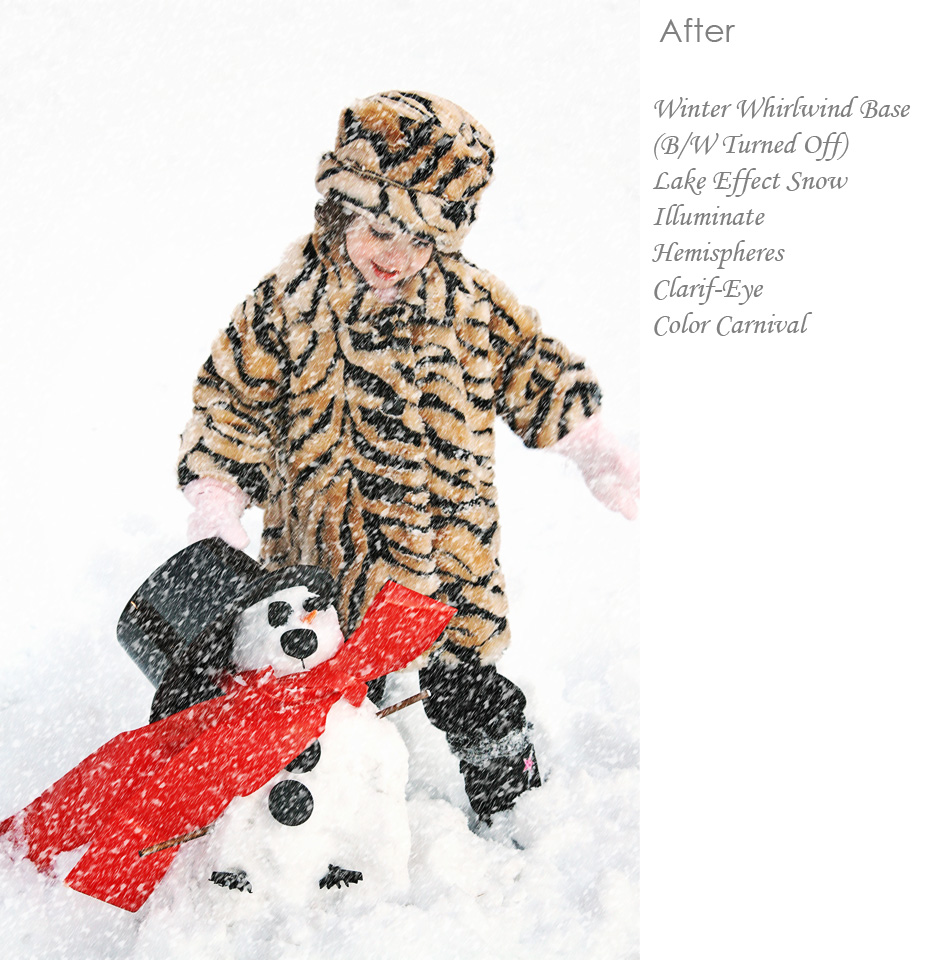Soovitatavad tooted
-
-
-
-
Olulised Photoshopi toimingud
Vastsündinud vajadused ™ Vastsündinud beebi redigeerimine Photoshopi toimingute komplekt
$29.00 -
-
-
-
Kuna põhjapoolkeral on tulemas talv, mõtlesime, et jagame sellist "talve" nagu redigeerimine tänasele plaanile enne ja pärast. Lisage Photoshop Actionsiga talvine tunne ja kunstlumi.
Seda allpool toodud näidet redigeeriti koos:
-> MCP Four Seasons Photoshopi toimingud <-
Selle fototöötluse jaoks haarasin vanema pildi oma tütrest Jennast lumes mängimas. Meie "Flashback Friday" raames Facebook Page, Olen uurinud vanemaid pilte. Liigitaksin selle pildi a „Hetktõmmis“ versus „portree“. Ja kuigi ma armastan seda ja mul on see fotoalbumis, pole see selline, mida ma suurelt seinale trükiksin. Sellegipoolest oli nii palju aastaid hiljem tore uuesti toimetada.
Valge lumi oli peaaegu puhutud, kuid mu tütar oli alavalgustatud. Taevast ei langenud lumehelbeid. Kuid ma muutsin seda kõike.
*** Kohustustest loobumine: me teame, et mõned teist lugevatest armastavad pildile lume lisamise uudsust. See on lõbus! Teame ka, et mõned professionaalsed fotograafid võivad kripeldada. Ka see on ok. Kõigil on lubatud oma arvamused olla nii kaua kui nad on selle üle toredad. MCP Actionsis pakume teile tööriistu, mis aitavad teil redigeerida. Sealt saate oma fantaasia ja loovuse abil luua soovitud stiili ja ilme.
Siin on originaalfoto.

Nüüd a samm-sammult juhendaja… Nii tegime tema heledamaks muutmiseks, kontrasti lisamiseks ja Photoshopis mõne hiireklõpsuga lumehelveste ja õitsva tundega talvise imedemaa loomiseks.
- Jooksis Winter Whirlwind Base Photoshopi tegevus Four Seasonsilt. Vaikimisi on see mustvalge toiming, kuid värviks teisendamiseks on olemas ühe klõpsuga valik. Tegime just seda. See toiming aitas foto värve, kontrasti ja heledust.
- Järgmisena tahtsime lisada natuke kunstlund. Järveefekti lume tegevus lisab Photoshopis kunstlund. Saate muuta ka helveste suunda, suurust või intensiivsust. Valisime keskmise ja väikese helbe.
- Tema nägu tundus natuke tume, nii et jooksime Illuminate'i ja värvisime selle vähese läbipaistmatusega pintsliga talle näkku.
- Pärast lume lisamist kaotas foto kontrastsuse. See juhtub ka siis, kui päris lumi tuleb alla. Kuid erinevalt tegelikust elust võiksime lihtsalt mõned tagasi lisada. Selleks kasutasime poolkerasid ja alandasime läbipaistmatust 33% -ni.
- Tahtsime ka, et tema ripsmed hüppaksid, nii et kasutasime tema silmadel Clarif-Eye'i.
- Lõpuks lumememm ... Tahtsime, et see punane sall, oranž nina ja Jenna mantel natuke hüppaksid. Niisiis kasutasime nelja aastaaja suvise pööripäeva jaotist Color Carnival ja värvisime selle vähese läbipaistmatusega pintsliga just nendesse kohtadesse, kus soovisime natuke erksamaid värve.
Siin on järgmine foto: