Soovitatavad tooted
-
-
-
-
Olulised Photoshopi toimingud
Vastsündinud vajadused ™ Vastsündinud beebi redigeerimine Photoshopi toimingute komplekt
$29.00 -
-
-
-
Kui kasutate Lightroomi, siis pärast käsitsi või MCP-toimingutega redigeerimist Lightroom Presets, võiksite oma pilte veebis kuvada. Ilmselt olete kogu võrgus näinud fotosid, millel on mingi tekst või logo, mis fotograafile au annavad. Seda tava nimetatakse vesileimaus. See on lihtne viis öelda: "See on MINU." Kahjuks ei takista see kedagi, kellel on täielik eiramine autoriõiguse seadused teie piltide varastamise proovimisest, kuid see tagab vähemalt selle, et teile töö omistatakse.
Lightroom võimaldab teil luua kohandatud vesimärke, mida saab automaatselt rakendada igal ajal, kui fotosid ekspordite või printite. Erinevatel eesmärkidel saate luua isegi mitu vesimärki. Näiteks meeldib mulle kasutada autoriõiguse sümbolit, kui ekspordin pilte kasutamiseks veebis, kuid minu arvates ei tundu see prinditud fotol atraktiivne. Nii et mul on teine versioon ilma autoriõiguse sümbolita.
Alustame põhiteksti vesimärgi loomisega.
1. Klõpsake Lightroomis menüül Redigeerimine (Windows) või menüüs Lightroom (Mac) ja valige Redigeeri vesimärke. See avab vesimärgi redaktori.
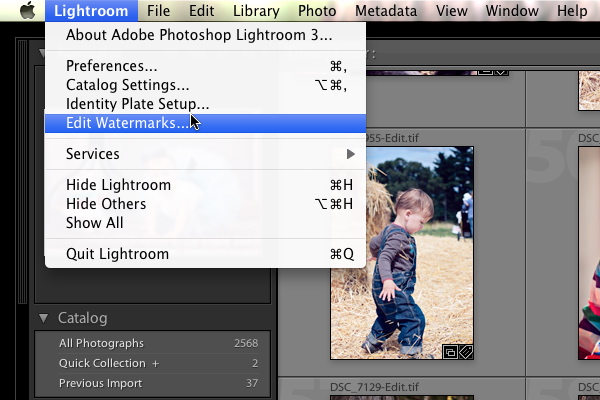
2. Veenduge, et vesimärgi stiiliks (akna paremas ülanurgas) oleks valitud teksti kõrval olev raadionupp. Akna allservas olev sildita tekstikast on koht, kuhu sisestate oma vesimärgi. Sisestage oma nimi või ettevõtte nimi, lisage soovi korral autoriõiguse sümbol ja isegi aasta.

3. Parempoolne veerg annab teile palju võimalusi vesimärgi kohandamiseks. Eirake praegu esimest paneeli (pildivalikud). Paneelil Tekstivalikud on kõik teksti redigeerimise tüüpilised valikud. Valige soovitud font, stiil, joondus ja värv. Kui see on teie asi, lisage varju, et see oleks popp. Teil on täielik kontroll selle üle, kui peene te seda varju soovite. Seadetega ringi mängides näete eelvaate pildi värskendust, nii et ärge kartke ringi mängida.
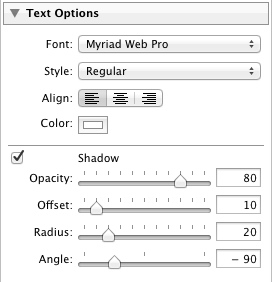
4. Järgmine paneel, vesimärgi efektid, võimaldab teil muuta vesimärgi läbipaistmatust (mitte ainult varju, nagu paneeli Tekstivalikud). Samuti saate reguleerida suurust, sisendit ja kinnituspunkti.
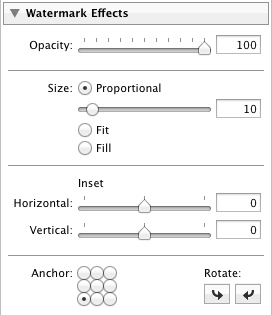
Suurus: Saadaval on kolm suuruse valikut.
Proportsionaalne suurendab vesimärki teie pildi suuruse suhtes. See on ilmselt kõige populaarsem valik. Seejärel saate vesimärgi suuruse reguleerimiseks liugurit reguleerida või haarata eelvaates vesimärgi nurgast ja lohistada selle suurusele.
Fit suurendab vesimärki, et see ulatuks kogu foto laiusele.
Täitke vesimärgi suurus, et see ulatuks kogu teie foto kõrgusele.
Sisestus: Need liugurid reguleerivad teie vesimärgi servade kaugust.
Ankur: See üheksast raadionupust koosnev ruudustik võimaldab teil valida, kus teie fotol vesimärk kuvatakse. Võite valida ülemise, alumise, vasaku või parema külje, suvalise nurga või keskelt paremale.
Pööra: Võite vesimärki pöörata 90º mõlemas suunas või lasta selle tagurpidi.
5. Kui olete oma vesimärgi otsinud, kuidas soovite, klõpsake nuppu Salvesta ja andke sellele kirjeldav nimi. Nüüd saab seda kasutada Lightroomi dialoogides eksportimiseks, veebis avaldamiseks ja printimiseks.
Proovime nüüd luua graafilise vesimärgi. Peaksite juba silmas pidama logofaili, mida soovite kasutada. Võite kasutada kas JPG või PNG. Eelistan läbipaistvuse kasutamise võime tõttu PNG-d. Ükskõik millise vormingu valite, veenduge, et pilt oleks märkimisväärselt suur, et see teie foto suuruse muutmisel ei moonutaks.
1. Klõpsake veel kord menüüd Redigeerimine (Windows) või Lightroomi menüüd (Mac) ja valige Vesimärgiredaktori avamiseks käsk Muuda vesimärke.
2. Valige vesimärgi stiili jaoks raadionupp nupu Graafika kõrval. Lightroom avab faili valimise dialoogi. Kui see nii ei ole (öelge, et muudate olemasolevat vesimärki), võite lihtsalt klõpsata nupul Vali paneeli Pildi suvandid all. Liikuge kausta, kus teie graafika asub, valige see ja klõpsake nuppu Vali.
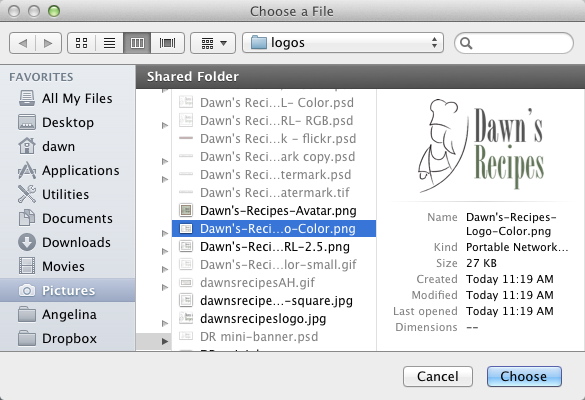
3. Tekstivalikud on hallid. Kasuta Vesimärgi efektide paneel Lightroomis vesimärgi läbipaistmatuse, suuruse, sisestuse reguleerimiseks ja kinnituspunkti valimiseks.
5. Kui olete oma vesimärgi paigutanud soovitud kohale, klõpsake nuppu Salvesta ja andke sellele kirjeldav nimi. Nüüd saab seda kasutada Lightroomi dialoogides eksportimiseks, veebis avaldamiseks ja printimiseks.
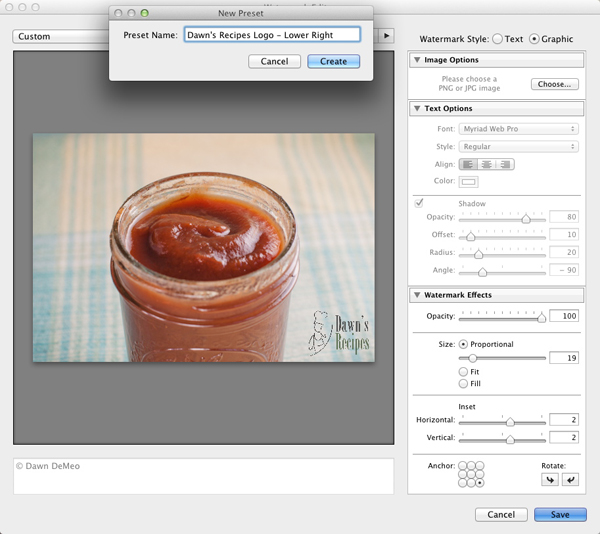
Pange tähele, et eelvaates näidatud vesimärk näeb välja natuke teraline. See näeb teie eksporditud, avaldatud ja trükitud fotode puhul palju teravam välja. Siiski soovitan testpilti eksportida töölauale, et saaksite enne selle ülejäänud maailmaga jagamist vaadata, kuidas see praktikas välja näeb.
Dawn DeMeo sai pildistamise alguse, kui ta oli motiveeritud oma retseptiblogi pilte paremaks muutma, Koidu retseptid. Ta jätkab selle mitte odava hobi põhjendamist sellega, et teeb oma abikaasale märku nende tütre Angelina fotodega.
Kommentaarid puuduvad
Jäta kommentaar
Sa pead olema sisse logitud kommentaari postitama.







































Aitäh!!!! Sain just LR3.
Kas oskate meile näidata, kuidas teha võrgu vesimärk. Või veemärk suure x-ga, mis katab nurgast nurka. Ma müün fotosid ja kui need korrektuuriks postitan, sooviksin, et mul oleks oma nimega ka nõrk suur x.
Aitäh selle eest! Minu suurim probleem vesimärkide redigeerimisel on aga järgmine: kuidas saate juba tehtud versiooni üle vaadata? Näib, et LR ei luba teil seda teha? Nii et mul on järjest suurem vesimärkide loend, kui mõtlen ümber või soovin erinevaid värve jne. Kas saate olemasolevat muuta või loendist kustutada?
Vesimärgi loomine pole probleem, autoriõiguse sümboli tegemine on. Tundub, et see paneb C-tähe ainult sulgudesse, mitte ringi. Kõik näpunäited oleksid teretulnud.
Eelistan vesimärgiks kasutada Photoshopi, sest LR3 annab mulle alati kergelt teravad vesimärgid.
Tavaliselt kasutan Photoshopi ka oma veebitöö jaoks - kuid PS-le mittekuuluvate jaoks on see siiski kena võimalus. Vaadake ka meie uusi Facebook Fixi toiminguid koos tegelike autoriõiguste tööriistadega.
Ma kasutan endiselt Lr 3.6 minu 5DIII-st teisendatud DNG-failidega. Aga kui ma ekspordin oma pilte väikese vesimärgiga, ei tee see seda kõigi minu piltide peal. Kas teate, kas see on teadaolev probleem? või on see lihtsalt suures koguses puhver. nii et jätaks paar pilti vahele?
lisasin oma piltidele vesimärgi lightroom 4 kaudu, kuid pärast vesimärgiga fotode eksportimist avastasin, et fotod on natuke teralised ja pole nii teravad kui varem. aita mul seda probleemi lahendada.