Soovitatavad tooted
-
-
-
-
Olulised Photoshopi toimingud
Vastsündinud vajadused ™ Vastsündinud beebi redigeerimine Photoshopi toimingute komplekt
$29.00 -
-
-
-
MCP toimingute veebisait | MCP Flickr Grupp | MCP ülevaated
Üks mu lugejatest kirjutas hiljuti küsimusele, kuidas teha oma foto pliiatsi visandiks.
Nii et siin on õpetus, kuidas seda õpetada. Kasutan just tehtud fotot blogi päiseks. Vaadake veel mitmeid viise selle foto redigeerimiseks, vaadates minu ajaveebi ülaosa.
*** Vihje: Ja kui soovite petta, siis jätkake vaatamist, võin järgmisel nädalal avada tasuta toimingu, et teie fotod järgmisel nädalal pliiatsi visandiks muuta ***
Pliiatsi visandijoonis - ÕPETUS
Alustuseks valige foto, mida soovite kasutada. Mitte iga foto ei saavuta selle tehnika abil hämmastavaid tulemusi, seega peate võib-olla tegema mõned katsed ja vead.
Originaal:
Peate selle desatureerima - värvist vabanemiseks võite kasutada mis tahes meetodit - desatureerimisest toonis / küllastuses kuni kanalimikserite või gradiendikaardini. Selle näite jaoks kasutan gradientkaarti.
Järgmisena dubleerige kiht, hoides all klahve “ctrl” või “cmd” ja “J” - seejärel vajutage valiku ümberpööramiseks klahve “ctrl” või “cmd” ja “I”. Ja seejärel muutke segamisrežiim värviliseks, nagu allpool näidatud. Teie foto näeb välja valge või enamasti valge. Eeldatakse, et siinkohal.
Järgmine samm on kasutada „filtrite menüüs” olevat „gaussi hägustust”. Mida suurem on hägusus, seda sügavam ja tumedam on teie pliiatsi visand. Täpseid numbreid pole - see põhineb individuaalsel pildil.
Alloleva pildi jaoks hägusustasin 5.8 pikslit. Kui sooviksin õhemaid jooni, oleks number väiksem. Kui sooviksin paksemaid jooni, suurendaksin arvu.
Lõpuks, kui soovite, et jooned oleksid veidi tumedamad või heledamad (kuid mitte paksemad ega õhemad), võite kasutada allpool näidatud taseme reguleerimiskihti. Liigutage kesktooni liugurit paremale, et jooned oleksid tumedamad või vasakpoolsed, et muuta see heledamaks.
Siin on viimane visand:
Kommentaarid puuduvad
Jäta kommentaar
Sa pead olema sisse logitud kommentaari postitama.













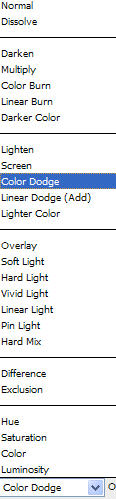
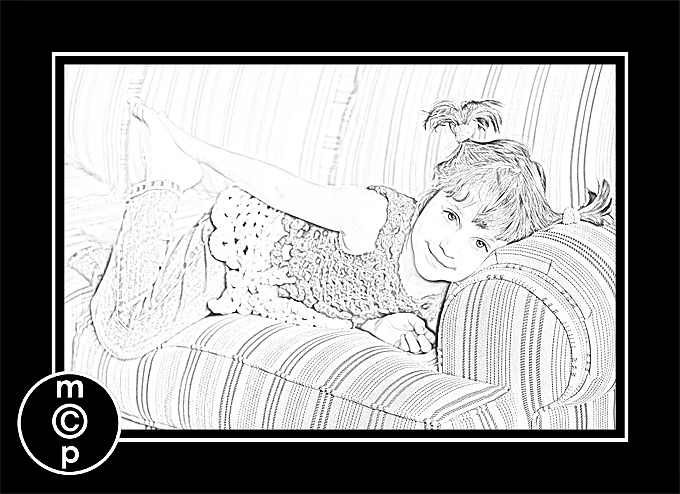
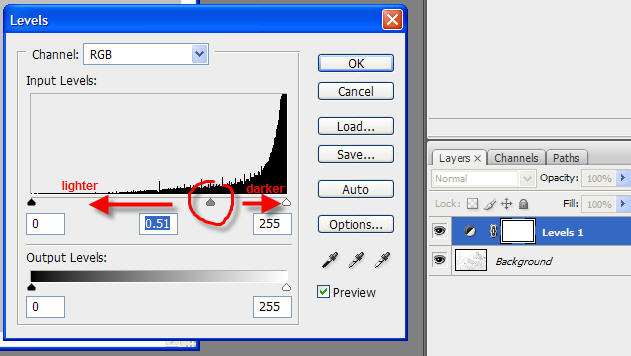
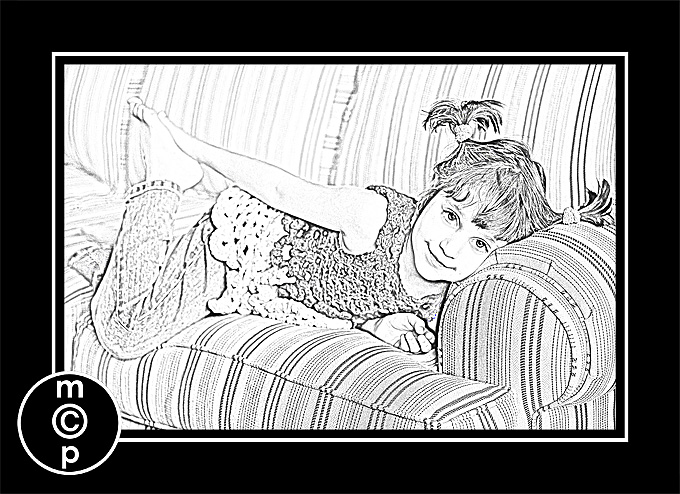





























oeh, mulle meeldiks see tegevus !!!! 🙂
Ma näen vaeva, et see tööle saada ... Olen nüüd proovinud nelja erinevat pilti ja ma ei saa kunagi sellist, mis näib olevat pliiatsijoonega. Ma tahaksin selle ilme siiski saavutada, nii et äkki pean lihtsalt tegevust ootama? Kõik näeb hea välja kuni udususeni, kuid siis uduse lisamine ei anna sellele sama ilmet, nagu teie blogi näide saab.
Jodi sa tasandad pilti pärast küllastustõrje korrektset. Ma polnud kindel, kas see, kus Jessica võib üles riputada, jääb üles. Alguses dubleerisin õnnetuse korral gradientkaardi kihti ja ei töötanud, kuid kui lamedamaks muutmine toimis nagu võlu ... Selguse huvides järgisin seda avatud pilti - küllastage pilt (kasutades gradientkaarti) - tasandage pilti - kopeerige pilti - pöörake ümber pilt - rakendage pildile hägusust - heledamaks või tumedamaks. Töötab suurepärase ja väga kiire efektiga ... Kas meeldiks tegutsemisvormis
Jätsin sammu oma esimese kommentaari juurde. Vabandust, Jodi, et sa tasandad pilti pärast küllastuse vähendamist. Ma polnud kindel, kas see, kus Jessica võib üles riputada, jääb üles. Alguses dubleerisin õnnetuse korral gradientkaardikihti ja ei töötanud, kuid kui lamedamaks muutmine toimis nagu võlu ... Selguse huvides järgisin seda avatud pilti - küllastage pilt (kasutades gradientkaarti) - tasandage pilti - kopeerige pilti - pöörake ümber pilt - rakendage värviline dodge - rakendage pildile hägusust - heledamaks või tumedamaks muutmiseks. Töötab suurepärase ja väga kiire efektiga ... meeldiks tegutsemisvormis
Suur aitäh ttexxan! Enne värvilahenduse rakendamist oli mul puudu piltide ümberpööramise etapp. Teie sammude loendi nägemine aitas mul oma probleemi täpselt kindlaks teha! : DTäname selle suurepärase tehnika eest Jodi! Olen nüüd proovinud seda igasuguste fotode peal proovida. 🙂
aitäh, et ma seda otsisin, proovin muul viisil ja ei andnud mulle seda tulemust veelkord aitäh
Tänan tõepoolest, see on see, mida ma mitu päeva otsisin ja lõpuks leidsin selle sellel saidil, mis on äärmiselt kasulik ja mugavam. Tere, ATIF
Tänan sind väga! Olen seda proovinud mitmel erineval viisil ja teie viis töötab kõige paremini.
haha ^^ kena, kas on RSS-voogu jälgiv lõik
Juhuslikult pidin midagi sellist tegema ja tahtsin lihtsalt pea sisse pista ja öelda, et see õpetus aitas palju.
Mulle tundub, et see on hea mõte. Olen sinuga nõus., Pole muret - tunnen end rahulolevana, sest proovisin just erajuht Peterburis Ma soovitan seda
kena 🙂 aitäh 🙂