Soovitatavad tooted
-
-
-
-
Olulised Photoshopi toimingud
Vastsündinud vajadused ™ Vastsündinud beebi redigeerimine Photoshopi toimingute komplekt
$29.00 -
-
-
-
See on väga lihtne õpetus selle kohta, kuidas kasutada lõikamismaske fotode mallile või kaardile sisestamiseks.
Alustuseks avage mall. Selle näite jaoks kasutan väga lihtsat valget malli. Avad on näidatud mustana. Must tähistab teie mallides kihti (kihti), millele peate klõpsama. Sõltuvalt disainerist võivad need olla sildiga „Fotokiht”, „Foto” või peaaegu kõik muud. Mida te nende kihtide tuvastamiseks otsite, on teie kihipaleti kuju (näiteks ristkülik).
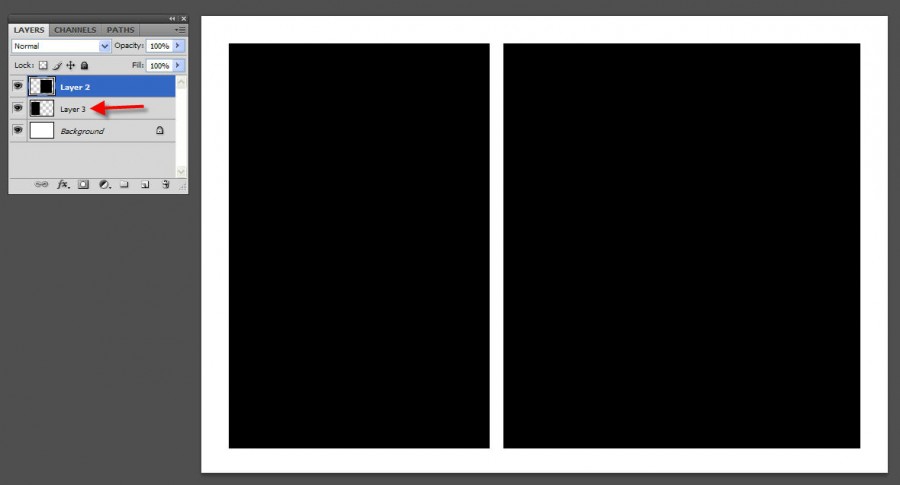
Kui olete need üles leidnud, peate foto (d) malli juurde viima ja foto kihi kohale asetama. Nii et selles proovis on kiht 2 ja kiht 3. Ükskõik milline foto, mille te kihi 2 kohale asetate, on paremal ja otse kihi 3 kohal vasakul.
Foto oma lõuendile teisaldamiseks minge WINDOW - ARRANGE - CASCADE, et näeksite asju järk-järgult. Seejärel liigutage foto teisaldamise tööriista malli või kaardile. Kui teie foto on sees, nihutage see kihi kohale, milleks seda vajate, ja asetage see nii, et see oleks üle selle kuju.
See näeb välja teie kihtide palett, kui teie foto asetatakse kihi 2 kohale.
Liiga suure foto suuruse muutmiseks hoidke all klahvikombinatsiooni CTRL (või CMD) + "T" ja see avab teie teisenduskäepidemed. Seejärel hoidke all SHIFT KEY. Ja liikuge kahanemiseks ühes neljast nurgast. Kui te ei hoia SHIFT-klahvi all, moonutab teie foto. Muudatuse vastuvõtmiseks klõpsake ülaosas asuvat linnukest.
Järgmisena lisate lõikamismaski nii, et fotoklambrid jääksid ainult allpool asuva kujukihini. Selleks on mitmeid viise. Lihtsaim viis on minna kihtide palettimenüüsse ja valida rippmenüüst „Loo lõikemask”. Kui eelistate kiirklahve, on see ALT + CTRL + G (OPT + CMD + G).
Kui olete seda teinud, saate oma foto oma maitse järgi ümber tõsta ja see on ainult selle kuju sees allpool.
Järgmine samm on foto sisestamine üksteise kihi kohale ja klamber ka vastutakistuse kihi külge. Siis olete valmis säästma.
Nagu ma ütlesin, on see mallide ja kaartidega seotud põhiline lõikamismaski õpetus. Lõikemaske saab kasutada ka mitmesuguste muude rakenduste jaoks. Loodan, et see aitab teil neist aru saada.
Kommentaarid puuduvad
Jäta kommentaar
Sa pead olema sisse logitud kommentaari postitama.










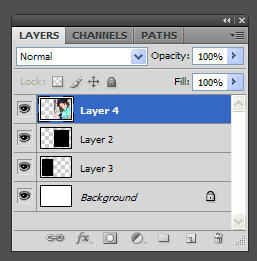
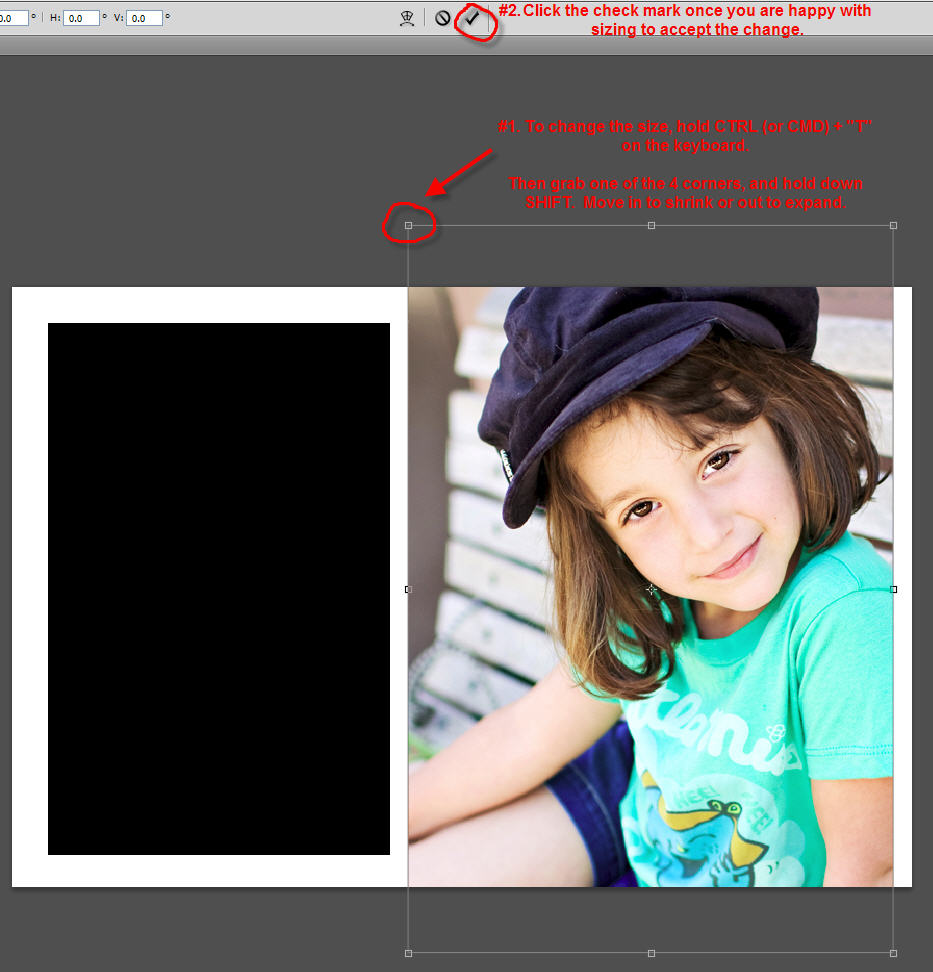
































sa oled äge! aitäh jodi 🙂 ma ei suutnud seda kunagi aru saada! haha ...
Aitäh, Jodi. Suurepärane õpetus !!: o)
Aitäh tonn !! Välja arvatud see, et ma olen täna natuke aeglasel küljel ... kuidas saad jälle mustad ristkülikud?
Täname selle õpetuse eest, Jodi. See on just see, mida ma proovisin välja mõelda ja siin muudate selle nii lihtsa väljanägemisega! Tahtsin öelda ka seda, kui põnevil mul on, kui näete, et olete nüüd PW foto "töötajad". Alustasite kindlasti pauguga, näidates ühte oma samm-sammult õpetustest! Ma arvan, et teie ümber on parimad!
Täname teid selle jagamise eest. See aitab mul palju. Olete nii lahke, et võtate kogu selle aja aitamiseks.
See on lihtsalt fantastiline õpetus! Kui täitsa lahe !! Lugupidamisega, SBL Graphicshttp: //www.saibposervices.com/Clipping-path_services.aspx
ok, ma ei osanud seda kunagi teha. TÄNU!
Aitäh, aitäh. Teie õpetust oli VÕIMALT lihtsam mõista ja kasutada kui teisi, keda kohtasin. Salvestan selle oma Pinteresti oma juhuks, kui unustan, kuidas JÄLLE seda teha !! 🙂
See on tõesti suurepärane ja kasulik teave. Mul on hea meel, et jagasite seda kasulikku teavet meiega. Palun hoidke meid niimoodi kursis. Täname jagamast.
Aitäh! Sellest õpetusest oli kõige lihtsam aru saada!
LÕPUKS. Olen peksnud oma pead vastu seina, arvates, et mul on puudu tõeline PSE põhioskus, et saaksin kasutada kiirete lehtede asemel digitaalseid scrapbookimise malle (kui ma ei soovi, et kõik minu lehed näeksid välja sama, mida saaksin kasutada ainult üks kord) . See oli parim ja lihtsaim õpetus, mida kasutada. PSE abi on täiesti olematu. Teie juhendaja selgitas põhitõde, et pildi kuju (ja selle asukoht) tuleb kuidagi pildi külge kinnitada (lõikamismaski kaudu) ja siis oleks see nähtav ainult selle ala taga. Vapustav. Nüüd on minu jaoks järgmine samm välja mõelda, kuidas fotosid hõlpsalt kihtide loenditesse lohistada.
Tere, Jodi, suur aitäh! See aitas täna tonni. Palju hinnatud!
Aitäh Jodi. see on suurepärane õpetus ...
Suur aitäh teile selle õpetuse eest! 🙂
Aitäh Jodi suurepärase õpetuse eest. Palun jätkake niimoodi postitamist.
Lõpuks sain õpetuse, kust leian täpse lahenduse, mida otsin. Tänan teid väga.
Tore, et saaksime aidata!