Soovitatavad tooted
-
-
-
-
Olulised Photoshopi toimingud
Vastsündinud vajadused ™ Vastsündinud beebi redigeerimine Photoshopi toimingute komplekt
$29.00 -
-
-
-
Selles postituses on külalisblogija Stephanie Gill Väike Tot hetktõmmis näitab teile, kuidas Photoshopis põhikaarte pintslitööriista abil teha. Aitäh Stephanie selle lõbusa ja hõlpsasti jälgitava õpetuse eest.
Tere veelkord, täna annan teile veel ühe võimaluse oma Photoshopi harjade kasutamiseks. Kuna pühad on lähenemas, tahaksin näidata näite puhkusekaardist.
Õige paberiformaadi avamiseks minge jaotisse FILE <NEW <valige WIDTH & HEIGHT in INCHES <määrake RESOLUTION väärtuseks 300 pikslit / toll.
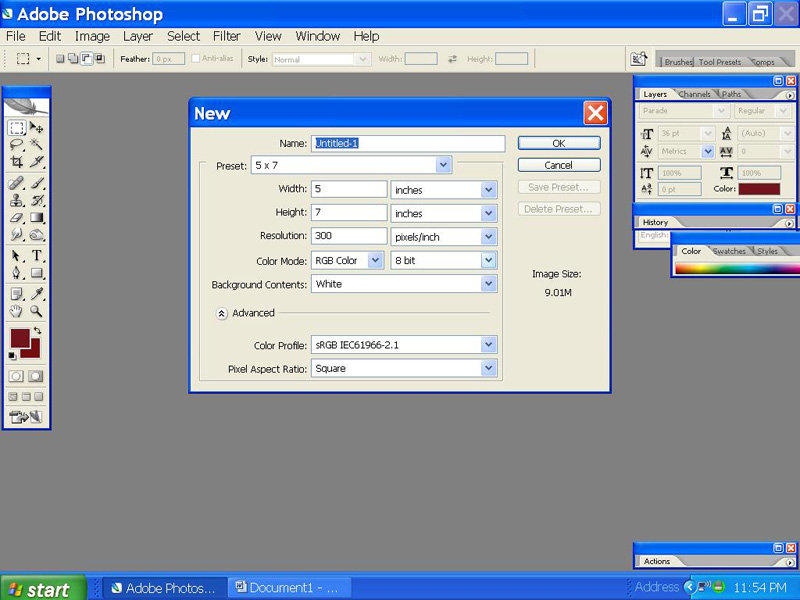
Kasutan 5 x 7 lehte, sest soovin teha puhkusekaardi. Kui olete oma suuruse valinud, vajate taustavärvi. Mul on juba kõik puhkusepintslid minu harjade kaubaalus laaditud (vaadake minu eelmisi blogipostitusi, et leida suurepäraseid linke harjade leidmiseks). Valige, millist värvi soovite oma harja saada.
Ülalolevas harjaaluses märkate, et mul on mitu ringi harja; Kasutan paljusid neist oma kujunduse saavutamiseks. Kui valite oma harja läbimõõdu (vt allpool kollast punkti 1), näete pintsli kontuuri oma paberi kohal, reguleerige oma läbimõõtu vastavalt vajadusele. Samuti peate reguleerima oma läbipaistmatust (vt kollast punkti 2 allpool), see reguleerib teie harja värvi tuhmumist või kõvust. Kuna ma tahan pehmet kujundust, panen oma läbipaistmatuse 40% -le. Märkate, et minu harja ei paista ühevärvilise valgena (ja see ei ilmu isegi siis, kui mu läbipaistmatus on seatud 100%, see on minu konkreetse harja tõttu). Kõik harjad on valmistatud erinevalt, mõnikord satute harjadesse, mis on 100% läbipaistmatuse korral väga pehmed ja teised on 100% läbipaistmatuse korral väga kõvad. Kui puutute kokku pintsliga, mis on 100% läbipaistmatuse juures veel liiga pehme ja soovite kõva, karget ja värvilist harja, siis määrake oma läbipaistmatus 100% -le ja klõpsake siis nuppu „airbrush võimed” (vt allpool kollast punkti 3) . Hoidke seda oma lehel all, kuni saate soovitud ilme.

Pintsli nurka saate reguleerida ka ekraani paremal küljel asuvate kaubaaluste „harja eelseadistused“ ja „harja otsa kuju“ abil (vt allpool kollast punkti 4). Selle üksikasjalikumalt käsitlen oma ajaveebi "digitaalne meik".
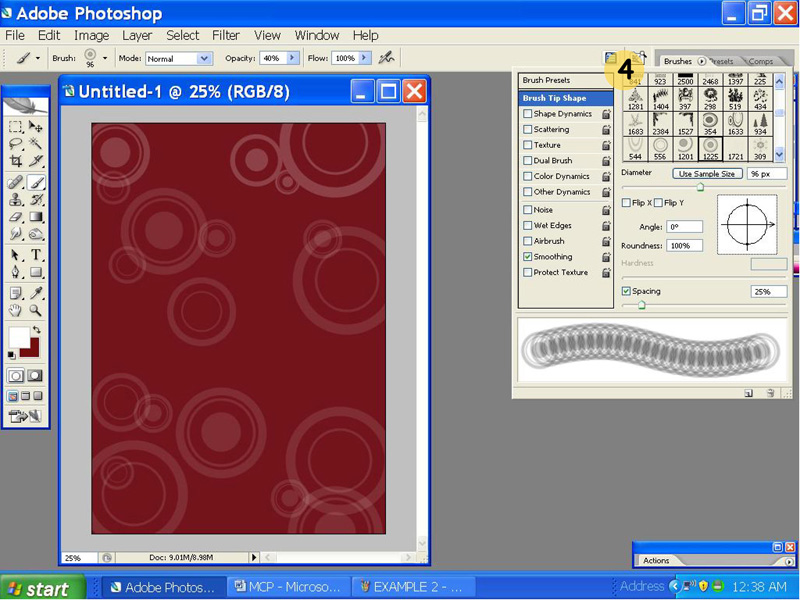
Kui olen oma taustakujunduse teinud, pean lisama oma fotod ja teksti. Lisasin ristküliku tööriista abil valge ruudu (vt allpool kollast sai 5). See on lihtsalt minu viis näidata oma foto ümber piiri, ma tean, et selleks on ka muid võimalusi, kuid minu jaoks on see kõige lihtsam.
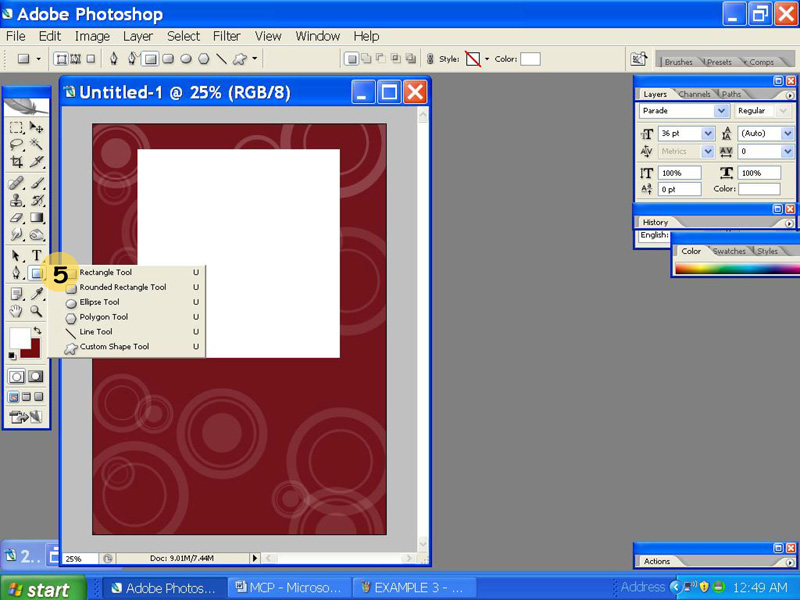
Nüüd tahan, et minu foto sobiks sinna valgesse ruudu, nii et valin pildi, mida kasutada. Seejärel avan oma foto ja valin „CTRL A“ ja seejärel „CTRL C“, see valib ja kopeerib teie foto (märkate oma foto servades „marssivaid sipelgaid“). Nüüd avage uus kiht ja kasutage seejärel ristkülikukujulise telgi tööriista, et kirjeldada, kuhu soovite oma foto sobida. Seejärel kleepib “CTRL V” teie foto kuju. Märkate, et teie foto on tohutu ja näete ainult osa sellest. Nüüd peate oma foto suurust reguleerima, kasutades klahvi „CTRL T“, nüüd suurenda oma foto õigesti (pange tähele, et teie foto jääb valitud kuju piiresse telkimisriistaga) ja topeltklõpsake selle määramiseks fotot.
Lõpetuseks kasutan ristküliku tööriista, nagu ma tegin eespool, et lisada valge ristkülik kaardi põhja. Seejärel lähen samade sammudega nagu varemgi, tagasi oma harjaaluse juurde ja valin ristküliku keskele lisatava jõulupuu harja. Nüüd lisan kaardile teksti ja tasandan.
Seda meetodit saab korrata kutsete, külalisteraamatute lehtede, sümboolikate, albumipaigutuste, visiitkaartide, vanemate rep-kaartide, veebisaitide ja ajaveebide bännerite kujundamiseks. Allpool on mõned lihtsad ideed selle kohta, mida saate oma harjadega teha.
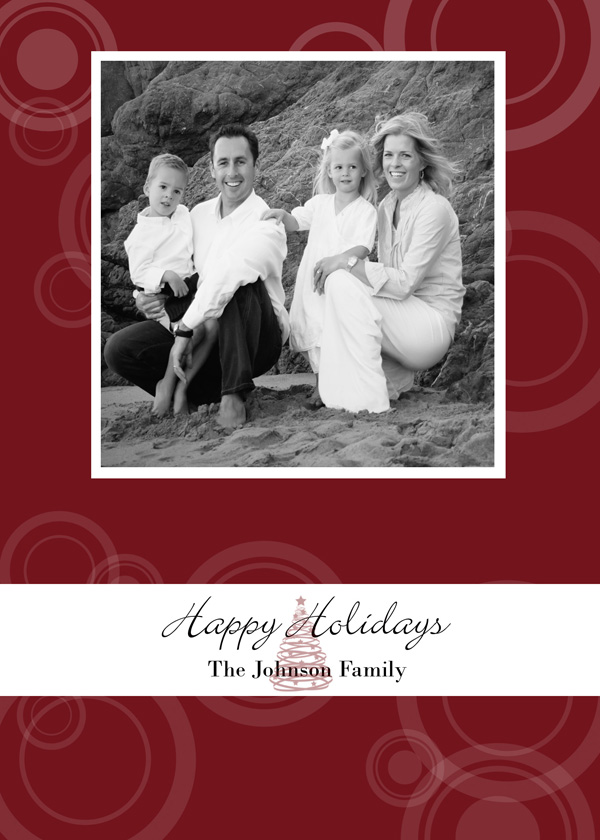


Kommentaarid puuduvad
Jäta kommentaar
Sa pead olema sisse logitud kommentaari postitama.







































Ma armastan seda! Meil on ainult Paint Shop Pro. Tahaksin mingil hetkel saada Photoshopi.
suurepärane artikkel 🙂
See on hea! Ütlesite, et on pintsleid, mis on varem postitatud ja ma mõtlesin konkreetselt, kust neid blogist leida võiks. Täname suurepäraste näpunäidete eest.
Täname teid selle toreda õpetuse eest. Veel üks õpetus jõulupeo kutse loomiseks Photoshopis on saadaval aadressil:http://graphics-illustrations.com/creating-christmas-party-invitation-w-christmas-photoshop-brushes-part-oneI usun, et kõigil on sellest kasu. Tervised!
Väga lahe 🙂
Imeline! Aitäh!
Sama küsimus nagu Christinil ... kas saate linkida harjadega seotud postitusele? Tänud nagu alati!
SUUR õpetus !! Aitäh!
leidis harjade lingi - aitäh Jodi!https://mcpactions.com/blog/2009/07/13/21-amazing-free-brushes-sites/
Ma armastan seda! See sobib ideaalselt selle aasta jõuludeks ja olen töötanud ka kollaaži kallal, mille jaoks on sellest palju abi. Aitäh!
See on suurepärane !! Olen fotograaf, mitte päris graafilise disaini inimene. Ma poleks seda KUNAGI mõelnud. Aitäh!
Äge, tegin selle õpetuse järgi täna õhtul kaardi. Aitäh!
Esimese kaardi tegin eelmisel aastal selle õpetuse abil. JA klient valis minu kaardi teiste jaoks, mille olin kasutamiseks ostnud. Täname, et jagasite alati nii suurepärast teavet. 🙂