Soovitatavad tooted
-
-
-
-
Olulised Photoshopi toimingud
Vastsündinud vajadused ™ Vastsündinud beebi redigeerimine Photoshopi toimingute komplekt
$29.00 -
-
-
-
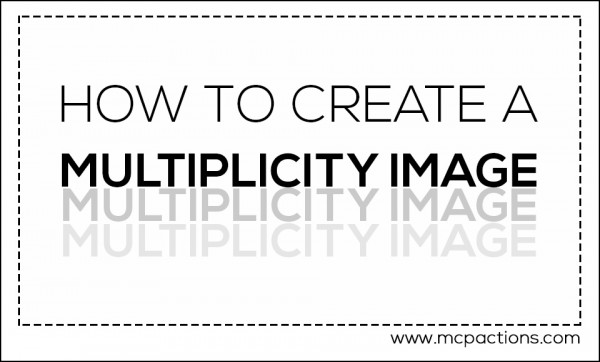
Mõnikord on see suurepärane idee eemalduge tavapärasest fototöötlusest ja looge oma lõbuks midagi täiesti erinevat. Viimased kaks nädalat käis mu tütar minu juures Californias ja palusin tal end koos minuga sildistada, et aidata suurel pereseansil. See tüdruk ei lakka mind kunagi naerma ajamast ja täna polnud erand. Kui me ootasime mu klientide ilmumist, küsis ta, kas ma teeksin temast juga kividel foto. Pärast esimest lasku palusin tal ümber ronida ja ma saaksin veel erinevaid positsioone. Ta on nii hull tüdruk, ma teadsin, et need on lõbusad poosid.
Siin on tulemus: Kui oleksime plaaninud juba ette, oleksin lasknud tal kividest eristumiseks midagi erksamat kanda, kuid jällegi oli see hetk.

Mitmekordsus
Mitmekordse pildi loomine on üllatavalt lihtne. See on ka hea viis algajatele kasutamise õppimiseks kiht maskeerib tõhusalt. Kihimaski põhialused on Photoshopis töötamiseks ja kohandatud ilme saamiseks hädavajalikud Photoshopi toimingud.
Samm 1. Võimaluse korral kasutage statiivi, et muuta oma elu lihtsamaks, kui olete redigeerimisetappide juurde jõudnud. See hoiab kõik teie pildid järjestatud, muutes segamise lihtsamaks. Ma ei kasutanud statiivi, kuid ma näitan teile, kuidas ma selle Photoshopis kompenseerisin.
Samm 2. Ideaalis pildistage käsitsi ühtlaselt valgustatud kohtades, pideva valgustusega. Veenduge, et ainus asi, mis liigub, on teie teema. Lase oma objektil kaadris ringi liikuda, tekitades erinevates poosides huvi, et tekitada rohkem huvi. Jäädvustage pilte igas asukohas. Olge poseerimisega loominguline, nagu õhku hüppamine, käe seismine jne. Võite isegi lasta neil teesklema, et nad vaatavad ennast. Lastele meeldib seda teha! Ma soovitaksin vähemalt 3 - 10 poosi. Tegime 8.
NÕUANNE. Proovige pildistamisel objekti paigutada nii, et iga poos ei kattuks teise poosiga. See võib olla keeruline, kuid see muudab redigeerimise veidi lihtsamaks, kui olete selle tehnikaga esmakordselt tutvunud ja kihtidega töötanud.
Samm 3. Kui kõik pildid on arvutisse laaditud, avage Photoshop. Valige FILE> Skriptid> Laadi failid virnasse. See samm avab akna, kus saate oma pilte sirvida. Valige kõik äsja loodud pildid. Kui te ei kasutanud minusugust statiivi, siis märkige ruut „Automaatse joondamise katse”. Photoshop teostab siin natuke maagiat ja teeb tavaliselt suurepärase töö, et kõik pildid teie jaoks üles joonistada. Kuid jällegi peaksite võimaluse korral kasutama statiivi. Sõltuvalt sellest, mitu pilti teil on, võtab see samm mõne sekundi. Kui see on lõpetatud, virnastatakse kõik teie pildid kihtidena ühte dokumenti.
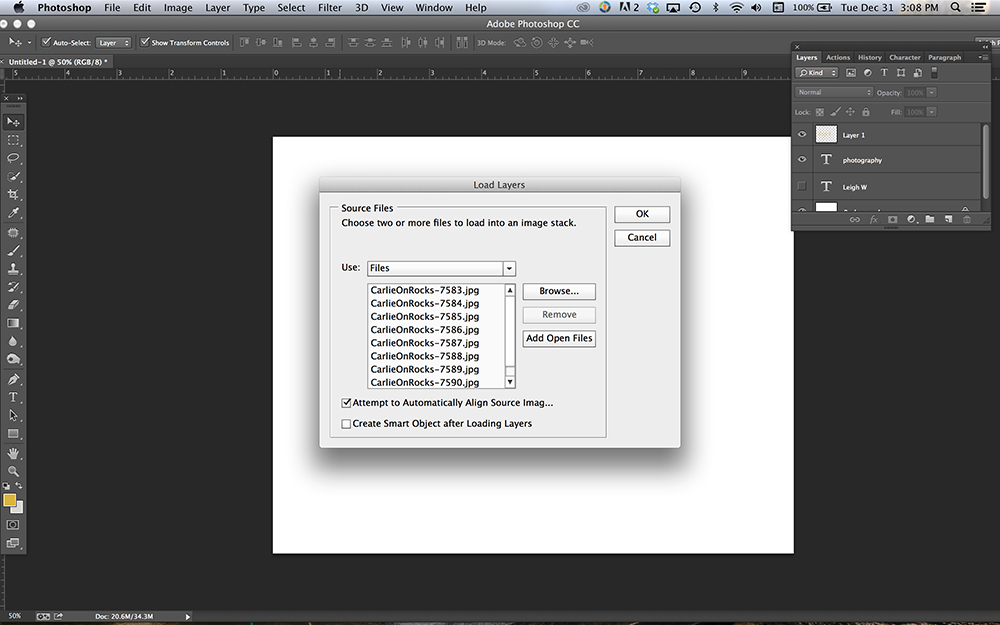
Samm 4. Järgmine klõpsake igal kihil ükshaaval ja lisage igale kihile kihtmask (kihtmaski nupp on ristkülik, milles kihtide paneeli allosas on ring). Kui olete nende lisamise igale kihile lõpetanud, peaksid kõik teie kihid nüüd sellised välja nägema.
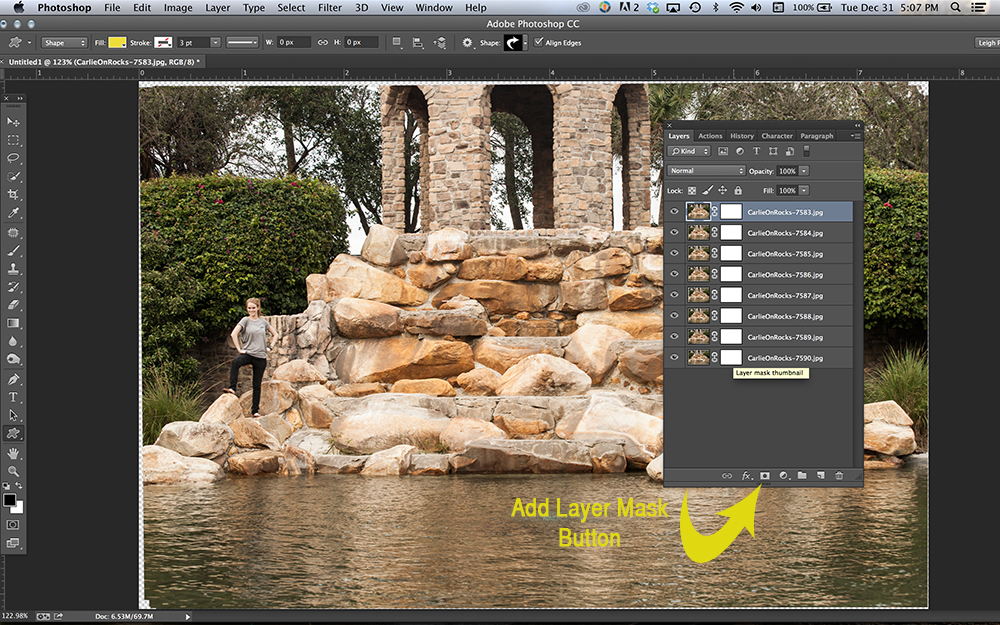
Samm 5. Nüüd valige kihtide paletist ülemise kihi mask. Veenduge, et asute valgel kastil, mitte pildi pisipildil. Kui see on valitud, on selle ümber kast. Kasutades musta pehmete servadega harja, objekt kustutatakse lõdvalt. See kõlab tagurpidi, kuid usaldage mind, et see töötab. Kui objekt on täielikult kustutatud ja mask on valitud, kasutage maski ümberpööramiseks klaviatuuri otseteed Control + I (PC) või Command + I (Mac). See viimane samm peaks paljastama teema, mille te just "kustutasite", ja seejärel paljastama teema just selle all oleval kihil.
Samm 6. Minge järgmisele kihile ja korrake sammu 5. Seejärel korrake uuesti iga täiendava kihi puhul, kuni kuvatakse kõik erinevad asukohad. Otsige kindlasti kõiki võimalikke alasid, mis pole reas, ja kasutage nende segamiseks vajadusel kloonimisriista.
Samm 7. Kui olete tulemusega rahul, salvestage kihiline .PSD Photoshop-fail (juhul kui märkate mõnda piirkonda, mida peate hiljem parandama). Seejärel tasandage pilt ja muutke MCP Photoshopi toimingud. Ole valmis oma sõpru ja peret üllatama. Nad arvavad, et olete geenius!
Leigh Williams on Lõuna-Florida portree- ja tootefotograaf ning on pildistanud veidi alla 3 aasta. Tema lemmikained on abituriendid ja pered. Leiad ta tema juurest veebisait ja Facebook Page.
Kommentaarid puuduvad
Jäta kommentaar
Sa pead olema sisse logitud kommentaari postitama.







































Armasta oma tegusid, need on fantastilised!
OOOhhhh olen väga õnnelik. Ma lihtsalt tegin seda ja tulemused olid ideaalsed. Aitäh