Soovitatavad tooted
-
-
-
-
Olulised Photoshopi toimingud
Vastsündinud vajadused ™ Vastsündinud beebi redigeerimine Photoshopi toimingute komplekt
$29.00 -
-
-
-
Saan klientidelt palju küsimusi selle kohta, kuidas Photoshopis asju teha. Postitan mõned korduma kippuvad küsimused MCP-toimingud kliendid ja ajaveebi külastajad. Kui teil on kiire küsimus Photoshopi kohta, millele soovite vastata, saatke mulle palun e-kiri ja ma võin seda tulevikus kasutada ajaveebi sissekandes. Kui teil on palju küsimusi pikemate teemade kohta, võtke minuga ühendust, et saada üksikasju minu MCP üks ühele koolituse kohta.
Küsimus: "Mõnikord teen Photoshopis muudatusi, mis mulle ei meeldi ja tahan teha tahapoole?"
Vastus: Paljud fotograafid kasutavad Photoshopis käske „Võta tagasi” või „Tagasi samm”. Kui lähete ühe sammu võrra tagasi, on see hea, kuigi eelistan siiski meetodeid, mida teile hetkega näitan. Kui soovite oma viimase sammu kiiresti tagasi võtta, selle asemel, et minna redigeerimise alla - ja TAGASIVAADA või SAMMUTA TAGASIVAADED - proovige kasutada klaviatuuri otseteid, „Ctrl + Z” ja „ALT + CTRL + Z” (või Macis - „Command + Z ”või“ Command + Option + Z ”
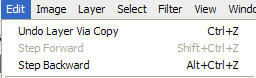
Nüüd on tõhusam viis tagasiminekuks - "AJALUGU PALETT".
AJALUGU PALETTI üles tõstmiseks minge akna alla ja KONTROLLIGE AJALUGU.
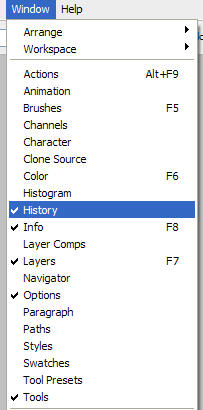
Kui olete seda teinud, on teil siin näidatud ajaloopalett.
Klõpsate sõna otseses mõttes sammul, kuhu soovite tagasi minna. Vaikimisi saate 20 ajaloo olekut. Saate lisada rohkem, muutes enne redigeerimist oma eelistusi, kuid mida rohkem olekuid, seda rohkem mälu. Hoian oma oma vaikimisi. Näete oma originaali ülaosas - ja võite sellel klõpsata, et redigeerimist alustada nullist. Aga mis siis, kui 20-st ei piisa või mis siis, kui soovite oma fotoga proovida mõnda erinevat asja, näiteks värvilist popmängu ja mustvalget versiooni? Seal tulevad hetktõmmised kasuks.
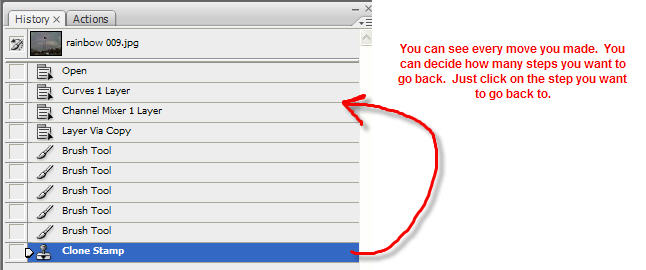
Pildi tegemine on lihtne. Klõpsate lihtsalt kaameraikoonil paleti allservas. See teeb teie fotost hetktõmmise täpselt seal, kus olete redigeerimisprotsessi ajal.
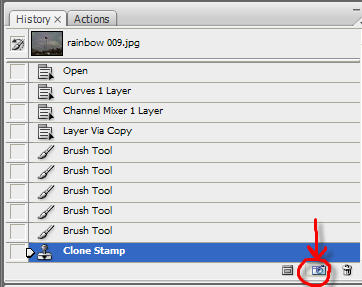
Võite iga hetkepildi ümber nimetada või lihtsalt kasutada vaikimisi „snapshot1”, seejärel „2” ja nii edasi.
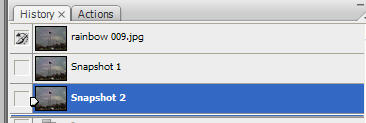
Siin on näide tavalisest ajast, kus ma kasutaksin hetktõmmist.
Kasutan foto redigeerimiseks oma kiirekogu kollektsiooni toiminguid. Käivitan rakenduse „Crackle“ ja seejärel „Under Exposure Fixer“. Mulle meeldib see baaside redigeerimine, kuid nüüd tahan proovida mõnda värvitoimingut: "Color Sensation" ja "Night Color", et näha, mis mulle kõige rohkem meeldib. Nii et ma teen hetkepildi pärast rakenduste “Crackle” ja “Under Exposure Fixer” kasutamist. Ma nimetan selle tavaliselt ümber, nii et ma tean, mida ma selle punktini tegin. Siis saan teha ühe nendest teistest toimingutest. Tehke uus hetktõmmis ja nimetage see toimingu nimega. Seejärel minge tagasi esimese hetktõmmise juurde. Käivitage teine värvitoiming ja tehke hetktõmmis. Seejärel saan klõpsata erinevatel hetktõmmistel, et neid võrrelda ja vaadata, mida ma eelistan. See töötab suurepäraselt igal ajal, kui teil on mitu suunda, mida soovite pildistada, pärast mõne põhitöö tegemist, mida soovite säilitada, hoolimata sellest, mida te ülejäänud konversiooni ajaks teete.
Lõbutsege "napsutades". Loodan, et leiate selle näpunäite sama kasulikuks kui mina.
Kommentaarid puuduvad
Jäta kommentaar
Sa pead olema sisse logitud kommentaari postitama.







































okei, et hetktõmmise näpunäide on vinge, nii palju kordi ei saa ma piisavalt tagasi minna, et soovitud asjad tagasi võtta. Tänan vihje eest.
See on vinge näpunäide! Ma kasutan ajaloopaletti, kuid ma ei teadnud hetktõmmist! Kasutan seda kindlasti! Aitäh!
Nii et kui lähete ajaloopaletti ja klõpsate sammul, millele soovite tagasi minna, kas saate selle sammu kustutada, kustutamata iga järgnevat sammu?
See oli suurepärane teave! 🙂 aitäh! Olen kasutanud ajaloopaletti, kuid mul polnud aimugi kohest pildistamise võimalusest! Sa oled parim! :)Aitäh veel kord -
Täname suurepäraste näpunäidete eest. Tahaksin õppida, kuidas Photoshopis pilti kallutada ja kuidas valge taust täiesti valgeks saada.