Featured Produktuak
-
-
-
-
Ezinbesteko Photoshop ekintzak
Newborn Necessities ™ Haur jaioberria Photoshop ekintzak editatzen du
$29.00 -
-
-
-
Argibide nire argazkiak editatzeko prozesua hasieratik amaierara ezkongaiaren irudia lortzeko.
Photoshop erabiltzen dut nire edizio guztietarako - Adobe Bridge-eko nire Nikon D700-eko RAW irudiekin hasi eta Photoshop-en amaitu arte.
Adobe Bridge-n:
- Biratu Distira +40raino (aldatu arte histograma berdinago banatzen da). Argazki honen barruan iluna baino distiratsuagoa da, beraz, ez da guztiz berdina izango, baina ez duzu histogramaren eskuinera igotzea nahi.
- "Xehetasuna" atalean, luminantzia +5era arte atera nuen zarata murriztean. Oso eraginkorra da zarata murrizteko eta leuntzeko. Ondoren, argazkia Photoshop-en irekitzen dut edizio prozesua osatzeko.
Photoshop-en:
Urratsera 1 (Mozketa): Ez zait gustatzen ezkerreko zutabea edo argazkian erabat zentratuta egotea, beraz, berriro moztuko dut. Orokorrean, ideia ona da zure laborantza kamera ondo ateratzea, ahalik eta informazio gehien mantendu ahal izateko. Batzuetan, ordea, ez da beste batzuk bezain erraza. Argazki hau, adibidez, ezkontza batean bigarren filmatzen ari nintzela atera zen. Argazkilari nagusia emaztegaia zuzentzen ari zen, eta ni literalki 2. ikuspegia filmatzen ari naiz. Emaztegaiak agian ez nau inoiz begiratuko eta kasu honetan 2 segundo inguru egon zen hemen bakarrik.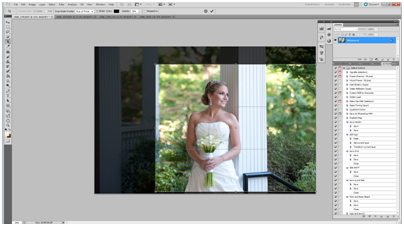
2. urratsa (klonazioa): Orain gure oinarrizko konposizioa gustuko dugun lekura dugu. Hala ere, EZ dut, zutabe zuri polita zeharkatzen duen eskuzko errail beltz handia bezalakoa. Beraz, hori joan behar da. Kenduko dugu klonazioa. Zehatzak izan klonatzerakoan eta egin beti beste geruza batean. Klonatu ondoren, leku horretan zeuden datuak ezabatuko dituzu. Bikoiztu atzeko planoko geruza. Editatu aurretik beti egin beharko zenuke, editatu duzuna desegin ahal izateko. Geruza honi "Barandaren klona" izena jarri diot. Konponketa hau da geruza honetan egingo dudan guztia.
Egin klik zure "klonatu" tresnaren gainean zure tresna hautatzean. Zutabean hasi eta ezkerrera egingo dugu bidea. Ahalik eta mugimendu gutxien eta zuzenenekin egin nahi duzu. Beraz, egin klonaren tresna trenbidearen tamainakoa. Tamainaren aukeraketa pantailaren goiko ezkerreko izkinan aurkituko duzu. Ziurtatu zure opakutasuna% 100ean dagoela horretarako. Beraz, ez duzu behin eta berriz joan nahi duzun itxura lortzeko. Hori egin ondoren, bilatu zure erraila ordezkatu nahi duzun lekuan eta egin klik gainean ALT eusten. Pasatzean mugitzera zoazenaren aurrebista ikus dezakezu. Egiaztatu lerroak edo diseinuak nahi dituzunarekin bat datozela.
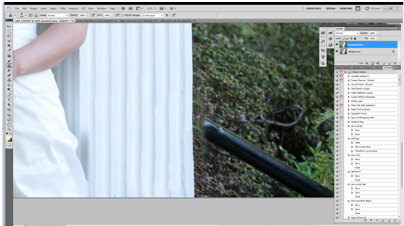
Orain arte zutabean zegoen barra guztiz kendu dugu. Gure lerro guztiak bat datoz eta ezin duzu inoiz egon denik esan! Amaitu klonazioa. Saiatu ez klonatzen zure iturriaren toki bera erabiliz denbora guztian. Joan ahala itxura ona izango du, baina argazki osoa amaitzean eta begiratzean nahi ez duzun eredua edo errepikatuko duzu zure argazkian, eta ez da itxura naturala izango. Sastrakak guztiak nahasten direla ziurtatzeko, lausotzeko tresna hautatuko dut, malko tanta itxura duen botoi txikiaren azpian dagoena. Aukeratu% 50eko opakutasuna eta lausotu pixka bat nire sastrakak. Nire argazkiaren ezkerraldean geratzen zen zutabe zuriaren zati txikia ere klonatu nuen. Tamaina hau mantendu nahi nuen, baina ez zutabea nahi.
Orain arte, horrekin ari gara lanean. 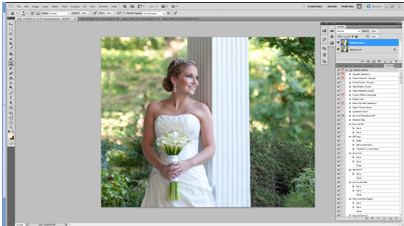
3. urratsa (Begiak): Begiak zertxobait argiago utzi nahi ditut. Niretzat, erretratu batean, begiek beti izan behar dute ardatza. MCP Photoshop Action-eko "Spark" erabiltzen dut MCP Fusion multzoa. Maite dudan geruza berri bat ere sortzen du automatikoki. Ekintza hau burutu ondoren, bere begietan margotu nuen% 50ean aktibatzeko.
4. urratsa (Hortzak): Gustatzen zait denek argazkietan ahalik eta ondoen ikustea, hortaz, hortzak zuritzen ditut eta larruazaleko arazoak garbitu ere egiten ditut. MCP izeneko ekintza du Begietako medikua eta dentista eta beste batek deitzen zuen Azal magikoa beraz, begiratu ekintzetan oinarritutako ukipenen bila. Hortzetarako, eskuz egiten dut azken geruza bikoiztu eta "hortzak" deitzen diot. DODGE tresna erabiltzea gustatzen zait. % 17 opakutasunean jarri nuen eta hasteko tonu erdietan. zooma handitu hortzak ikusteko, eta egin eskuila hortz baten tamainan.
4. urratsa (argitzea eta iluntzea): Orain nire gaia atzeko planotik pixka bat gehiago ateratzea nahi dut, beraz, bere atzean ilundu nahi dut, TXIKI bat besterik ez. Horretarako MCPa erabiliko dut Konpondu gehiegizko esposizioko Photoshop ekintza Fusion-en. % 0 opakutasuna automatikoki lehenesten du, beraz, zure beharretara egokitzen duzu. Kasu honetan% 30 inguru joango naiz. Gogoratu geruza hau mozorrotuta dagoela, beraz, ilunagoa nahi duzun eremuan soilik epaitu nahi duzula, ekintza gainerako argazkian ezabatuko zutela. Beraz, orain maskara erabili besterik ez duzu (pintzel beltz leuna), gehiegizko esposizio geruzako maskara konpondu bitartean.
5. Urratsa (Hobekuntzak): Ahalik eta gutxien egitea gustatzen zait. GUTXIAGO GEHIAGO DA! Argazki honetarako, Fusion-en Sentimental eta Fantasy ekintzak burutu nituen, baina One Click Color desaktibatu nuen. Sentimental geruzaren gainean maskara bat gehitu nuen eta opakutasuna% 57raino igo nuen. Maskaratzea erabiltzen nuen inguruneari bakarrik eragin ziezaion eta ez azalaren tonuei.
Jarraian ezkongaiaren aurreko eta ondorengo irudia dago:

Jenn Kelley VA Wedding and Lifestyle Portraiture argazkilaria da Chesapeake Virginian. 2 urtez negozioan eta 8an argazkilaritza ikasten. Informazio gehiago Jenn eta bere argazkilaritzari buruzko webgunean edo blogean aurki daiteke WWW.JennKelleyPhotography.com webgunean.
Iruzkinik gabe
Iruzkin bat idatzi
Izan behar duzu saioa hasi iruzkin bat bidaltzeko.







































Argazki bikainak. Maite hiri ingurunea. Izugarri gustatzen zait Fusion multzoa erabiliz beste argazki batzuek egindako edizioak ikustea. Fusion multzoa asko erabiltzen dut, baina ez aprobetxa ezazu klik bakarreko kolorea aukera nahikoa! Artikulu txiki hau probatzen gogoratzen lagunduko dit. Maite sortako tutoriala ere. Eskerrik asko!
Oh, gauza bat gehiago, tipoak Tosh.OLOL apur bat gogorarazten dit.
Jodi, eskerrik asko zure piropoengatik! Begiratu dezaket gonbidatutako mezu txiki bat jasoko duzula "arrazoia" dela eta, beti nahiago dut konpromiso saio bat egitea! -Rick
Milioi bat esker batch prozesatzeko prozesua nola egiten den erakutsi diguzulako, aspaldi saiatu behar nuen zerbait denbora aurrezteko moduan. Batez ere lagungarria da duela gutxi erosi dudan eta ondo pasatzen ari naizen Color Fusion Mix and Match ekintzarekin nola egin ikusteko. Zure blogak hainbat eta hainbat aholku eman dizkit !! Zorionak!
AUPA! Hau oso ona da. Banekien lotarako ekintzak egiten, baina ez nekien Color Fusion Mix and Match izeneko harribitxia nuen nire Fusion multzoan. Yippeeee .... oraintxe loteak martxan daude.