Featured Produktuak
Askotan argazkiak estudioan ateratzen dituzunean eta kokapenean, hiri batean, basoan, edozein tokitan izan ezik, zure estudioan egon nahi izatea gustatzen zaizu. Hona hemen egin nahi zenukeen tokiko planoan estudio normal bat ateratzeko tutoriala.

1. urratsa - Jatorrizko irudia
Hona hemen hasierako irudia. Editatu gabeko estudioko planoa.
Ireki irudia Lightroom-en. Lehenik eta behin, Spot kentzeko tresna erabiliko dugu akats batzuk garbitzeko.
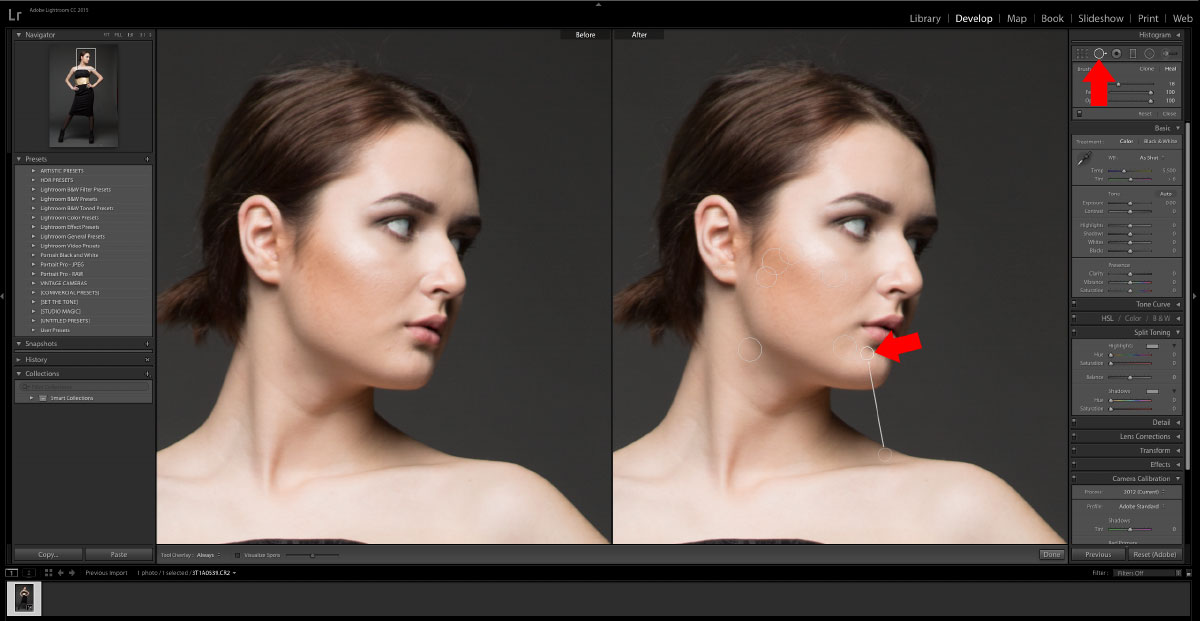
2 - Lekuak kentzeko tresna
Irudia garbitu ondoren, aplika dezagun Lightroom aurrezarpen azkarra. Flux sorta: komertziala: garbiketak fintasun egokia emango du, Photoshop-en errazago lan egin dezagun.
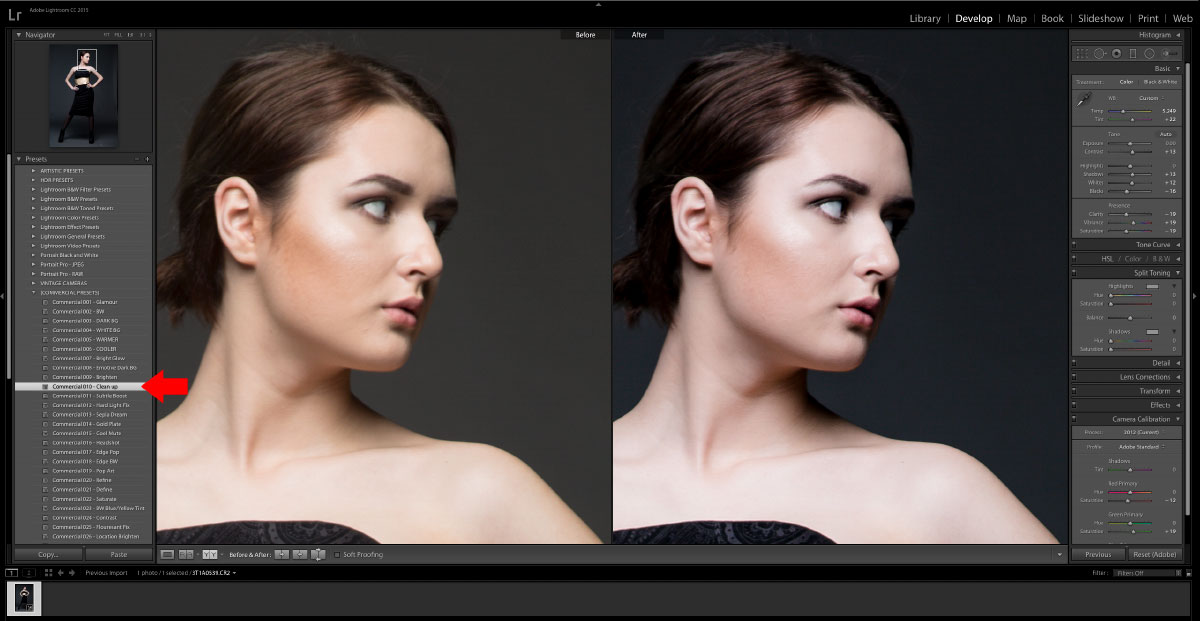
3 - Aplikatu Lightroom aurrezarpena
Esportatu irudia JPEG gisa disko gogorrean. Ziurtatu kalitatea% 100 dela eta ez dagoela egokituta tamaina aldatzeko moduan.
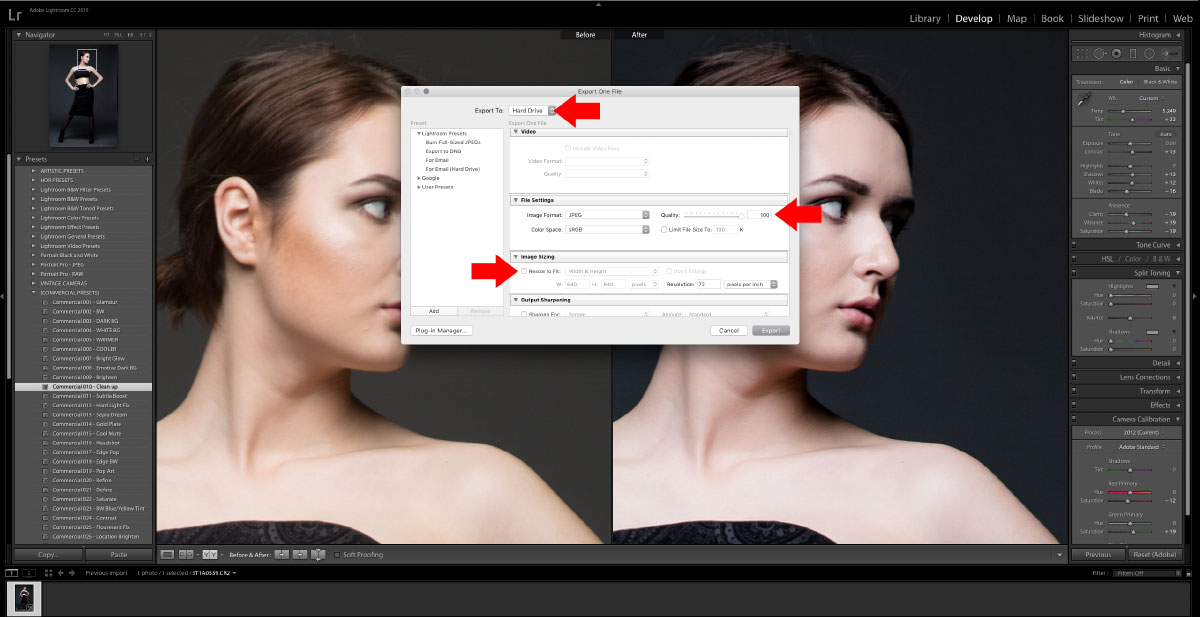
4 - Esportatu
Lightroom-en ondoren irudia Photoshoperako prest dago

5 - Lightroom ondoren
Ireki irudia Photoshop-en eta bikoiztu geruza eta ezkutatu atzeko geruza. Hori ona da akatsen bat egin nahi baduzu eta nahi gabe gorde.
Erabili Makila magikoa tresna atzeko planoa hautatzeko. MAIUS sakatuta edukiz gero, irudiaren atzeko planoa gehiago hautatzen jarraituko duzu. Erabili Lasso tresna SHIFT erabiliz hautatu ez diren hondarrak garbitzeko zure lasoak marraztu aurretik.

6 - Makila magikoa
Atzeko planoa hautatu ondoren, alderantzikatu hautapena.
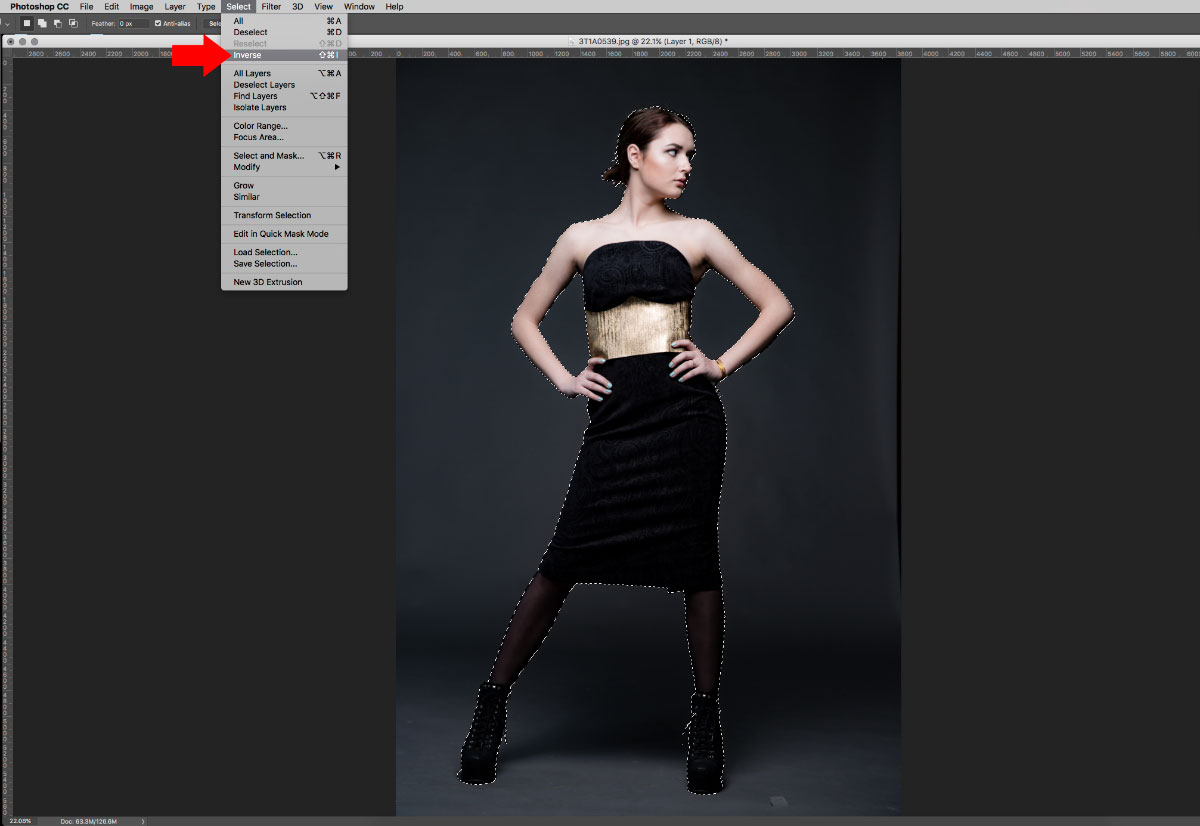
7 - Alderantzizko hautaketa
Aplikatu geruza maskara.

8 - Maskara
Gorde fitxategi hau PSD gisa.
Orain ireki dezagun atzeko planoko irudi berria. Shutterstock-era joan eta gaueko hiri paisaia polita aurkitu nuen.
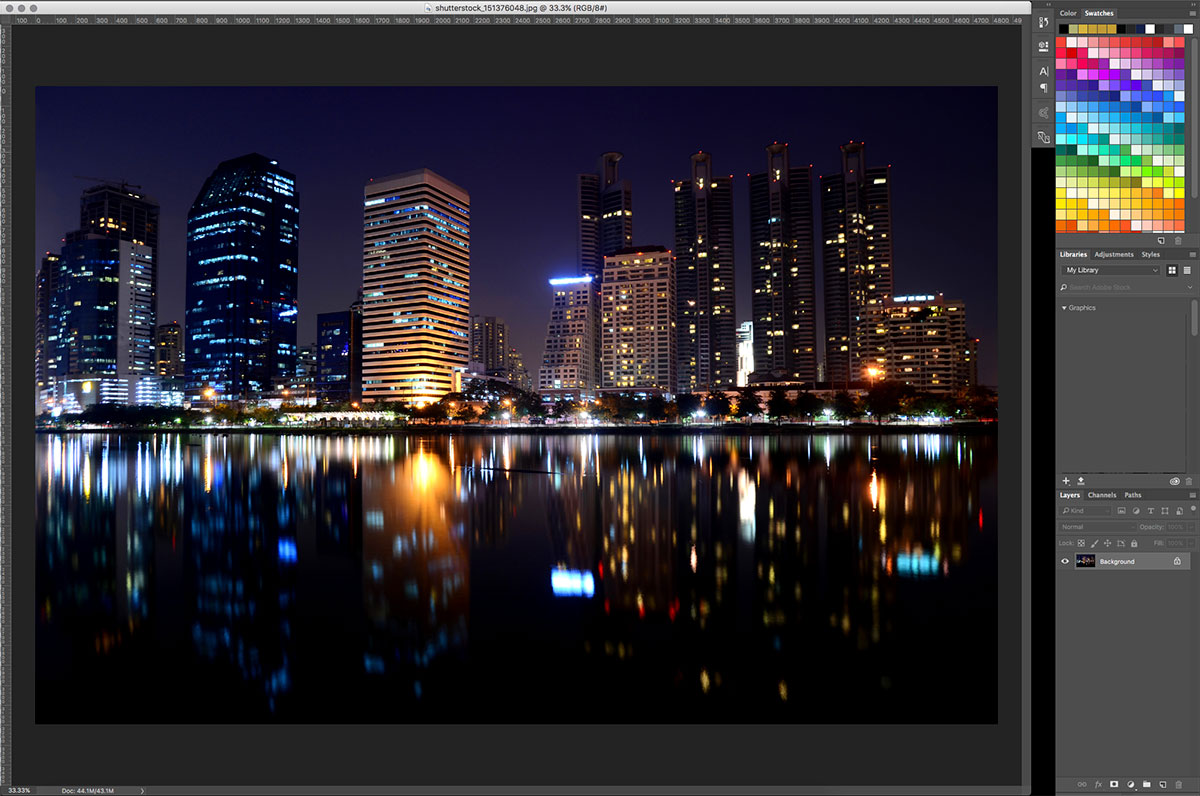
9 - Atzeko planoaren irudia
Orain jarri gure modeloaren gordetako PSD fitxategia atzeko plano berrian. Hori egin dezakezu PSD fitxategian arrastatuz eta jareginez edo Fitxategiaren menuko Tokia aukera erabiliz.
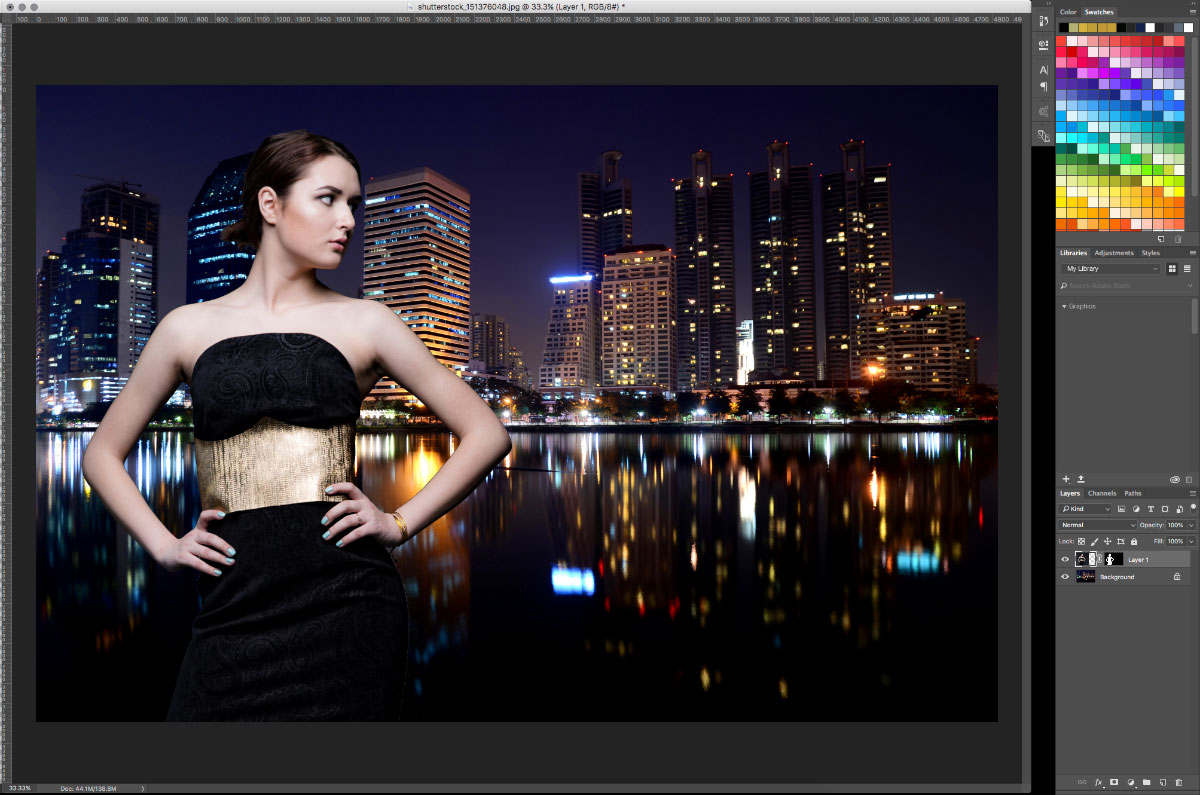
10 - Gainjarri irudia
Oraindik ez du itxura egokia, baina hobe da modeloa bigarren planoan jartzea atzeko planoko irudi berria editatu aurretik.
Aukeratu atzeko geruza.
Iragazki menuko Blur Gallery erabiliz, hautatu Field Blur. 30 px urdinak% 41eko Bokem Argia eta% 41 Bokem Koloreekin, atzeko planoari fokutik kanpoko itxura polita emango dio tiro sakoneraraino.

11 - Lausotu 1
Orain, hautatu Iris lausotzea eta jarri zirkulua modeloen buruaren gainean. 6px lausotu. Modeloen aurpegia fokatzeko zentroa ahalbidetuko du, gainerako irudiaren inguruan lausotutako zertxobait lausotuz.

12 - Lausotu 2
Irudiak oraindik moztuta eta itsatsita dirudi. Beraz, irudiaren koloreak nahastuko ditugu Kolore Bilaketa doitzeko geruza erabiliz. Lightness Decrease aplikatu nuen eta modeloaren geruzaren mozketa maskara bihurtu nuen, beraz, bera bakarrik ilundu zen gure atzeko ilunarekin bat etortzeko.
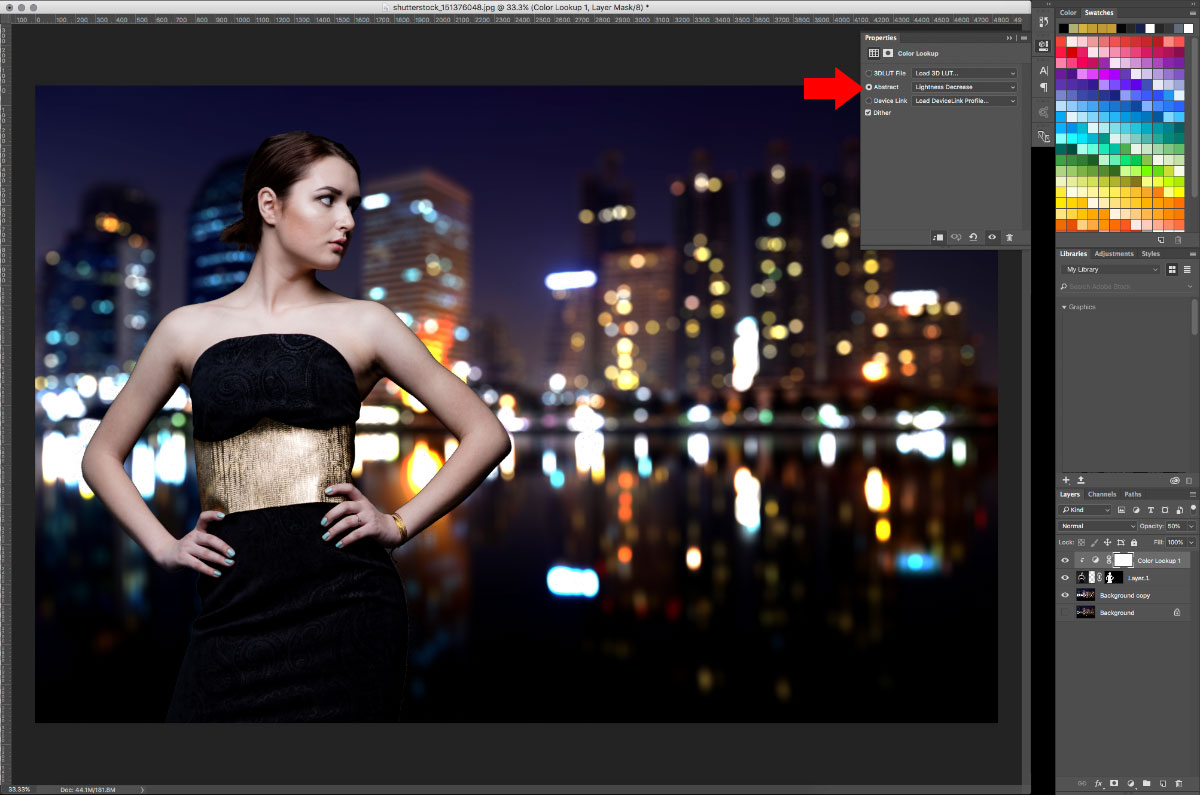
13 – Kolore-bilaketa
Eredu geruzaren ertzak ere leunduko ditugu, itxura hain moztua ez izateko. Horretarako, egin klik bikoitza geruzako maskararen gainean eta editatu maskara agertzen den Aukeratu eta Maskaratu funtzioan. Hemen maskaren ertza findu dezakegu itxura naturalagoa izan dadin.
8px-ko erradio adimenduna egin nuen ertzak nahasteko, leuntzea 5era igo nuen izkin zorrotzak leuntzeko eta 2.0px luma aplikatu genuen gure modeloaren inguruan lausotze arina aplikatzeko.
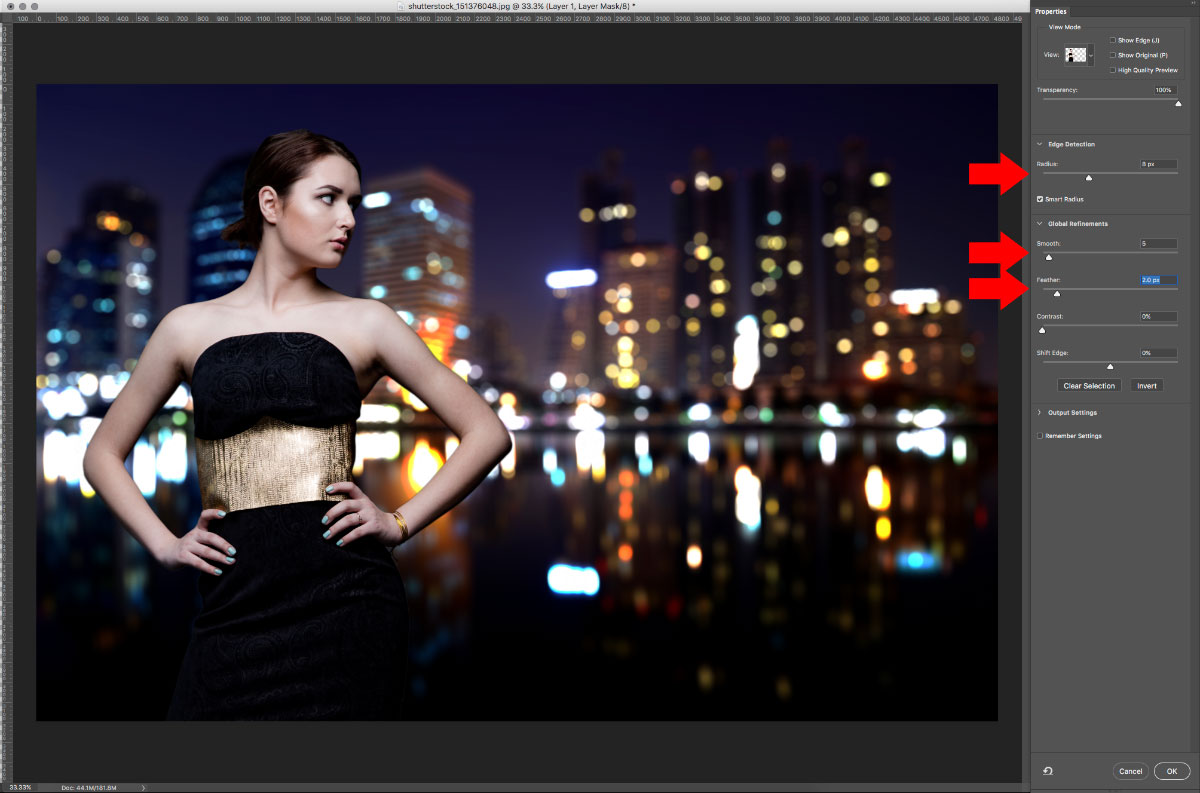
14 - Editatu maskara
Gure irudia itxura hobea da. Argi iturri gehigarri bat gehitzeak gure geruza pixka bat gehiago nahastuko du. Beraz, gehitu Gradiente doitze geruza. Leihoa irekitzen denean, editatu gradientea gainean klik bikoitza eginez. Ezarri ezkerreko kolorea urdin urdin argian. Ezarri eskuineko kolorea zuri eta ezarri zuriaren opakutasuna 0 (zero), gradientea lausotu egingo da. Ondoren, geruzen paletan, ezarri nahasketa-aukera Light Soft.
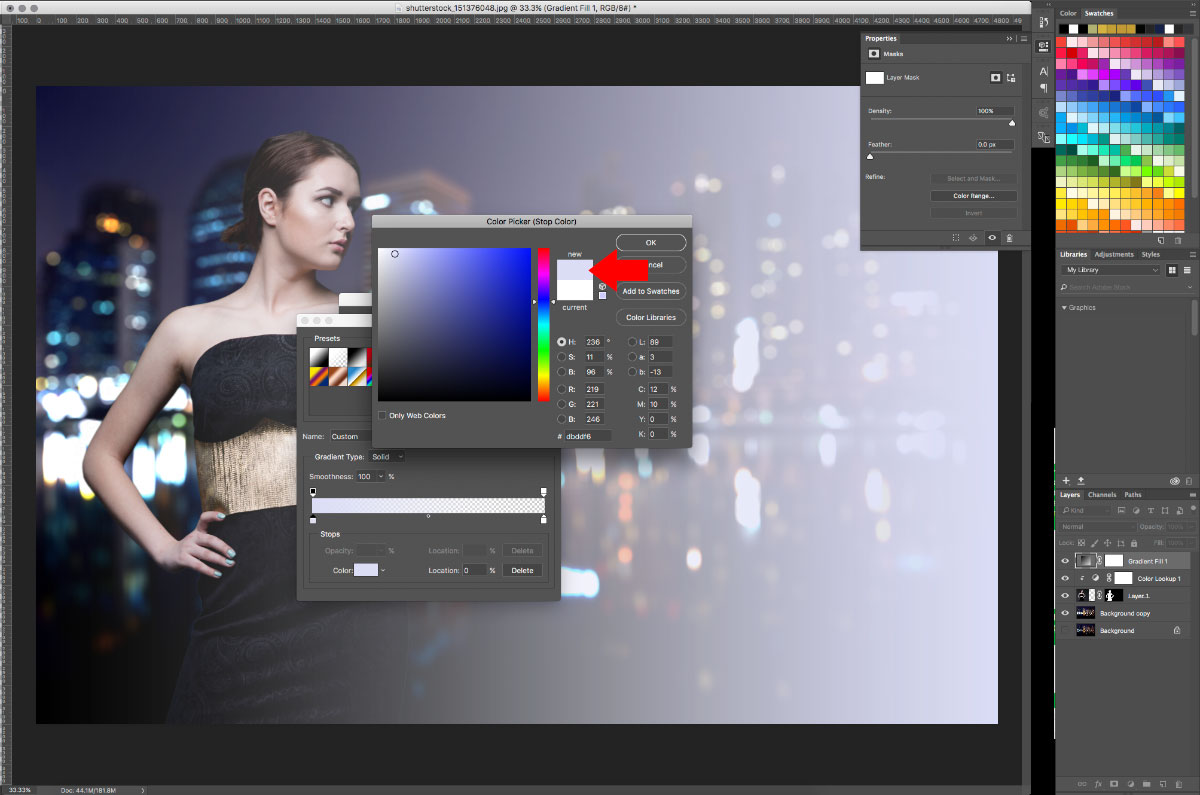
15 - Gradiente argia
Gorde hau PSD gisa eta gorde JPEG gisa, berriro Lightroom-en sar dezagun amaitzeko.

16 - Photoshop ondoren
Lightroom-era itzuli ondoren klik azkarreko beste iragazki bat aplikatuko dugu. Flux sorta: Ezarri tonua: STT-008 - Udazkeneko mutua. Honek bluesa pixka bat garbitu eta irudi bero eta orekatuagoa sortzen du.
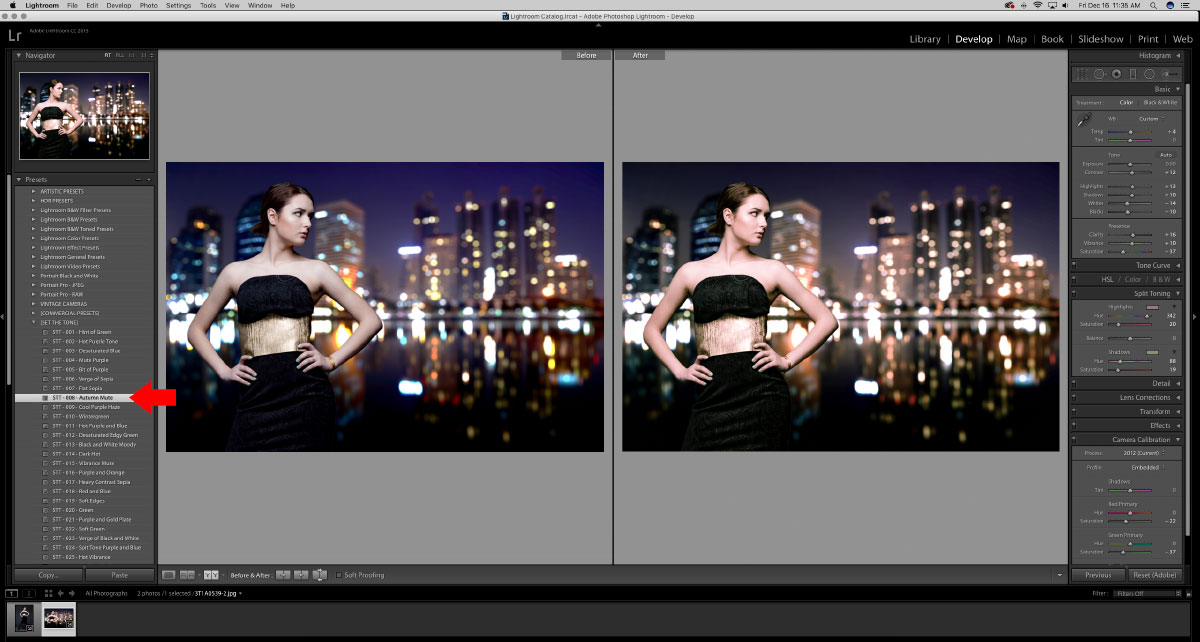
17 - Aplikatu Lightroom aurrezarpena
Esportatu zure irudia JPG gisa disko gogorrera, lehen bezala.

18 - Amaitutako irudia
Ikus dezakezun bezala, gure estudioko plano arrunta bizitza lokal berria dakarren kokapen plano bat da orain.



































