محصولات ویژه
-
-
-
-
اقدامات ضروری فتوشاپ
Newborn Nunitiesunities. مجموعه اقدامات ویرایش فتوشاپ نوزاد تازه متولد شده
$29.00 -
-
-
-
اجرای اقدامات فتوشاپ در داخل Elements همیشه آسان نیست. در اینجا چند نکته برای عیب یابی آورده شده است تا اقدامات و Adobe Photoshop Elements (PSE) را ارتقا دهید.
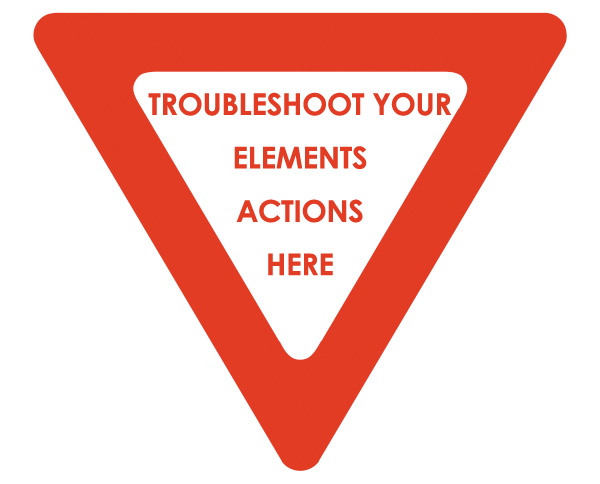
1. قبل از نصب عملی در Photoshop Elements ، با سازنده اقدام تأیید کنید که با نسخه PSE شما سازگار است. اگر یک اقدام فتوشاپ خریداری می کنید ، به یاد داشته باشید که در Elements کار می کند و تأیید می کنید ، زیرا بسیاری از آنها این کار را نمی کنند و معمولاً عملکردها قابل استرداد نیستند.
2. آیا نمی توانید پوشه نصب اقدامات خود را پیدا کنید؟ به مسیر نصب خود نگاه کنید - آیا شما Program DATA یا Program FILES را انتخاب کرده اید؟ این برنامه DATA است که به آن نیاز دارید. اگر برای نصب اقداماتی برای Elements که از MCP Actions خریداری شده است ، به کمک نیاز دارید ، می توانید برای دریافت راهنمایی با ارین ، نماینده پشتیبانی MCP's Elements تماس بگیرید. برای مشتریان پرداخت شده MCP Actions هیچ هزینه ای پرداخت نمی شود ، اما هزینه کمی از آن است وبلاگ ها و عکس های Chicks Texas اگر برای نصب یا استفاده از اقدامات دیگر به کمک نیاز دارید.
3. آیا پیام هایی از این دست دریافت می کنید؟
- درخواست شما تکمیل نشد زیرا پرونده با این نسخه از فتوشاپ سازگار نیست.
- درخواست شما تکمیل نشد زیرا حافظه (RAM) کافی نیست.
- عملکرد شما به درستی نصب نشده است. دستورالعمل های نصب را که مخصوص عملکرد ، سیستم عامل و نسخه PSE شما هستند ، مرور کنید.
4- آیا این پیام خطا را می بینید؟
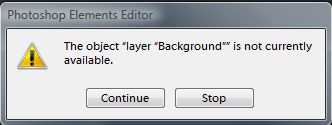
اگر این پیام را دریافت کردید ، اقدامات خود را بر روی یک تصویر مسطح اجرا کنید که تنها لایه آن پس زمینه نام دارد. برای مسطح کردن تصویر ، روی پالت لایه های خود کلیک راست کرده و Flatten Image را انتخاب کنید. بر روی نام لایه دوبار کلیک کنید تا نام آن را به Background تغییر نام دهید ، اگر قبلاً نبوده است.
5- عمل کاملاً انجام شد اما اتفاقی نیفتاد؟ به دنبال ماسک لایه ای باشید که کاملاً سیاه باشد. شما باید در مناطقی از ماسک که می خواهید اثر از آن استفاده شود ، با رنگ سفید رنگ کنید. یا ، با فعال بودن ماسک لایه (نگاه کنید به شماره 6) ، به منوی ویرایش بروید و Fill را انتخاب کنید ، سفید را به عنوان رنگ انتخاب کنید ، تا جلوه بیش از 100 of تصویر خود را نشان دهد.
6. وقتی روی ماسک لایه خود نقاشی می کنید هیچ تغییری نمی کند؟ اطمینان حاصل کنید که ماسک لایه برای رنگ آمیزی فعال است - باید دارای یک طرح سفید در اطراف آن باشد.
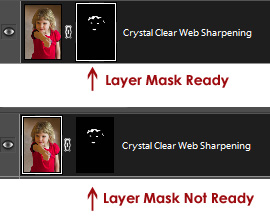
7. ماسک لایه شما فعال است و وقتی نقاشی روی آن انجام می شود هنوز چیزی تغییر نمی کند؟ میزان تیرگی و حالت مخلوط برس خود را بررسی کنید. حالت ترکیب معمولاً باید طبیعی باشد. تیرگی برس قدرت تأثیری را که پنهان یا آشکار می کنید تعیین خواهد کرد.
![]()
8. اطمینان حاصل کنید که رنگ پیش زمینه شما همان رنگ مورد نیاز شماست. به یاد داشته باشید که سفید رنگ مخفی می کند و سیاه. X را فشار دهید تا بین سیاه و سفید جابجا شوید.
9. آیا نمی توانید بفهمید که دقیقاً کجا روی ماسک لایه ای نقاشی می کنید؟ کلید Alt + shift را بزنید و روی تصویر کوچک ماسک لایه کلیک کنید تا ماسک لایه روی تصویر شما نشان داده شود.

10. آیا اثر خیلی قوی است یا به اندازه کافی قوی نیست؟ میزان تیرگی لایه را تنظیم کنید.
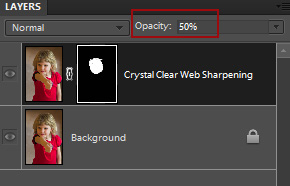
11. نمی توانید لبه های ماسک لایه خود را کامل کنید؟ بزرگنمایی کنید
12. به یاد داشته باشید که دستورالعمل های همراه بارگیری و پیام هایی را که هنگام اجرای عملیات ظاهر می شوند ، بخوانید. این موارد برای استفاده صحیح از اقدامات و گرفتن نتایج عالی مهم هستند.
13. شما کاملاً مطمئن هستید که همه کارها را درست انجام داده اید و همه چیز آنطور که باید کار نمی کنند؟ تنظیمات برگزیده عناصر فتوشاپ را بازنشانی کنید. Ctrl + Alt + Shift را بلافاصله پس از راه اندازی ویرایشگر فشار دهید ، اما قبل از اینکه واقعاً باز شود. زمان بندی اینجا مشکل است. شما می دانید که این کار را به درستی انجام داده اید زیرا پیامی دریافت می کنید که از شما تأیید می کند که در حال حذف پرونده تنظیمات عناصر Adobe Photoshop هستید.
14. و مهمترین نکته مهم برای اجرای اقدامات در Photoshop Elements است؟ هنگام دریافت پیامی که از شما درخواست ادامه یا توقف می کند ، هرگز Stop را فشار ندهید! این کار کل عملکرد را واگرد می کند!
به یاد داشته باشید اگر از محصولات MCP استفاده می کنید ، به دنبال دستورالعمل های داخلی و همچنین آموزش های ویدئویی اقدامات Photoshop باشید. اینها در دسترس هستند صفحات محصول.
وبلاگ نویس مهمان و مشاور MCP Actions Photoshop Elements Erin Peloquin را می توانید در اینجا ببینید وبلاگ ها و عکس های Chicks Texas، جایی که او سفر عکاسی خود را ثبت می کند و جمعیت Elements Photoshop را جلب می کند.
بدون نظر
ارسال نظر
شما باید وارد شده برای ارسال یک دیدگاه.







































متشکرم که به من کمک کردید تا اقدامات خود را با این اطلاعات جبران کنم ، شما بهترین متشکرم!
من دستورالعمل های نصب را برای اقدام مینی تلفیقی کاملاً دنبال می کنم. من سعی کردم آن را به PSE 9 نصب کنم. اما وقتی آن را به پوشه جلوه های عکس اضافه می کنم ، آنجا را نمی بینم ، هرچند که وقتی دوباره سعی می کنم می گوید که از قبل وجود دارد. من PSE را بالا می آورم و پالت جلوه ها را بررسی می کنم و هیچ چیز وجود ندارد. کمک؟
هر بار که روی اقدامات جادویی پوستی خود کلیک می کنم ، دو پیام خطا برای من به دست می آید. اولی می گوید که پرونده را نمی توان یافت ، و دومی می گوید که RAM کافی نیست. من رم خود را بررسی کردم ، و تعداد زیادی رم وجود دارد و کامپیوتر من فقط یک ماه قدمت دارد. من این اقدامات را به دو روش مختلف بارگذاری کردم زیرا از هر راهی که بار اول آن را انجام دادم مثر نبود. یک راه از طریق programdata / adobe / 9.0 / photocreations / جلوه ها بود (مطمئن نیستید که این ترتیب صحیح است) ... و سپس راه دیگر از طریق locale / en us / اقدامات بود. من نمی دانم چرا آنها کار نمی کنند ، اما تمام اقداماتی که در فتوشاپ من انجام شد به درستی کار می کنند. من با Adobe تماس گرفته ام ، از آنجا که اقدامات را از طریق adobe خریداری نکردم ، آنها نتوانستند به من کمک کنند :-( بنابراین اگر می توانید به من کمک کنید ، واقعاً قدردانی می کنم. تقریباً 5 سال از ویرایش عقب مانده ام به همین دلیل روزها ، و من واقعاً باید به کار خود بپردازم. من عمل جادویی پوست خود را دوست داشتم و بدون آن نمی توانم زندگی کنم !!! 🙂 من با یک کامپیوتر دروازه کار می کنم ، و در صورت نیاز به ویندوز 7 … متشکرم!
هی دانیل آیا همه فهمیدید که چگونه مشکلی که با فتوشاپ داشتید را اصلاح کنید. من می دانم که این چند سال پیش بود اما من همه چیز را گوگل کردم. من نمی توانم آن را کشف کنم و بسیار ناامید کننده است.
با تشکر از freebies عالی! نمی توانم باور کنم که من فقط وب سایت شما را پیدا کردم. من Mini Fusion one را نصب کرده ام و آن را دوست دارم. اکنون سعی کرده ام وضوح تصویر HD را در PSE 8.0 نصب کنم و در جلوه های عکس من به عنوان یک جعبه سیاه نشان داده می شود اما وقتی سعی می کنید اعمال کنید هیچ اتفاقی نمی افتد. من چه اشتباهی انجام داده ام؟ لطفا کمک کنید
سلام. من اخیراً از عناصر 9 به 11 ارتقا داده ام. آیا با ویرایش لایه ای در عمل با استفاده از 11 ، مشکلی گزارش شده است؟ بعضی از اقدامات عالی عمل می کنند و برخی دیگر خطایی دریافت می کنند که ویرایش لایه ها در دسترس نیست. قبلاً قبلاً چنین اطلاعیه هایی را با سیستم های فتوشاپ یا عناصر خود دریافت نکرده ام. پیشنهادی دارید؟
سلام Stevi ، کدام اقدامات این پیام را به شما می دهد؟ من قبلاً هرگز چیزی از آن نشنیده ام. ممنون ارین
من یک منطقه را در عکس خود پاک کرده ام. اکنون من یاد گرفته ام که چگونه از برس بهبودی نقطه ای استفاده کنم. من منطقه را با ابزار مستطیل محصور کرده ام. قلم موی محل را فشار داد. برای ویرایش ، پر کردن انتخاب ، محتوای آگاه و دریافت خطای زیر اقدام کرد: پر نشد زیرا پیکسل های منبع مات کافی وجود ندارد. من الان چکار کنم؟